
【MAC】ショートカット アイコンの入力方法
このnoteは、MACのショートカット表現時につかう記号(特殊キーといいます)の入力方法を紹介するnoteです。

このnoteの対象読者
・特殊キーは読めるけど入力できない人
・Twitterなどで短くショートカットを表現したい人
・簡単に特殊キーを入力できるようにしたい人(有料)
特殊キーを入力できることのメリット
本書を読んでいただけると具体的に以下のようなことができるようになります。
・特殊キーを入力することができる
・特殊キーを覚えることができる
・文章をすっきり表現することができる
・twitterなどで表現する時の文字数を減らすことができる
・ドヤ顔できる
このnoteで紹介する特殊キーについて
このnoteでは以下の特殊キーを紹介します。
これらの記号は、macOSユーザーガイドに記載されている全記号になります。
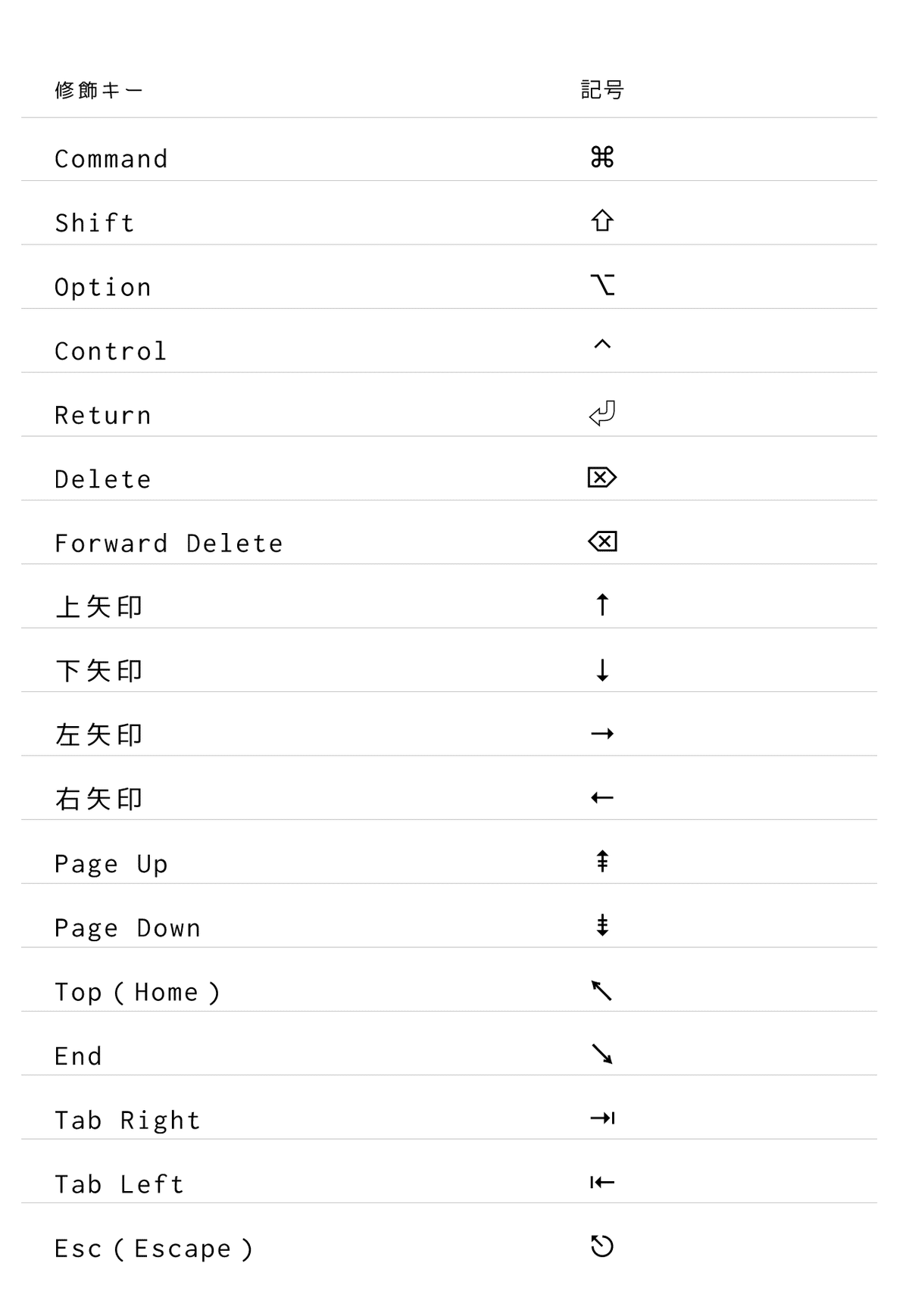
特殊キーの入力方法
では、さっそく特殊キーの入力方法を紹介します。
特殊キーは「文字ビューア」という画面から、入力したい特殊キーを検索し、ドラッグ&ドロップで文中に挿入します。
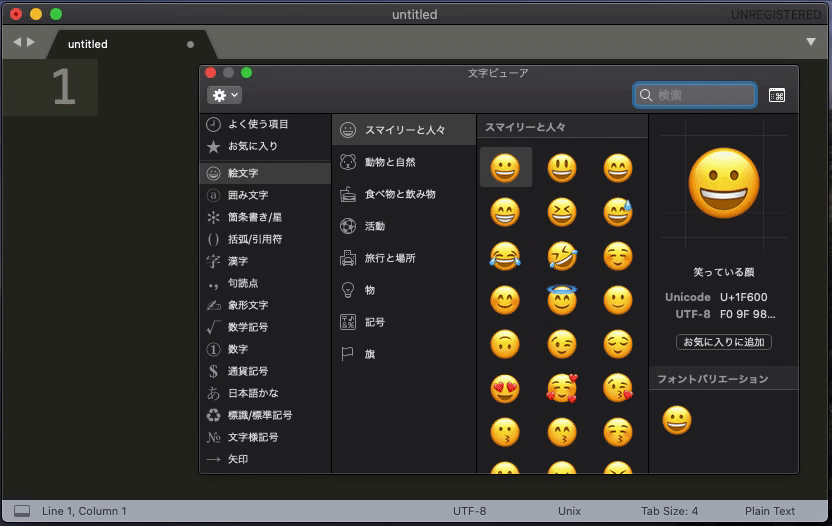
1. 文字ビューアを開く
[ 文字ビューア ] は、画面上段のメニューバー右上から "絵文字と記号を表示" を選ぶことで開けます。
*Control(⌃) + Command(⌘) + スペースでも起動できます。

2. 特殊キーの検索
[ 文字ビューア ] 画面右上の検索エリアへ、入力したい特殊キーの名前を入力し検索します。(検索する文字と特殊キーを紐付けした一覧を、本章の最後で提供しますのでご利用ください。)
3. 特殊キーのドラッグ&ドロップ
入力したい特殊キーを、選択(ドラッグ)したまま、挿入したい文書へ(ドロップ)して貼り付けまします。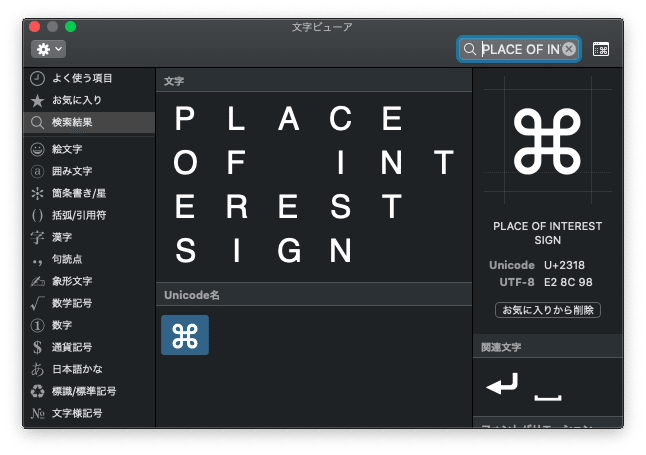
[付録] 特殊キーと検索値の紐付け表
特殊キーと、検索する際の名前を紐付けた一覧を掲載します。
なお、私は利用頻度が高いので、変換キー列に記載する文字で特殊文字へ自動変換されるように辞書登録しています。
辞書登録は、「何を打ち込んだら、何に変換されるか」を定義する必要があり、少し面倒なので、一瞬で辞書登録できるファイルを本noteの最終部分で販売します。(100円)
辞書登録をすれば、いちいち [ 文字ビューワ ] を起動する必要もなく便利に利用できますよ。

いかがだったでしょうか?
以上で、特殊文字の入力方法は終了です。
辞書登録について
ご自身で辞書登録を行う方もいらっしゃると思いますので、登録方法を以下にまとめておきます。
辞書登録が面倒な方は、有料noteを購入いただけますと、以下のように簡単に登録(追加)することができます。

1. ユーザ辞書の起動
[ 文字ビューア ] と同じく、画面上段のメニューバー右上から "ユーザ辞書を編集..." を選び [ ユーザ辞書 ] を開きます。

2. ユーザ辞書の登録
以下の画面が開きますので、赤枠部分の「 + 」ボタンを押し、「入力」「変換」を2枚目の写真のように入力することで辞書登録が完了します。
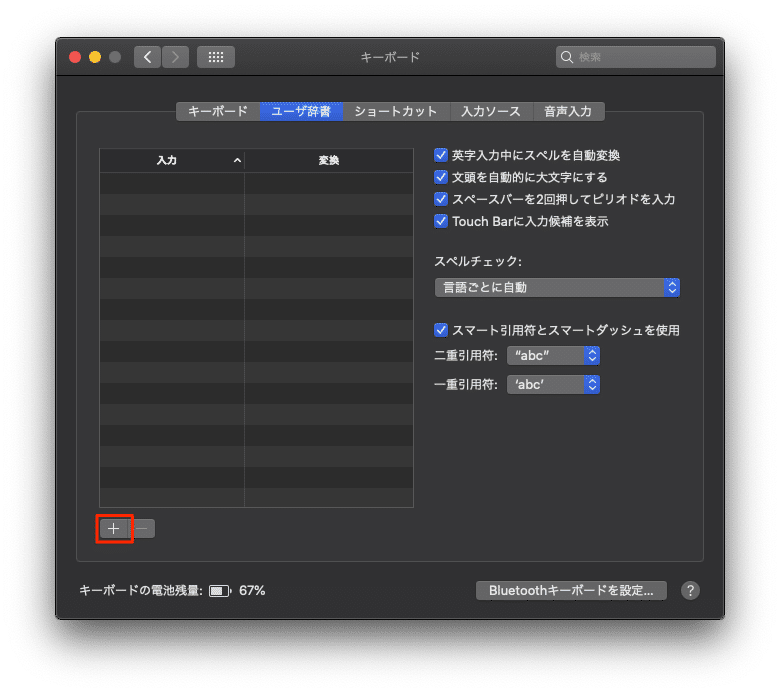

特殊キーを入力したい文中で、「入力」に記載した文字を入力すると、「変換」に設定した特殊キーが先頭に出てくるようになります。
【有料】かんたん辞書登録
ここから先は
¥ 100
この記事が気に入ったらサポートをしてみませんか?
