
カンファレンス登壇資料映像の作り方記録
2020年12月12日(土)PHPカンファレンス2020 が開催されました
https://phpcon.php.gr.jp
カンファレンスの中で1枠、PhpStormの話で登壇する機会を頂きました。その登壇資料を作ったときの記録を書き記しておこうと思います
私はこのPhpStormを5年以上も前から使ってきました。インストールした時の状態で使ってもそこそこ便利ではあるものの、豊富な機能・プラグインを適切に設定することで、その機能を何倍も拡張し、便利で快適に開発を行うことができるようになります。
PhpStormを使ってはいるけど、詳しい設定まであまり気にしたことがないという声が聞こえてきたり、コードレビューをしていて便利な機能を使いこなせていないのではないか?と思うところもあり、PhpStormの良さを布教していこうと思っています。
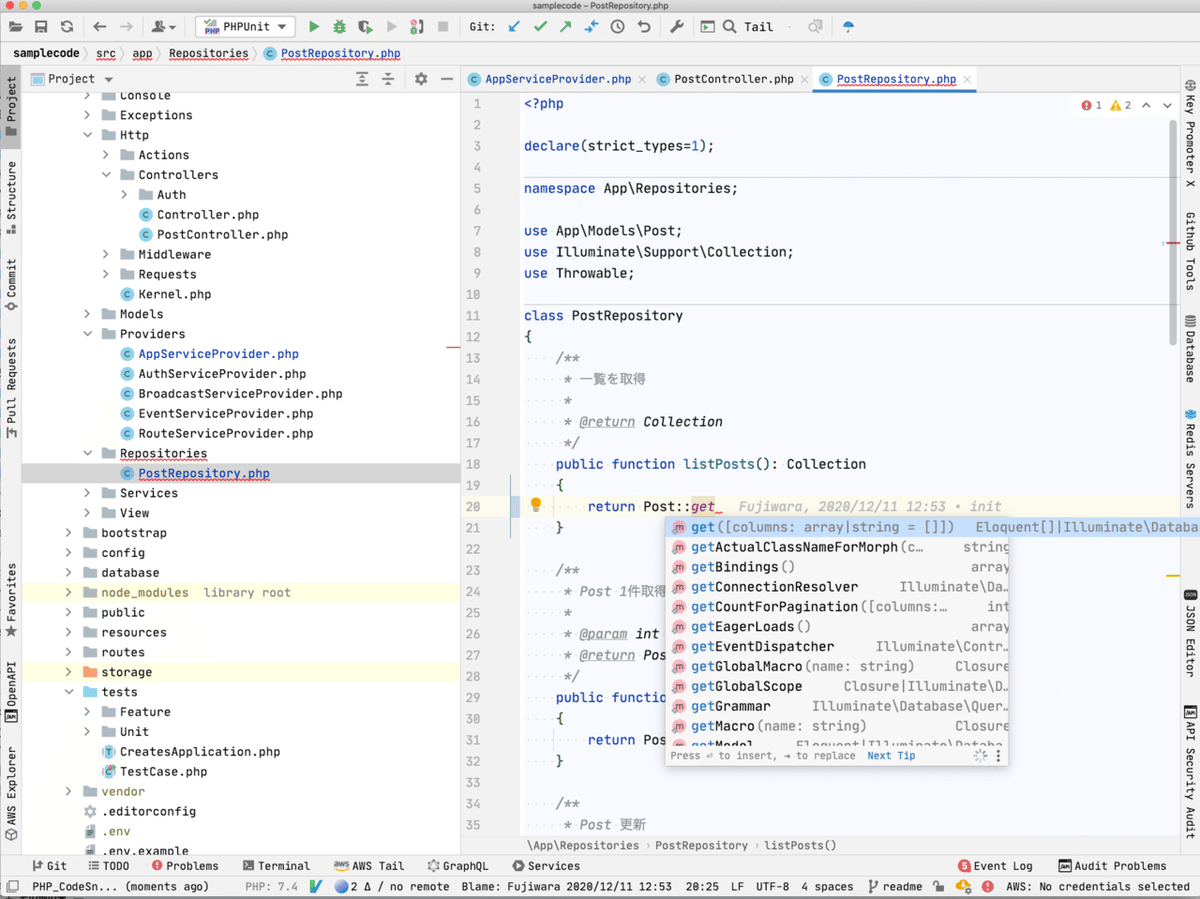
今回の登壇資料を作ろうと思った時、一番懸念だったところがツールの使い勝手・ソースコードの自動補完されるので一字一句タイピングしなくてもいい様子をいかに伝えるか、というところでした。当日デモがうまく動かなかった場合に、PhpStormの良さを伝えるどころか聴講者マイナスイメージを与えかねません
デモ部分だけ動画にする案も考えたのですが、発表枠が25分とさほど長くはないので、全編動画で作ることにしました。人前で話すのはあまり慣れてないので、噛まずに話すことができるか、という心配も動画であれば撮り直しも編集もできる、というわけです。
スライド作成
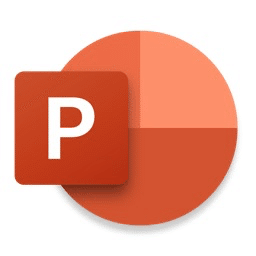
前半、スライド部分はPowerPoint で作成しました。以前はKeynoteを愛用していたのですが、最近だとPowerPointを使う方が増えている印象があって試してみたというところです。用意されたデザインから選んで使ったのですが、配色は少しこだわって、カラーパレットを事前に用意しておいて各パーツの色を指定しています。
音声収録
MacでデフォルトインストールされているGarageBandを使いました。音楽を作るアプリという印象が強いですが、音楽に限らず録音したものの波形が表示されて、カット編集をすることができます。
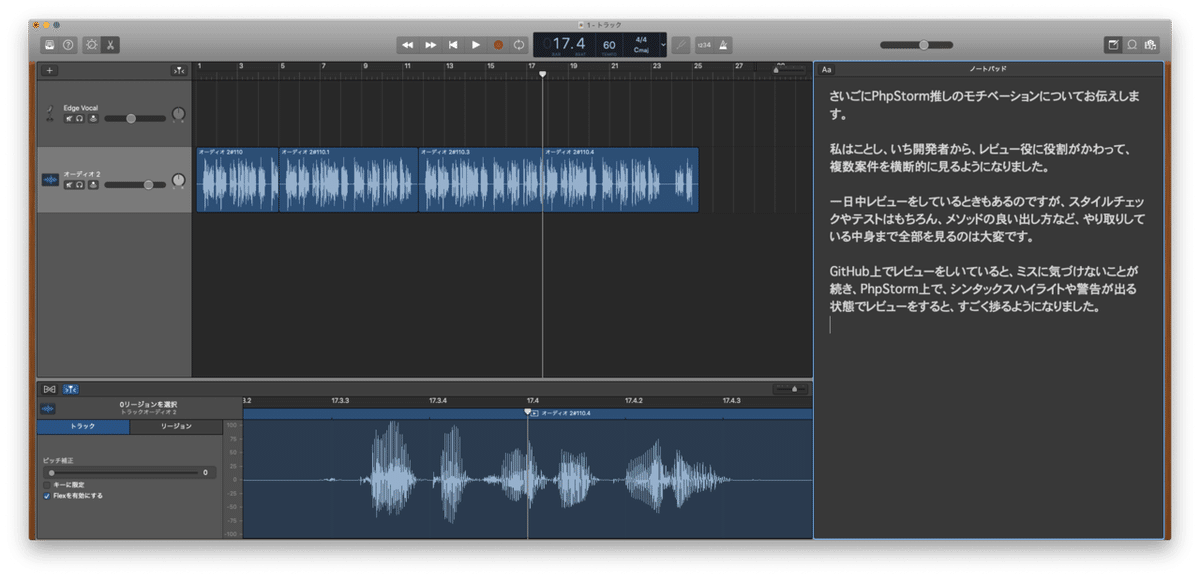
学生時代に授業で、音や声を録音してMacで波形編集をする、という授業があり、その後の卒業制作では映像と別撮りした声を合わせて作品をつくた経験がありました。その経験が20年近く経って活躍してくれました。音に関しては素人なので、今回はカット編集をするのが精一杯でした。ホントはもう少し声を聞きやすく調整することもできるはずです。
そもそも録音した自分のトークが、ワンフレーズ噛まずに喋り切るので精一杯で、それも難しくて、何テイクか録った中でマシな部分を切り貼りして取り繕っています。
スクリーンショット、スクリーンキャスト
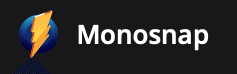
Monosnap というアプリを使っています。スクリーンショットをとって簡単に矢印や文字を追加することができます。静止画だけでなく動画も撮れるということで、今回初めて使いました。スクリーンショットと同じノリで画面の同じ部分を動画収録することができて大変便利でした。1ウィンドウ単位で簡単に指定する方法もあるのですが、PhpStormの設定画面はサブ画面を開くことが多く、1ウィンドウではサブ画面が収録されなかったため、画面の固定範囲を指定して収録を行っています。一度指定したら次から同じ範囲が指定された状態となってくれているのがとても便利でした。
Final Cut Pro X

映像制作のプロも使うクォリティの動画編集ができるアプリです。先程学生時代の話を書きましたが、卒業後ひょんなところからしばらく映像制作活動をすることになり、数年間、複数のカメラで同時撮影された映像の編集〜DVD制作を行っていました。その頃に使っていたのも、Final Cut Pro シリーズでした。経験があるとはいえ十数年前のことで、最初は少し戸惑いましたが、なんとか感を取り戻して編集作業を行うことができました。
MacにはiMovieという映像編集アプリが入っています。学生時代はこのアプリを使っていましたが複数トラックを並べて編集することはできません。
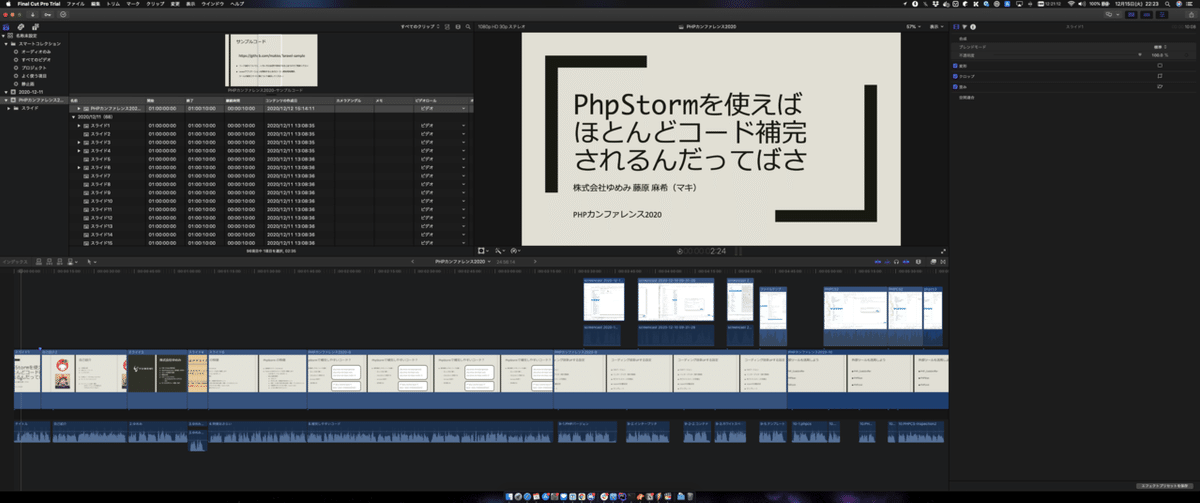
Final Cut Pro であれば、このように複数トラックの編集をすることができます。
今回でいうと、スライド・音声・スクリーンキャスト と3トラック並べて編集を行いました。
これまで紹介したツールに加えて実際に開発するときに使うのと同じdocker環境を動かしながら、各ツールで1つ作っては追加し、喋って録音して追加、スクリーンキャストを録って追加、といった具合に少しずつ作っていった感じです。
編集が終わったら、最後に1つの動画ファイルにエクスポートをして完成です。今回はオンラインカンファレンス用の動画ということで作ったので、FullHDサイズで書き出しています。25分弱の映像で10分前後かかっていました。ここだけ少し待ち時間が発生しましたが、逆に言うとここ以外はレンダリングの待ち時間ゼロでストレスなく編集することができました。
何度も撮り直し・編集ができるということで、ギリギリまで調整をしていたので、最終版の動画ファイルができたのは、発表時間のほんの数時間前という状態になってしまいました。
自分の発表枠の時間は、Macのディスプレイに全画面表示した動画を、ポチッと再生ボタンを押すだけ、というくらい最初から最後まで全編動画に入れたので、発表中は気楽にTwitterやDiscordを眺めて、感想などを書き込んでくれた方にお返事したりする余裕を見せてました。内心は、そうでもしてないと落ち着かななくて、照れ隠しみたいなもんです、はい。
締め切り直前になるまで先延ばしをしてしまう自分の悪い特性が出てしまって、ヒヤヒヤしましたが、なんとか発表することができてホッとしました。
今回は通常講演枠での初登壇で様々なトラブル回避策としての動画で登壇を実践してみました。従来のカンファレンスだと、壇上にいるのに動画再生するだけ、というのは考えにくかった手法ですが、オンライン開催となった新スタイルでの登壇、これからも増えていくかもしれませんね。
この記事は、ゆめみ Advent Calendar 2020 の 16日目の記事として投稿しました。
この記事が気に入ったらサポートをしてみませんか?
