
【パソコン初心者】はじめてでも簡単登録!Googleの無料集客「Googleマイビジネス」の登録方法解説
『全くパソコンを触ったことがない』『ネットの世界はわからない』という方でも、『やってみようかな』『自分にもできるかも!』と思っていただけるような記事になれたら幸いです。
新規でお店をオープンされた方、もしくはお店をもっと知ってもらいたいという方、ネットを活用して店舗情報の公開(認知拡大)や自分の店舗のホームページを見てもらえるように、無料で行えるツール「Googleマイビジネス」というものがあります。
これは、お店を探している方にとっても、お店の情報が詳しく公開されていた方がお店選びがしやすくなるので、お店側にもユーザー側にも嬉しいツールですね😊
今回は『Googleマイビジネスとは、何か?』その特徴と、最後に、登録方法についてまとめていこうと思います。
パソコンもスマホも触ったばっかり、LINEすらいまいちよくわからないといった方でもわかるように頑張って説明していきます。わからないことやご質問等ございましたら、ぜひコメント欄にて教えていただけると嬉しいです。
Googleマイビジネスとは
スマホやパソコンから検索された時にGoogleマップと連動して、お店の情報が表示されます。
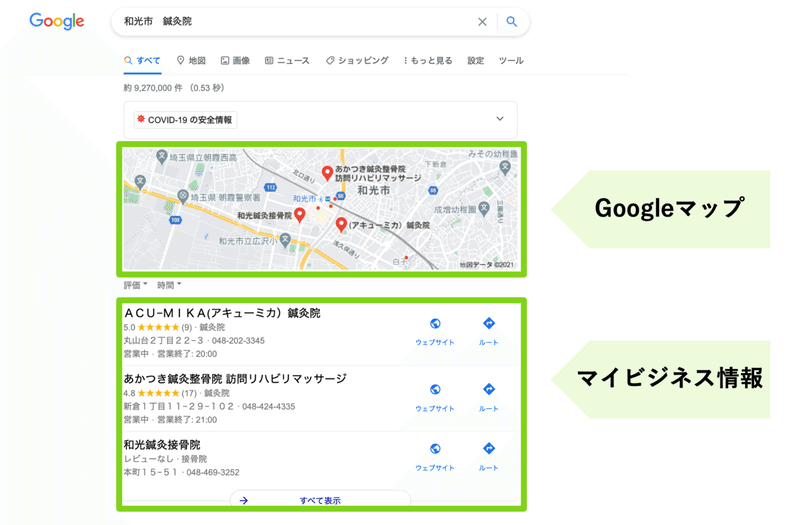
主な機能として、
・ 写真の掲載が行える
・ ホームページのリンクを貼れる
・ 営業時間や定休日を表示できる
・ 電話番号が表示でき、予約につなげられる
・ お店のサービス説明が行える
・ 臨時休業や急な営業時間の変更などのお知らせができる
・ SNSのような投稿ができる(情報発信ができる)
・ 口コミをいただいたり、その返信ができる
・ マイビジネスがどのくらいの方に見てもらえているのか、
アクセス数などのデータが見られる
など、店舗情報の公開とその情報の管理ができるのが「Googleマイビジネス」です。(スマホ、パソコンのどちらからでも管理が行えます。)
例えば・・・
「友達とランチ、どこ行こうかな」
「うちの近くにどんな美容院があるかな」
「怪我をしてしまったんだけど、近くに治療院はあるかな」
など、ほとんどの方がスマホやパソコンを利用して検索をし、お店を探すと思います。
検索キーワードはそれぞれですが、その多くが「エリアと業種」から検索されています。
「和光市 鍼灸院」「さいたま市 居酒屋」「渋谷 エステ」など・・・
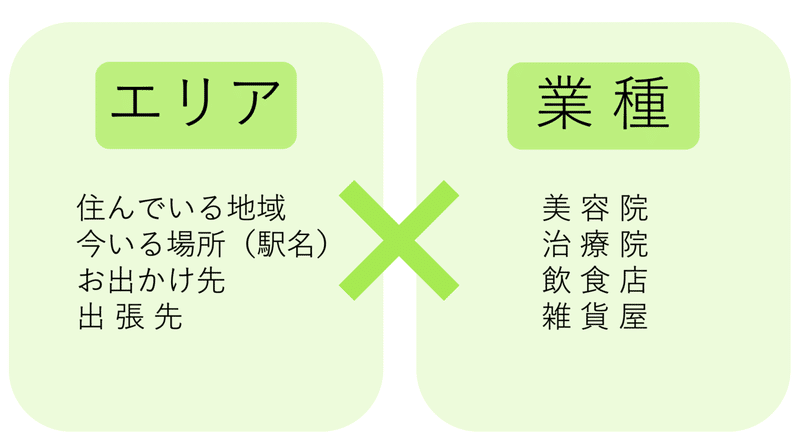
このように、ネットから検索された時に、自分のお店の情報をGoogleマイビジネスへ登録をしておくことで、検索結果上にマップと一緒に登録情報が表示されるようになります。
自分のお店の情報を上位表示させるためのあらゆる対策のことを『MEO対策』と呼びますが、上位に表示させることで、集客やウェブサイト(ホームページ)などへ遷移させ、ご予約・ご来店に繋げていきます。
(MEO対策に関しては、また別の記事でまとめてみますね😉)
Googleマイビジネスの特徴
『地域密着型のお店と相性抜群』
さらに、『検索結果画面の”最上位”を狙いやすい!』のが特徴です。
基本的には検索された時に、Googleマップと連動して情報が表示されるため、検索された地域以外のお店は表示されません。
例えば「埼玉県」の地域から検索した場合、その近隣地域のお店が優先的に検索結果に表示され、沖縄県にあるお店の情報などは出てきません。
全国各地のお店が検索結果に出てきてしまうと、探している方も選ぶのが大変で、お店側も比較店舗が多くなるほど、見つけてもらいにくくなってしまいます。
なので、検索された地域のお店が優先的に表示されるGoogleマイビジネスは、地域密着型のお店との相性抜群とされています。
何より、「エリアと業種」で検索された場合、検索結果の最上位に表示されることが多いので、最も見られやすいポジションを獲得することができます。
(検索結果画面に表示される情報はMEOとSEOというものがあり、それぞれ表示される順番にルール(アルゴリズム)というものがあります。これに関しては、また次回以降の記事にまとめていこうと思います。)
Googleマイビジネスの登録方法
Googleマイビジネス登録ページ(こちらから登録ができます)
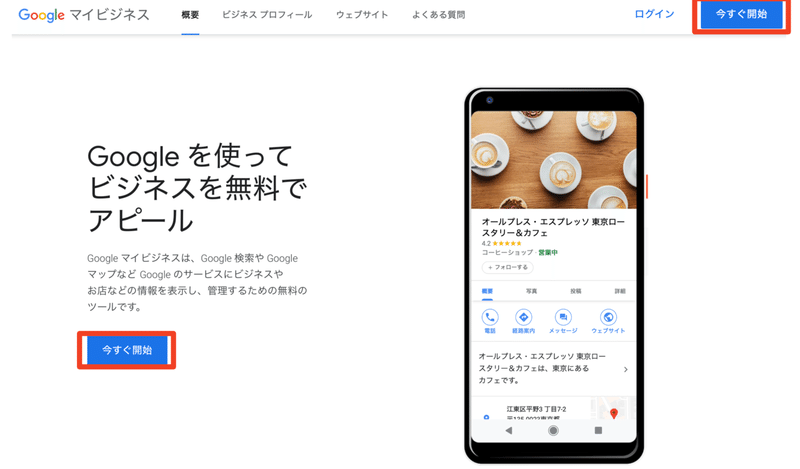
⇧「今すぐ開始」をクリック
今回の記事では、新しくオープンした「〇〇鍼灸院」を例に説明していきます。
① 自社のビジネス情報の確認と管理
ビジネスの名前の入力をします。
「鍼灸院」の場合、「〇〇鍼灸院」と自分の治療院名の入力を行います。
『この名前のビジネスを作成します』と表示されるので、クリックをします。
② ビジネス名を入力してください
ビジネス名と利用規約等、確認をし「次へ」をクリックします。
③ お客様のビジネスに最も近いカテゴリを指定してください
ビジネスカテゴリ
「鍼灸院」と入力し、選択をします。
※ カテゴリは、後からでも変更が可能です。
④ サービスを追加
ビジネスで提供しているサービスを選択して、適切な顧客を見つけましょう。
先ほど指定したカテゴリによっては、「サービスを追加」というページが表示されます。関連のある項目を選択します。
⑤ 店舗やオフィスなど、ユーザーが実際に訪れることができる場所を追加しますか
Googleマップ上に自分の店舗を表示させたい場合は「はい」を選択します。
⚠️「はい」を選択しないと、Googleマップに表示されなくなってしまいます。
⑥ 住所を入力してください
郵便番号、住所を入力して「次へ」
⑦ ビジネスをすでに登録されていませんか?
近隣に似たような名前や住所が存在すると、この画面が表示されます。
自分のビジネスではないものが表示されていた場合、『これは私のビジネスではありません』を選択します。
⑧ ビジネスの所在地
Googleマップが出てくるので、赤いピンを移動させて、自分のお店の場所に持っていきます。そして「次へ」をクリックします。
⑨ ビジネス拠点以外の地域でもサービスを提供していますか?
デリバリを行なっている場合は「はい」
⇧「はい」を選択すると、デリバリや出張サービス等する際に、その対象となる地域を表示することができます。
行なっていない場合は、「いいえ」を選択します。
「はい」を選択した場合、サービス提供地域を追加します。
複数ある場合は、「地域名を入力し選択」の操作を繰り返します。
⑩ ユーザーに表示する連絡先の詳細を入力してください
電話番号
ウェブサイト(ホームページのURL)を入力します。
完了させてこのリスティングを管理します。という画面になったら、
「終了」をクリックし、最後に、オーナー確認のための『確認コード認証』が必要になります。
確認方法をお選びください
① 電話での確認
自動音声で確認されます。確認コードがつたえられると思うので、そのコードを使用し、マイビジネスの管理画面から『オーナー確認』を行います。
② ハガキでの確認
ホームページを作りたての方、ホームページをまだ持っていない方向け
ハガキが届くまでに19日間程度かかると言われています。
このオーナー確認が行わなければ、Googleマイビジネスに登録しただけではネットへの表示がされることはないので、必ず電話もしくはハガキでの認証コードの取得が必要になります。
コードを取得後、Googleマイビジネスの管理画面『今すぐオーナー確認』をクリックし、コードを入力、登録完了となります。
次回以降、Googleマイビジネスはどう公開されるのか、表示順位に関して、上位表示させるための対策方法など、少しずつ記事を書いていこうと思います。
また次回も楽しみにしていてください!
MAIKO
Instagramもやっているので、ぜひフォローしていただけると嬉しいです!
よろしくお願いいたします!
この記事が気に入ったらサポートをしてみませんか?
