
AppSheetの作品公開方法
ノーコードでアプリを作ったら人に見せたいですよね。
Glideなら簡単に全員にオープンにできるのですが
AppSheetだと使用者にしか共有できないので大勢に見せることができません。いや、できないと思ってました。
しかし、いろいろ試してみたところパブリックサンプルとして公開できることが分かったので紹介したいと思います。
大まかな流れ
AppSheetアカウントを2つ作る(開発用と公開用)
AppSheet開発用アカウントに公開したいアプリを作る
公開したいアプリをEdit権限で公開用アカウントと共有する
公開用アカウントで対象のアプリをパブリックサンプル設定で公開する
公開用URLを取得する
↑こうです。
では詳細を紹介していきます。
1.AppSheetアカウントを2つ作る
まずはAppSheetのアカウントを2つ作ってください。この記事を読んでいる人は、すでに開発用アカウントはもっていると思うので公開用の適当なアカウントを作り、アカウントを2つ持ちましょう。
2.開発用アカウントに公開したいアプリを作る
これは問題ないですね。
3.公開したいアプリをEdit権限で公開用アカウントと共有する
公開したいアプリの編集画面を開いて右上のShareボタンを押します。
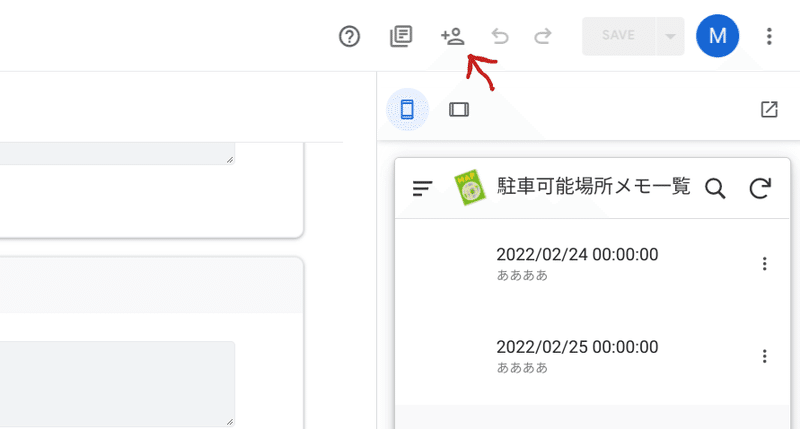
Share app画面が出てくるので
公開用アカウント入力
横の権限をUserAppからEdit definitionに変更
「私はロボットではありません」にチェック
Sendボタンを押す
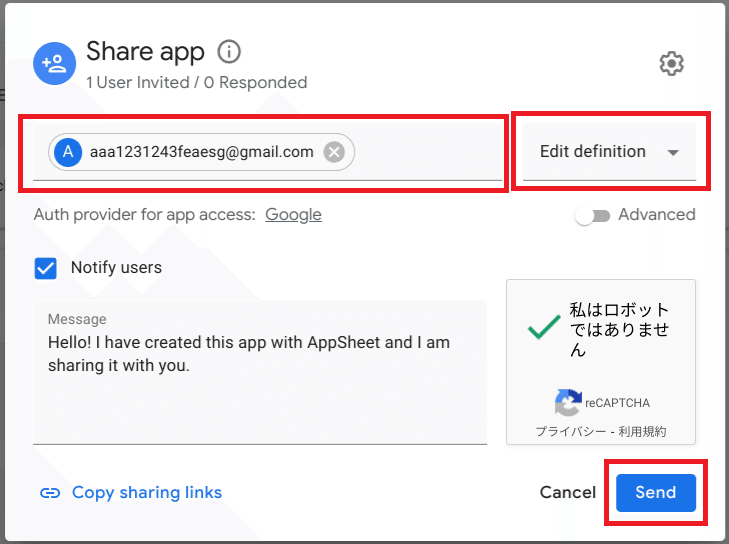
これで公開用アカウントにアプリが共有されました。
4.公開用アカウントで対象のアプリをパブリックサンプル設定で公開する
AppSheetのアカウントを公開用アカウントに切替えます。
My Appsの中の下の方に「Co-Authored Apps」があり、この中にさっきコピーしたアプリがあるので開いて編集画面へ移ります。

アプリの編集画面の左側のManageをクリック→Authorクリック
「Team Work」の中の「Make this a public sample?」をONにする。
下側の「Change visibility」をクリックする。
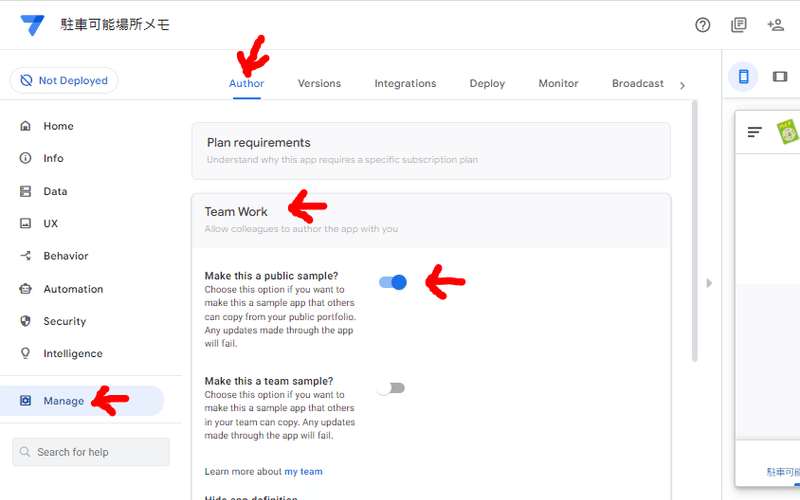
Deployタブの「run deployment check」ボタンを押した後
「Move app to deployed state desplite errors」を押してデプロイ(公開)します。
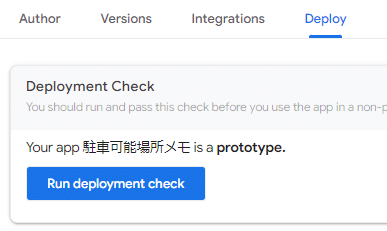
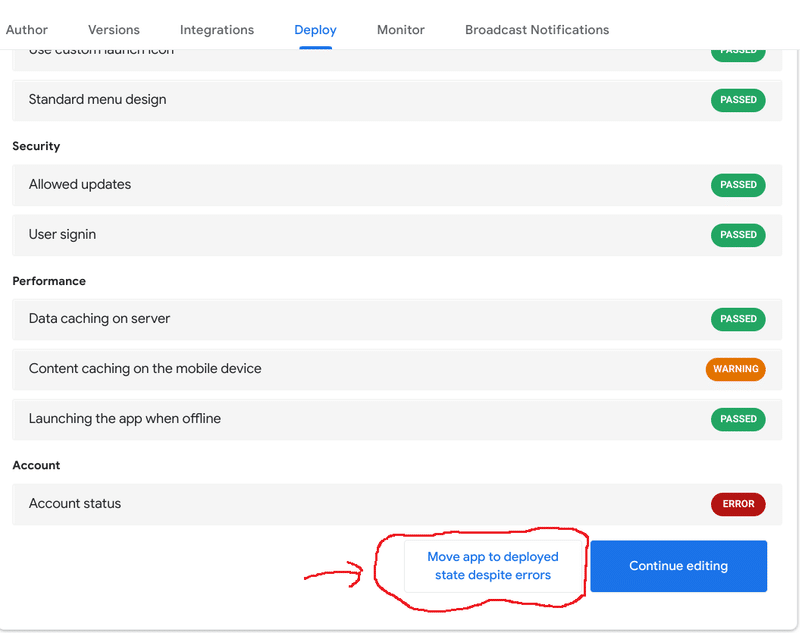
MyAppsの「Co-Authored Apps」へ戻り
:をクリックして「PreView」を選択
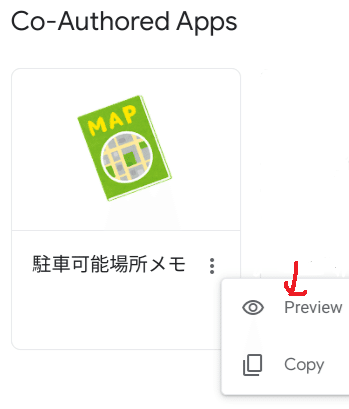
アプリが開くので、このURLを公開用URLとして使います。
ちなみにURLの先は↓のようになります
いかがだったでしょうか
わりと簡単にできたと思います。
この記事を元にどんどんAppSheetの作品を公開してください。
コメント欄にURLを張り付けて頂けるとありがたいです。
#AppSheet #ノーコード #ローコード #ノーコードアプリ #無料公開 #アルコールチェック #業務アプリ
この記事が気に入ったらサポートをしてみませんか?
