
素材管理ツール「Eagle」で画像収集が簡単に!
はじめに
イラストを描くときやデザインをするときに資料や参考画像を集めているとパソコンの中が集めた画像でどんどん溢れてきて
「見たい画像がフォルダを跨いであっちにもこっちにも」
「サイトごとで分けるべき?ジャンルで分けるべき?」
「あの画像どこにいった?」
「フォルダ多すぎ」
と困ったことはありませんか?
こんなふうに集めた大量の資料や画像でフォルダがいっぱいになることもしばしば
この状態から探している資料に辿り着くのは一苦労

パソコン内の画像探しやフォルダ整理に手間取って思うように制作が進まない、そんな事態はなるべく避けたいですよね
同じような悩みを持っている人にぜひおすすめしたいツールに出会えたのでご紹介します
画像管理は「Eagle」がオススメ!
「Eagle」を知ったのは、ストックイラストの先輩やデザインの先生が紹介してくれたことがきっかけです
ストックイラストの先輩は自分のイラストが使われているバナーを発見したらすかさずEagleに画像収集するとおっしゃっていて、その操作方法がとても便利なのだそう
デザインの先生も一度使ったら手放せないツール、と推していました
実際使ってみると、思った以上に資料集めにどんぴしゃでハマりました!
今までできていなかった事がスッキリ解決!
好きな画像をサッと保存
タグ付け管理で検索も自由自在
画像にメモを追加できる
とくにタグでの管理は楽なのに散らからない、数が多い画像管理にとても相性の良い機能でした
Eagleの使い方
Eagleをダウンロード
下記の公式Webサイトからダウンロード(Mac版とWindows版があります)
価格
30日間無料体験あり:全ての機能を試せます
購入前にしっかり自分に合ったツールか確認できるのは嬉しい!
通常価格:$29.95(日本円で4,500円前後 2024年4月現在)
買い切りで、今後アップグレードがあった際も追加料金なしで永久に使用することができます
同時に2台までアクティブ化可能
Eagleでできること
Webサイトから効率的に画像を保存
ドラッグ&ドロップで操作も簡単(ショートカットキーも使用可能)
タグ付け機能で探すときに便利(充実したフィルター検索)
画像にメモやコメントを残せる
クラウドサービスと連携してバックアップと同期が可能
画像切り抜きや、WebP画像をJPG/PNG形式への変換も可能
動画リンクを整理し、簡単にプレビュー可能
フォント管理もできる
画像の保存方法
ChromeのEagle拡張機能を追加
Webサイトで保存したい情報を見つけたら、
【画像保存】右クリック→「画像をEagleに保存」をクリック 画像をEagleにドラッグ&ドロップ
【リンク保存・バッチ保存・スクショ】右上の拡張機能ボタンから選択保存完了


分かりやすい操作で簡単に保存できます
Webから保存したデータには自動的に掲載元のURLまで保存されるので、どこから保存したデータなのかあとで見返せるのも嬉しい機能の一つです
ショートカットキーを活用することで、さらに少ない動作で保存可能です
こんなにサクサク保存ができたら、今まで以上に資料集めが捗りそうです
一例ですが、便利なショートカットキーを紹介します
保存するときに使うショートカット一覧

タグ付け管理とフィルター検索機能
散らかりがちな「イラスト素材」や「テクスチャ」などの素材もそれぞれにタグを設定することで検索が楽になります
イラスト素材はaiデータが多いのですが、Eagleでは様々なファイル形式に対応していてプレビュー表示もしてくれるため「aiデータを開いて中身を確認する」といった手間が省けます
画像一つ一つにタグを追加できるので保存する際につけておくと、検索できるようになります
タグ付けに関してはまだ手探りですが、「保存元サイト」「イラストレーターさんの名前」「人物(男性・女性・子供)」「季節(春・入学式)」「小物(パソコン・スマートフォン)」「タイプ(あしらい・背景・ロゴ)」などのタグをつけると管理しやすいかなと思っています
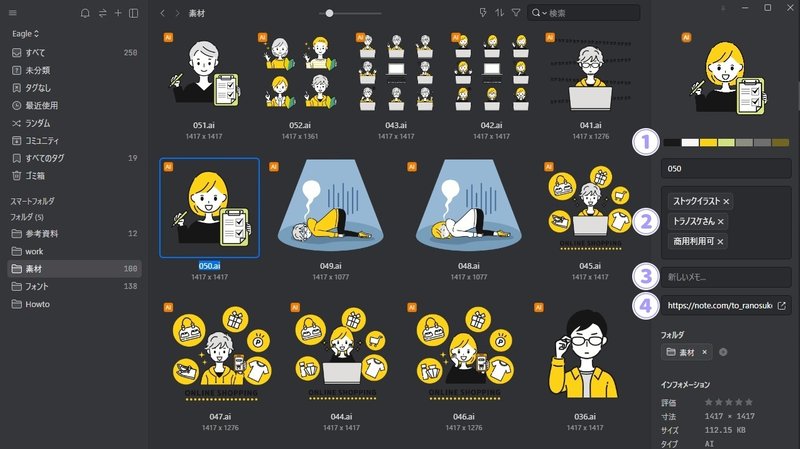
① 色:画像で使われている色の一覧、カラーコードも分かります
② タグ:既に設定したタグから選択したり新しく作ったりできます
③ メモ:残しておきたいコメントも追加できます
④ URL:素材の購入ページや画像をどこから保存したのかあとで分かるので便利(拡張機能ボタンからスクショをとった場合は自動的にURLも保存されます)

タグやキーワードでの検索の他にも検索機能が優れていていろいろな角度から画像を探すことができます
そんな便利機能のひとつ「カラーフィルター」
同じような色の画像だけを一覧にしてくれるので、イメージに合う色から探したい時に役立ちます
フォント管理も可能
Eagleでは画像だけじゃなく動画や音声などさまざまなファイル形式に対応していますが、その中でもお気に入りがフォントの管理です
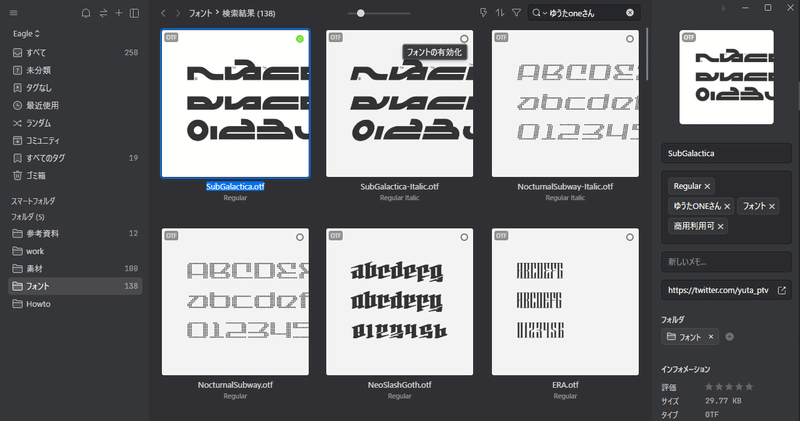
どんなフォントかプレビューで確認できてとても便利なのと、サムネの右上にある○を押すとアクティベートと解除を切り替えられます
緑:アクティベート済み
白:アクティベート解除

選択したフォントでサンプルの文章を見ることができるのでイメージが掴みやすくなります
【応用編】クラウドストレージを利用してスマートフォンから保存する方法

ここではWindows・アンドロイドを使用した方法を掲載しています
パソコン版のGoogleドライブをダウンロード https://www.google.com/intl/ja_jp/drive/download/
Googleドライブの「マイドライブ」にEagleライブラリを作成
Eagleの自動インポート設定で先ほど作成した「マイドライブ」を選択、自動で「Eagle」フォルダができるのでここに保存したい画像を入れていきます
(お好みで)Googleドライブ設定で「ファイルをストリーミングする」
画像管理にGoogleドライブを利用すると、パソコンの容量を圧迫しません
ストリーミングを選択すると自動インポートの後、ドライブにアップロードした画像は削除されるため使用容量の節約になります(データはEagleライブラリに保存されています)
Eagleはスマートフォンで使用することはできません
ですがGoogleドライブを経由することでスマホに保存した画像をアップロードすることができます
スマホから直接Eagleに保存できれば一番嬉しいのですが、応急処置としてこの案もありかなと思います
Eagleとクリエイティブ活動との親和性
イラストやデザイン制作に必要な資料や参考画像は様々なサイトからアイディアを得たり日々暮らしの中で目にしたものを写真で撮ったりスケッチしたりと多岐にわたります
それらが一カ所に集約され、見たいときに見たいものだけをフィルタリングしてすぐに探せる
Eagleを導入してから効率的に作業が進むようになりました
以前のように前段階に時間を取られず制作に集中することができ、よりクリエイティブに力が入ります!
「画像や動画などからイメージを膨らませたい」「たくさんある中から最適な素材を使って制作したい」そんなクリエイティブな活動をしている人にはぴったりのツールだと感じています
まとめ
ここまで良いところばかり書いてきましたが、本当に便利で今のところ不満はありません
デメリットがあるとすれば、スマホでは使用できないことです
Eagleを使い始めてから画像保存や検索に時間を取られず、次の行動にサッと移れるようになったので頭の中もスッキリした気がします
片付けと一緒ですね!
同じように画像管理で困っている方がいましたら、ぜひEagleを使ってみてください!
Eagle - 画像収集と管理するアプリ
イラスト素材:トラノスケさん
フォント:ゆうたONEさん
この記事が気に入ったらサポートをしてみませんか?
