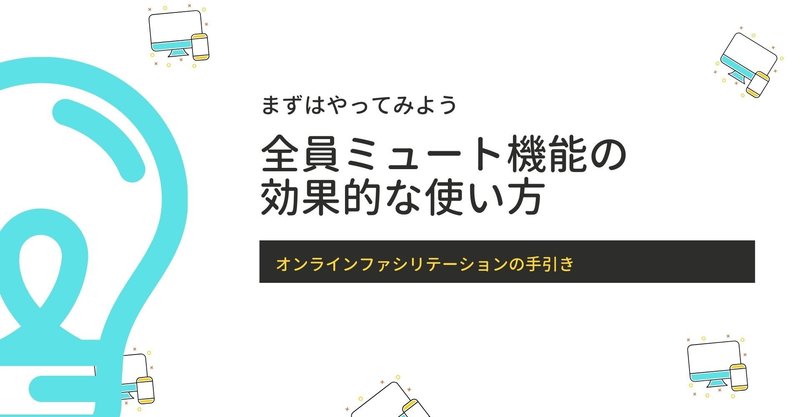
全員ミュート機能な効果的の使い方
Zoomのホストと共同ホストには、「全員ミュートにする」という大きな権限があります。全員の口を封じることができるわけです。そんな権限、いつ使うんでしょう?
今回は、参加者が話に集中できる環境づくりの一つとして、Zoomの全員ミュート機能を使ったファシリテーターの役割についてご紹介します!
1.話し手のビデオが切り替わらないように
全員ミュート機能を使う目的の一つは、話し手のビデオが切り替わらないようにするためです。Zoomのスピーカービュー(話し手が画面に大きく映し出される表示の仕方)のとき、マイクオンにしていたら、咳払いやコップを置く音でも、音を立てた人の画面が一面に表示されることになります。特にスマホやタブレットから参加している人は、デバイスを触りながらの参加なので音を立てがちですが、本人は気づかない場合が多いです。
誰かが話している途中で急に画面が切り替わるとびっくりしますし、話し手から注意がそれてしまいますよね。参加者のみなさんが話している人の声と画面に集中できるように、ファシリテーターは話し手以外をミュートにすることをおすすめします。参加者はミュートにされても自分で解除できるので、自分が話したいときはミュートを外してから話し始めてもらうことになります。
この他に、「ビデオを固定、スポットライトビデオ」という機能もあります! 使い方については、下記noteがオススメなのでご覧ください!
https://note.com/tkykmts/n/ndbdf8f93f6b6
2.大事な話が物音でかき消されないように
全員ミュート機能を使う目的の二つ目は、大事な話が物音でかき消されないようにするためです。オンラインだと参加者はそれぞれ違った環境からの参加になるので、本人が静かにしていてもBGMや外からの音、近くにいる人の話し声などの環境音が入ることがあります。話し手の大事なお話が関係ない物音でかき消されることがないようにするためにも、ファシリテーターは話し手以外をミュートにすることをおすすめします。1と同じ理由で、特にスマホやタブレットユーザーに要注意です。
3.ミュートのしかた
ではミュートの仕方をご説明します。画面下のアイコン一覧から「参加者の管理」をクリックして参加者一覧のタブを開きます。タブの一番下に「すべてミュート」のボタンがあるので、クリックすると全員を一斉にミュートにできます。個別にミュートにしたいときは、その人の名前横にカーソルを合わせると「ミュート」のボタンが出てくるので、それをクリックします。
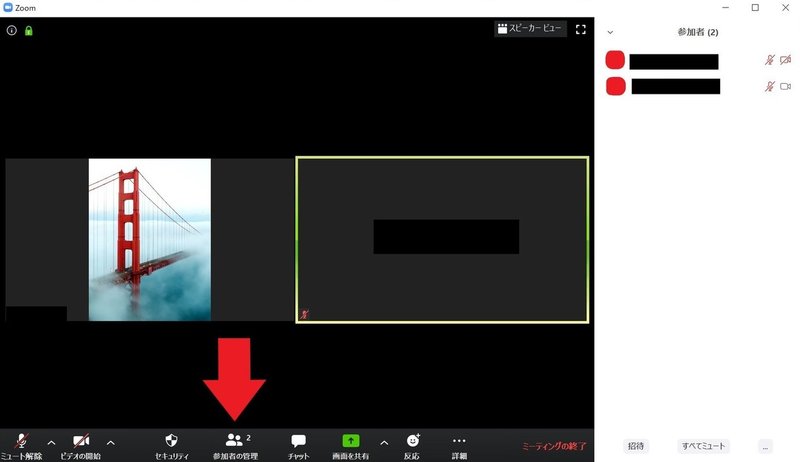
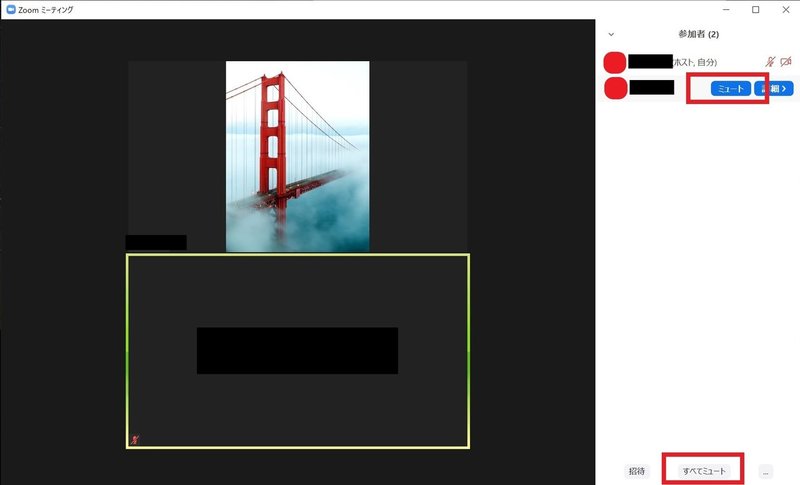
以上、今回はここまで!参加者に話してもらうときに、ほかの参加者のマイク状況を気にするというのはオンラインならではの新鮮な経験ですよね。最初のうちは進行に集中して、ミュートのコントロールは共同ホストにお願いするのでもいいかもしれません。場の音声環境を左右する力をもっていること意識して効果的に使えるようになったら立派なオンラインファシリテーターへの大きな一歩ですね!
この記事が気に入ったらサポートをしてみませんか?
