
remoの使い方~アカウント登録からイベントへの参加まで~
現在、まちとしごと総合研究所でワークショップだけでなく「オンラインコワーキングスペース / オンラインの市民活動相談所」の開設に使っている『Remo』というweb会議ツールについて、みなさんに興味を持ってもらい始めているので、こちらではRemoの始め方とイベントへの参加の仕方についてまとめてみました。「気になっていた!」という方がいましたら、ご参考までにご覧くださいませ!(下記もご興味あれば是非!(〜4/20迄))
0.remoとは?
remoはリアルタイムでメッセージをやり取りしたり、映像やスライドなどのコンテンツを共有したり、ホワイトボードで共同で作業したりできる、オンラインカンファレンスのサービスです。椅子6脚に囲まれたテーブルが碁盤の目状に並んでおり、バーチャルな世界観があって、簡単に好きなテーブルに移動して新しい人と話せることがremoの特徴です。
昨今、対面での集まりが難しくなっている中で、こうしたオンラインツールを使って、ワークショップなどのイベントの新しい開催の仕方が模索されています。対面での開催が当たり前だった中、オンラインに切り替わるのは最初はギャップや慣れなさを感じることがあるかと思いますが、新しいイベントやコミュニケーションのあり方の可能性を考える機会でもあるように思います。今回は「remoってなんだか難しそう/はじめてログインする」という方向けに、まずはどうやってスタートするかについて、remoのはじめ方をまとめてみました!
1.事前準備~アカウント登録~
必要なもの:webカメラとマイクとスピーカーがついたPC
Googleアカウントまたはemailアドレス
※カメラがない場合は、USB接続のwebカメラをオプションでつけることで利用することができます。ほとんどのwebカメラにはマイクも内蔵されています。
Remoのサイトに行き、「Get Started」をクリックしてください。
https://remo.co/conference/
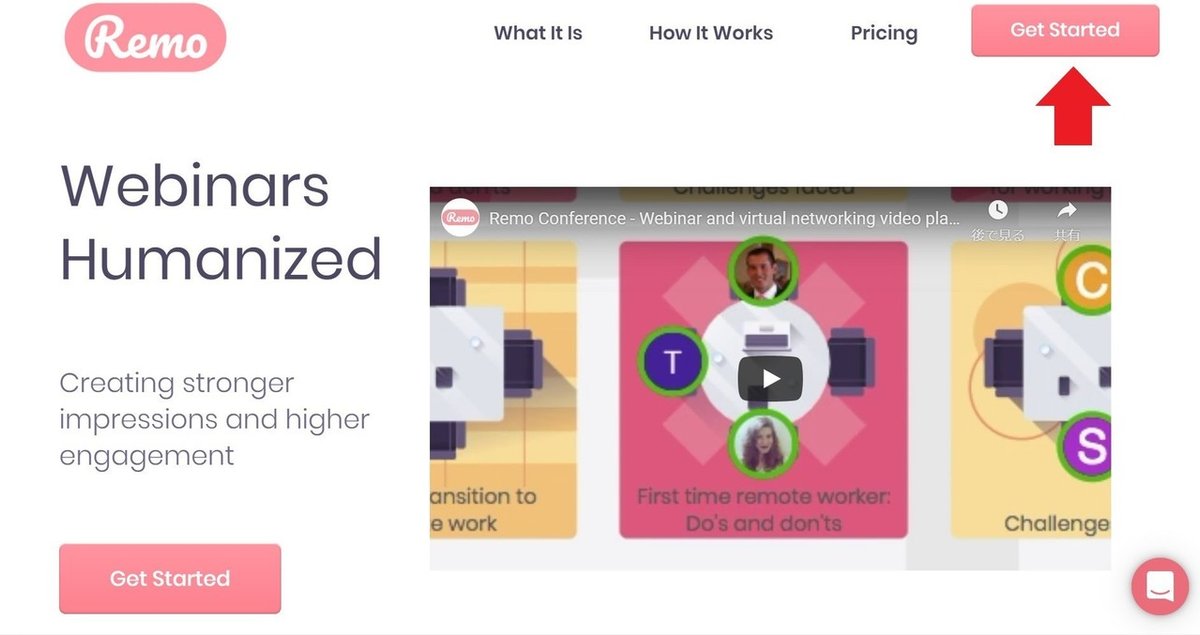
アカウント作成画面に移るので、Googleアカウントでサインインするか、氏名・emailアドレス・パスワードでサインアップするかしてください。
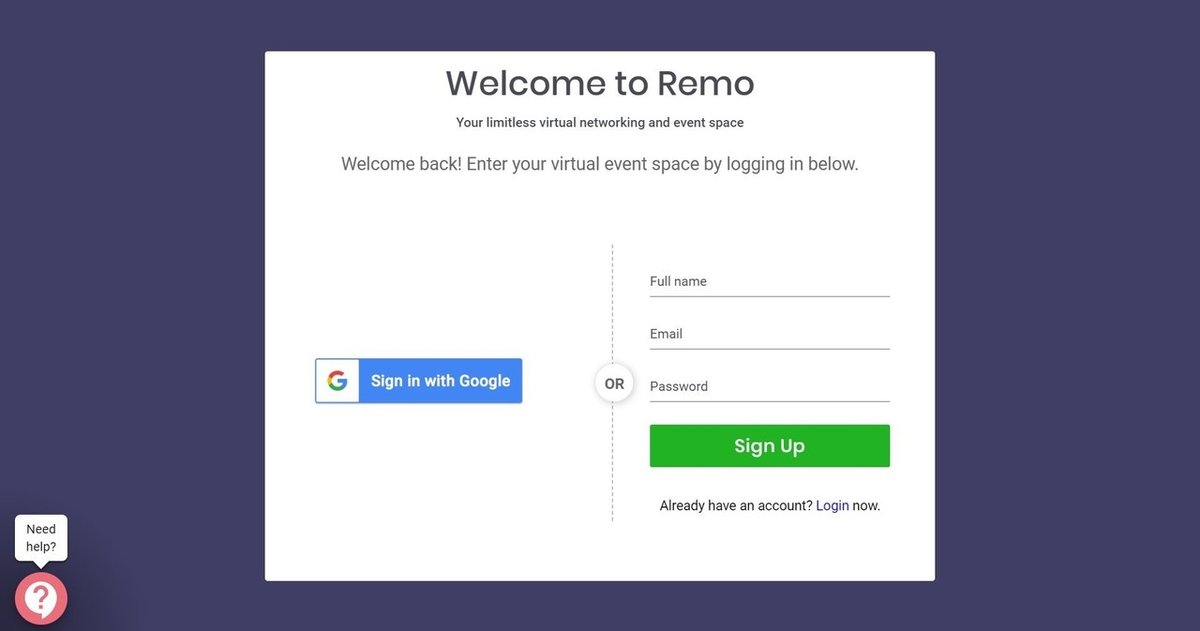
次に会社名を入力し、プロフィール画像をアップロードしてください。
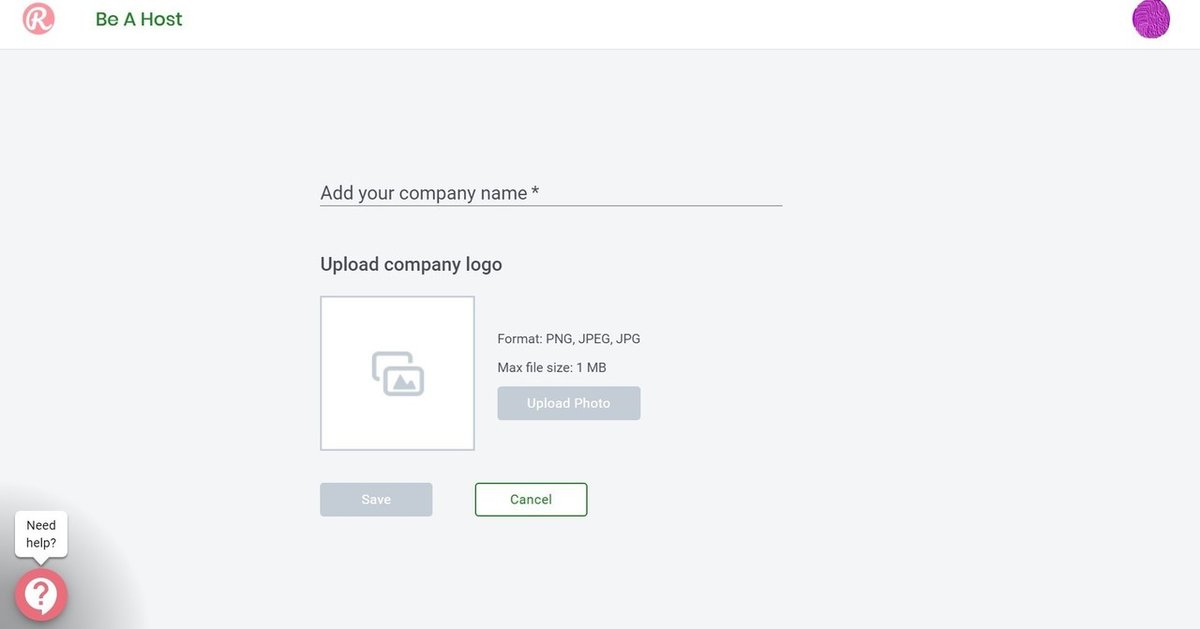
これでアカウント登録は完了です。
2.事前準備~カメラとマイクの確認~
画面左上のピンクのロゴマークをクリックし、タブが出てきたところで、下の方にある「Settings」を選びます。
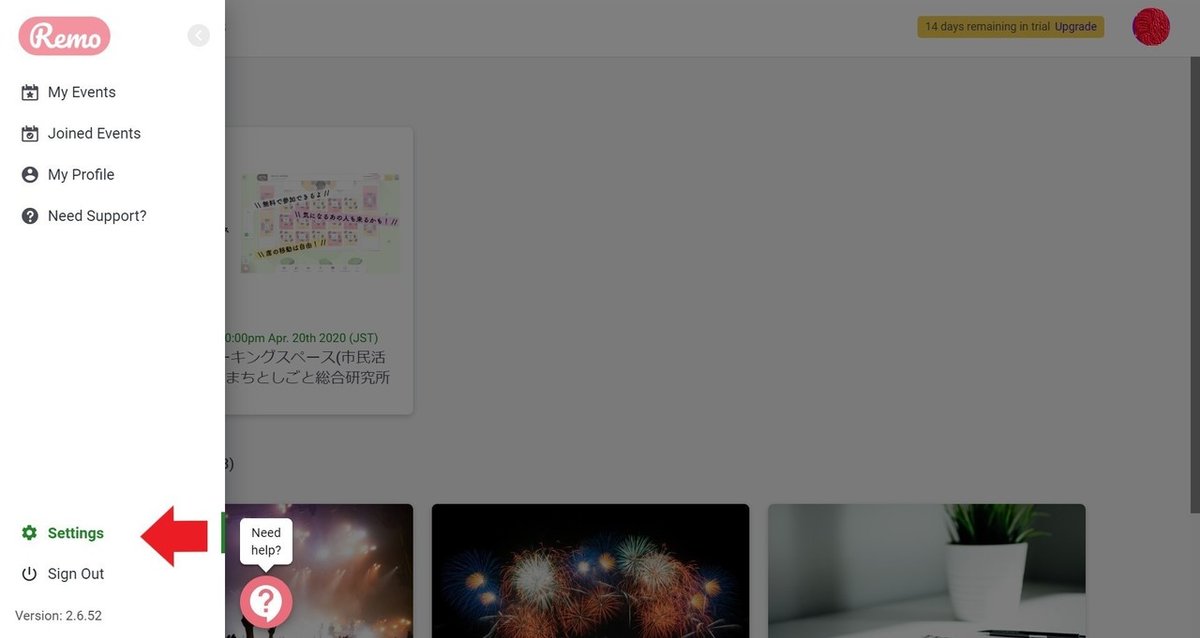
「Settings」から「Camera&Microphone」を選択します。
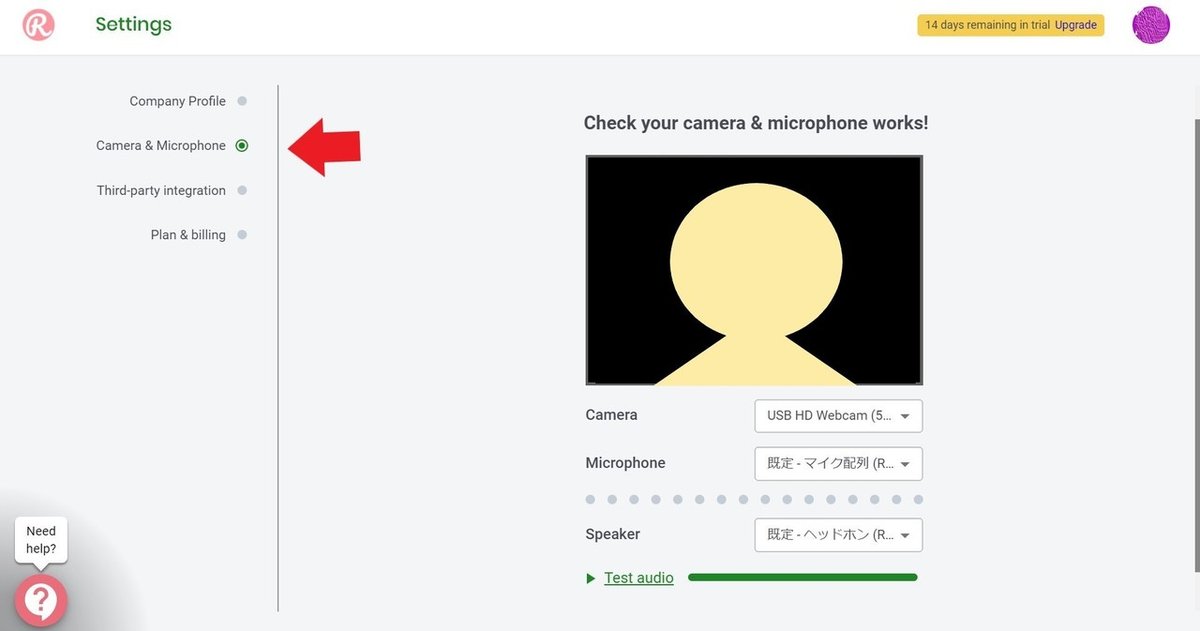
そこで使用するカメラ、マイク、スピーカーを選んでください。カメラは四角い枠の中での移り具合で、マイクは点線の点滅で、スピーカーは「Test audio」で確認できます。問題なければ事前準備は完了です。
3.イベント参加
画面左上のピンクのロゴマークをクリックし、「Joined events」から参加予定のイベントを選ぶか、ホストから送られたURLをクリックしてイベントに参加します。
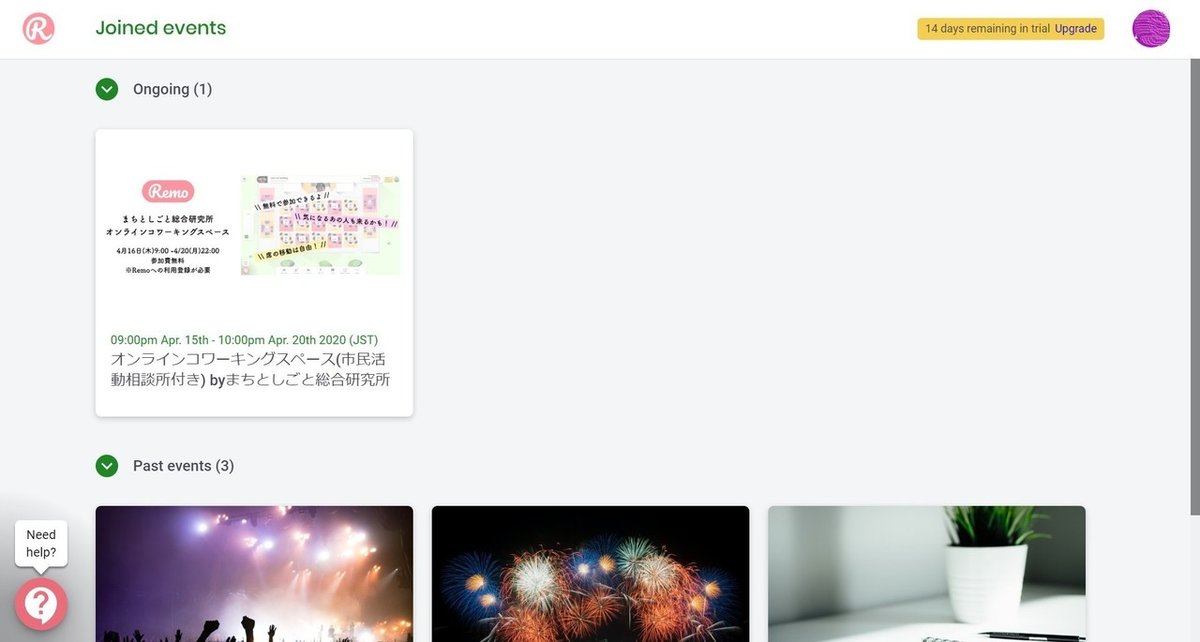
イベント会場に入ると、素敵なお兄さんの写真とともに使い方説明のポップアップが出てきます。ここからは、赤で囲っている「緑色のボタン(Awesome. Let's bigin)」を押して進んでいけば大丈夫です(何度か出てくる「Next」や「Skip」を押して進んでください)。
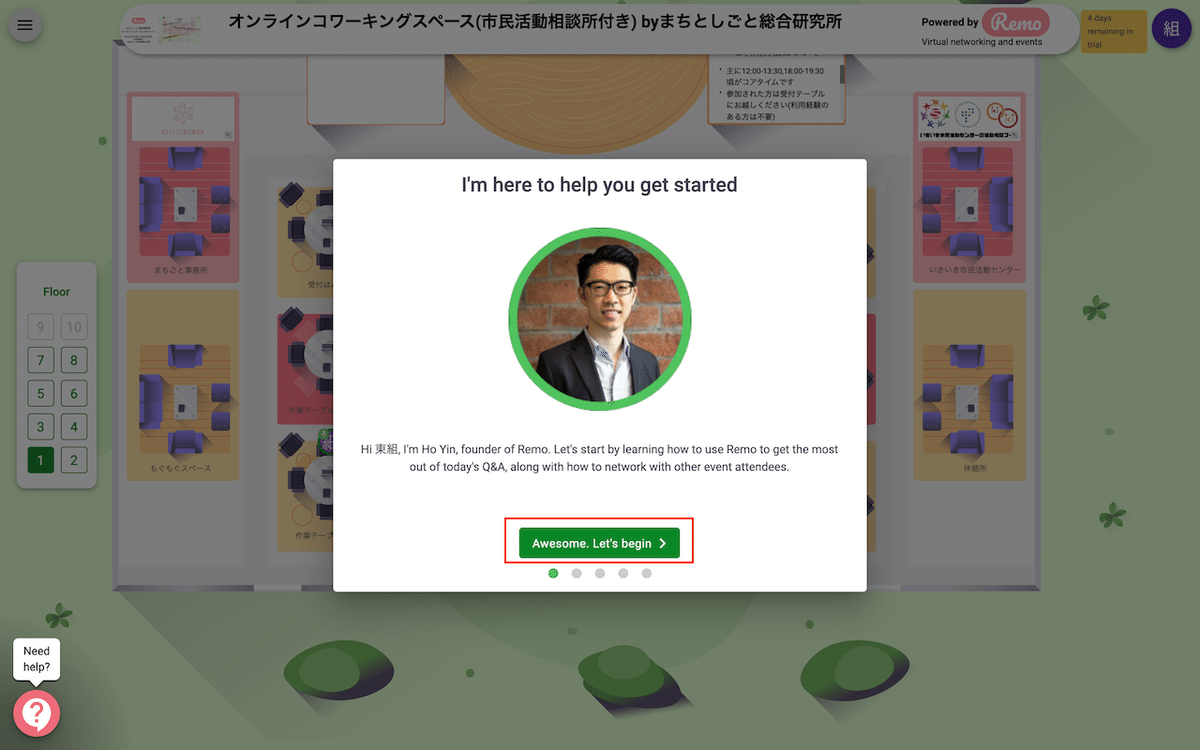
こちらの画面にきたら、画面下の方のアイコン一覧でカメラとマイクをオンにしてください。アイコン表示が「Cam on」「Mic on」になり、イベントタイトルの下に自分の映像が表示されていたら完了です。
※ただ、カメラが映らなかったり、声が聞こえないこともあるので、その場合はログインし直したり、チャット(chat)に書き込んでホストにヘルプを求めてみてくださいね!
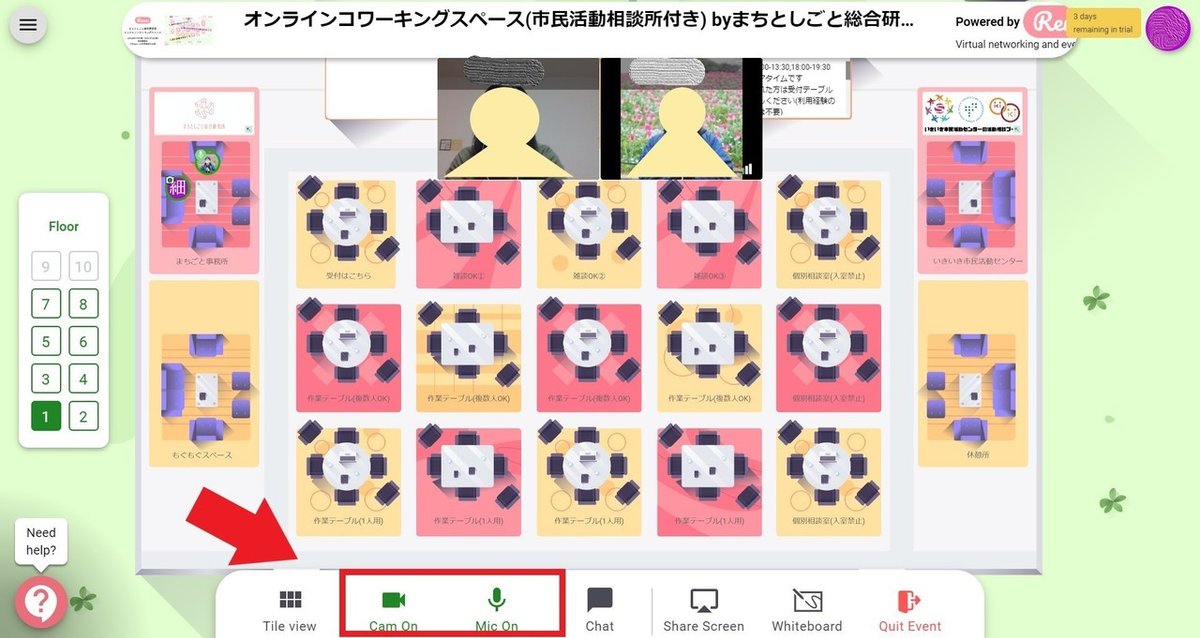
以上、今回はここまで。さてさて、どんな楽しい出会いやおしゃべりがまっているのか。Remoの具体的な機能については、改めてご紹介しますので、それまではremoの世界をお楽しみください!
この記事が気に入ったらサポートをしてみませんか?
