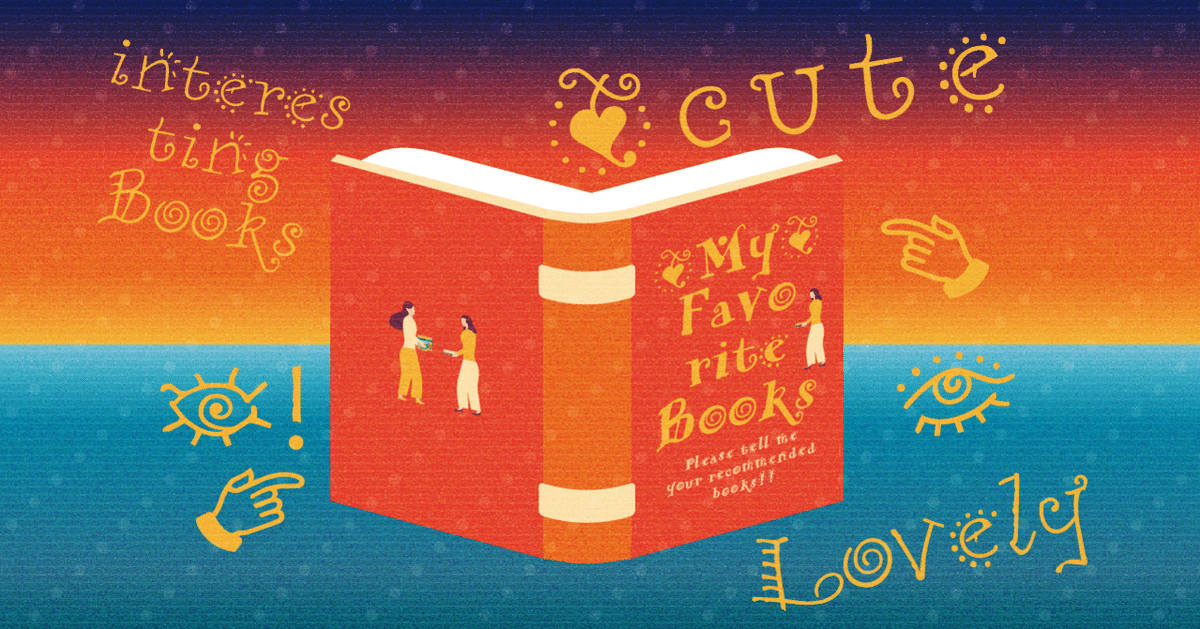
Xcodeの画面構成や操作が知りたくて、無料レッスン動画を見てみたお話
iMacにXcode11.4.1、Swift5.1(2020年5月現在)をインストールして開発画面や操作方法など、基本的なことから学びはじめようと思い、下記の無料レッスン動画を視聴しながら、実際にXcodeを操作してみた。
上記ページに飛ぶと、以下のような画面が表示される。(※各レッスンに取り消し線が表示されているのは、私が視聴したため)

最終更新日:2017年5月18日
バージョン情報:Xcode 8.3 / Swift 3.1
バージョンが異なり、今からおよそ3年前の情報であるが、基本的な画面構成や初歩的な操作はあまり変わらないだろうと予想し、全13回の動画を視聴する。2〜3分程度であり、気軽に視聴できたのも理由の一つだ。
ここに、レッスンの目次をのせておく。
#01 iOSアプリを作ってみよう (02:53)
-公式サイト
-必要となるツール
-レッスンにおける環境
#02 プロジェクトを作ってみよう (02:56)
-プロジェクトの作成
-Xcodeの設定
#03 画面の見方を覚えよう (02:43)
-Xcodeの主要エリア
#04 シミュレータを使ってみよう (02:21)
-起動方法
-ハードウェアメニュー
#05 ナビゲータエリアを見てみよう (02:45)
-ファイル一覧の説明
-ショートカットキー
#06 ストーリーボードを使ってみよう (02:02)
-ストーリーボードの説明
#07 Auto Layoutを使ってみよう (01:58)
-Auto Layout
#08 プレビュー画面を使ってみよう (02:23)
-部品の配置
-プレビュー画面
-Auto Layoutの設定
#09 セグエで画面遷移させてみよう (02:32)
-ViewControllerの追加
-セグエの設定
-動作確認
#10 もとの画面に戻ってみよう (02:45)
-unwindToTopの実装
-動作確認
#11 NavigationControllerを使ってみよう (02:27)
-ViewContollerの追加
-NavigationControllerの追加
-セグエの設定
-動作確認
#12 ラベルとボタンを追加してみよう (01:39)
-ラベルとボタンの配置
#13 ボタンを動作させてみよう (02:44)
-ラベルとボタンの登録
-ViewController.swiftの実装
-動作確認
「#08プレビュー画面を使ってみよう」までは、バージョンの違いを意識することなく進められたが、「#09セグエで画面遷移させてみよう」あたりから、操作方法が異なってきた。
最後にシミュレータで実際の動きを確認しようとしたら、ビルド中に下記エラーが出た。
Launch screens may not have triggered segues. [12]
下サイトにしたがって、ユーティリティーエリアの「Use as Lunch Screen」のチェックを外すとエラーが改善した。
しかし、実行するとどうしても初期画面の「Hello world」が表示されてしまい、storyboardで設定したUI画面が表示されない。小1時間調べてみたが、優良記事が見つからなかったので、レッスンを進めることを優先した。#10〜#13は、表示画面や初期ファイル名が違っていたので参考程度に視聴のみおこなった。
学んだこと
1.使用する教材と実機のバージョンを合わせることは非常に重要
-まわり道をしなくて済む
2.動画だと実際の操作+解説が同時に見られるので理解しやすい
-技術書は画像と解説も文字なので理解に時間がかかる
3.無料コンテンツなので、とりあえず手軽に試してみたい願望が叶う
-本格的に学ぶなら、自己投資をすること
-技術の進歩が早いので、常に最新の情報をキャッチする姿勢を身につける(最新の情報は英語サイトで公開されることが多いので、技術記事が読める英語力を鍛えておく必要がある)
よろしければサポートお願いします。いただいたサポートを皆さんに還元していきたいと思っております。
