
ZOOMのブレイクアウトルーム機能で自動/手動割振りをそれぞれやってみた
新型肺炎の拡大が懸念される中、イベントが軒並みオンライン開催となっております。そんな中、ZOOMのブレイクアウトルーム機能を用いたセッションを行う機会をいただきました。ブレイクアウトルーム機能は、グループ数を決めるとランダムに参加者を割り振ってくれる「自動」割振りと、誰をどのグループにするかを一人ひとり指定できる「手動」割振りが選べます。自動/手動をそれぞれ実施させていただく機会に恵まれたので、ホストとして各所で気をつけたこと、やっておいて(おけば)よかったなと思うことを中心にまとめました。
ちなみにこの機能、割振りしてセッションが開始するまでは自動も手動もZOOMホストの全能感がすごい(やってて楽しい)のですが、セッションが開始されるとホストが一人取り残されるので、結構孤独です。。。私もセッション参加したい(涙
[自動/手動]ブレイクアウトルームの有効化
ブレイクアウトルームは、ZOOMに管理者でログイン後、左手メニューの「設定」>「ミーティングにて(詳細)」カテゴリ内にあります。「ブレイクアウトルーム」という項目がONになっていないと、ミーティングが開始されてもメニューに「ブレイクアウトルーム」が出てこないので、この設定はミーティング開始前に予め確認しておきましょう。
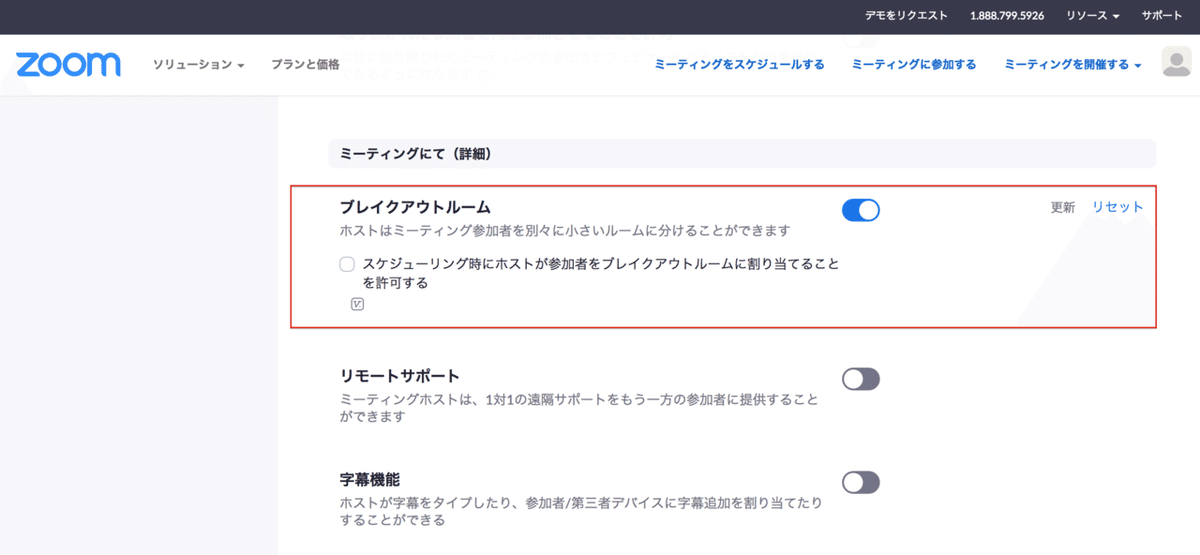

[自動振り分け]今回の実施例
ONE JAPANの代表者会議にて、インプットセッション(講演者の話を聞く)後、講演者も含めた参加者全員が所感を少人数で共有する際に活用しました。
参加者:50名強
関係性:リアルで既に顔見知り以上の関係性のある参加者が3/4,
初参加者が1/4程度
ブレイクアウトルームの用途:
インプットセッションの所感共有
代表者会議では、リアル実施の場合、近くに座っている人どうしでインプットセッションを受けての感想や疑問などを共有する時間を設けています。既に関係性のある人だけでなく、これまであまり話す機会がなかった人や、初めて参加した人ともコミュニケーションを始めるきっかけを創ることが目的です。オンラインでも「たまたま隣に座ったような偶発的コミュニケーションをしたい」ということで、自動振り分けを選定しました。
[自動振り分け]振り分け方法
ホストメニューに表示される「ブレイクアウトルーム」を押下すると、参加者を何セッションに分割するか指定するポップアップが表示されます。セッション数を指定して「セッションの作成」を押下すると、ZOOM側で参加者をランダムにセッションに割り当ててリストしてくれます。リスト下部「すべてのセッションを開始」を押下すると、各セッションが開始されます。めちゃくちゃ簡単です。
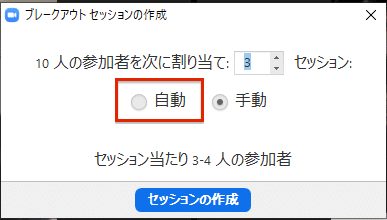

人数の調整や人の入れ替えをしたい場合は、セッション横の数字(そのセッションに割り当てられている参加者数)を押すと、当該セッションに割り当てられた人の一覧が出てくるので、チェックをつける/はずすなど操作をすれば変更可能です。(手動振り分けと同一機能なので後述)
[手動振り分け]今回の実施例
ある組織のオンライン説明会で、候補生の疑問や質問に現役生が自分の考えを伝えてもらう際に活用しました。
参加者:10名(現役生5名/候補生5名)
関係性:現役生どうしはリアルで顔見知り以上の関係性あり。
候補生どうしはほぼ初対面、住んでいる場所も年齢も異なる。
現役生と候補生はほぼ初対面の状態。
ブレイクアウトルームの用途:
候補生からの質問や疑問、悩みを聞き、
現役生が自身の経験から考えを伝える。
説明会を設計する中で、「候補生と現役生の対話を少人数でより濃く、深くすることで、候補生・現役生がそれぞれ多くのGIFT(気付き)を持って帰ってほしい」という意図があり、以下の条件に沿ってセッションを組む必要があったため、手動振り分けを選定しました。
セッション実施条件:
1)現役生と候補生を1対1、多くても1対2にしたい
2)できるだけ候補生が興味のある分野の経験がある現役生を割り振りたい
3)現役生が2人以上いる場合は、お互いの専門分野が異なるようにしたい
[手動振り分け]振り分け方法
ホストメニューに表示される「ブレイクアウトルーム」を押下すると、参加者を何セッションに分割するか指定するポップアップが表示されます。ここまでは自動振り分けと同じ。
セッション数を指定し、「手動」を選択して「セッションの作成」押下すると、手動割当ができるようになります。
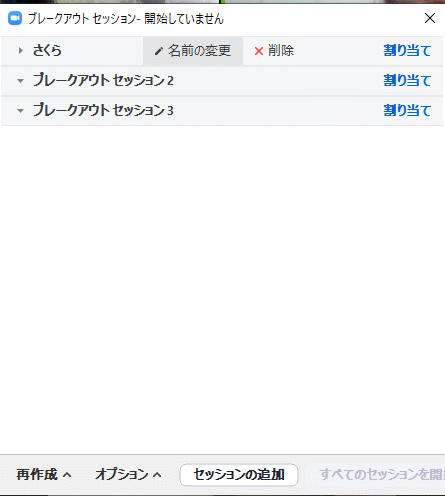
セッションの名前を変更したり、セッションの追加や削除の調整もこの画面で行うことができます。
セッション欄の「割り当て」を押下すると、「参加者」の一覧が出てくるので、そのセッションに割り当てたい参加者を探して、チェックをつけて行きます。一度セッションに割り当てられると、その参加者の名前は別セッション割り当て時にはリストされません。
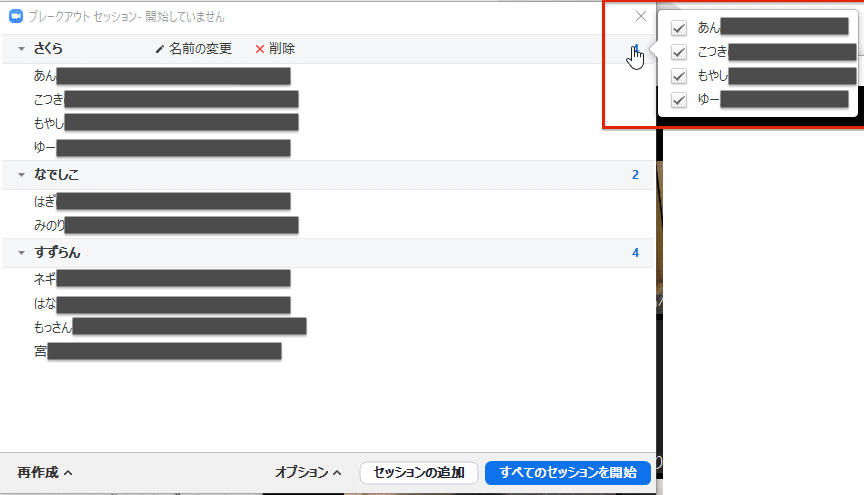
割振りが終わったら、「すべてのセッションを開始」を押下すると、各セッションが開始されます。ここは自動割振りと同じです。
[自動/手動]セッション中のホストのお仕事
セッションが開始されると、参加者はそれぞれのセッションへ移動していくため、メインセッションにはホスト1人だけとなります。この時も、各セッションとコミュニケーションしながらセッションが円滑に進むようフォローしていきます。取り残されて寂しいとか言っている場合ではなかったです。結構忙しかったです。
タイムキープとアナウンス:
セッション中、明確なファシリテーション役を設定していない場合は特に、議論が白熱したり、盛り上がったりと時間に意識を向けることが難しくなります。「ブロードキャスト」という機能を使って、全セッションへの残り時間の連絡などをしていました。
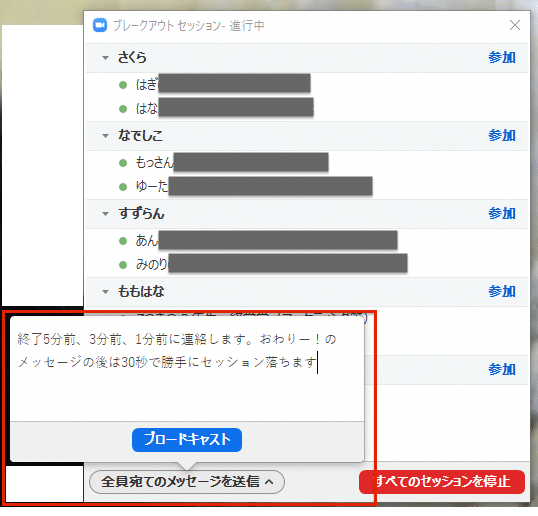
パトロール:
↑の画像にもあるように、ホストは任意のセッションへ参加することが可能です。長時間のセッションを行う場合は、不具合や困ったことが起きていないか、定期的にセッションを回ってみるとよいなと思いました。
共有用メモの確認:
セッションに分かれると、セッションに参加しない限りチャットは見えなくなります。事前にGoogle スプレッドシートを用意し、セッション数分シートを作成してメモをしてもらうようアナウンスしました。
セッション中は記入されている内容を垣間見ながら、各セッションでどんなことを話しているのかを拾ったり、メモが記入されていないセッションの様子を見に行くなどしてフォローしていました。
離脱者フォロー、問い合わせ対応:
ネットワークの不調などによりZOOMが落ちてしまった場合、ミーティングURLから入り直すと最初はメインセッションへ通されます。その場合、ホストが再度参加者にセッションを割り当ててあげれば問題なく戻ることができます。また、参加者側から見ると、セッションのメニューに「ホストを呼ぶ」があり、参加者からはこれが問い合わせ手段になります。呼ばれるとホスト側に通知が来るので、当該セッションへ参加してフォローすることが可能です。
やっておいてよかったなと思うこと、今後気をつけたいこと
今回ブレイクアウトルームを活用してみて、ホストとして使える機能の豊富さや、オンラインだからこそ考慮・配慮が必要な設計部分が多く見えてきたように感じています。イベントを運営するにあたり、機能面/設計面でやっておいてよかったなと思うことや、今後気をつけたいなと思ったことをまとめました。
(機能面)共同ホスト機能の有効化:
イベントオーナーや事務局がバタバタするのはリアル開催でもオンライン開催でも同じですが、ツールに依存する部分が大きいオンライン開催の場合には、ホストが担うタスクの洗い出しと分散・集約のバランスが結構重要だな、と思っています。共同ホスト機能では、ホストの持つ権限を「共同ホスト」にある程度※渡すことができるので有効にしておくと便利です。「共同ホスト設定」は、ZOOMに管理者でログイン後、左手メニューの「設定」>「ミーティングにて(詳細)」カテゴリ内で設定することができます。

※「共有ホスト」はブレイクアウトルームの割振り機能をはじめとするコントロールを行うことができません。そういう意味でも、事務局でどのようにタスク分担するかの設計をしておくとより円滑にイベントを推進できるなと感じました。
(機能面)セッション開始前のオプション機能の活用:
オプション機能を活用して、ブレイクアウトルームに慣れていない人でも簡単に移動したり、メインセッションへ戻れるような仕掛けをしていました。オプション機能はセッション開始前に設定してあげる必要があるので、予め会の趣旨に合わせて下記項目をどのように設定するか検討しておくと悩まず設定できるかなと思いました。
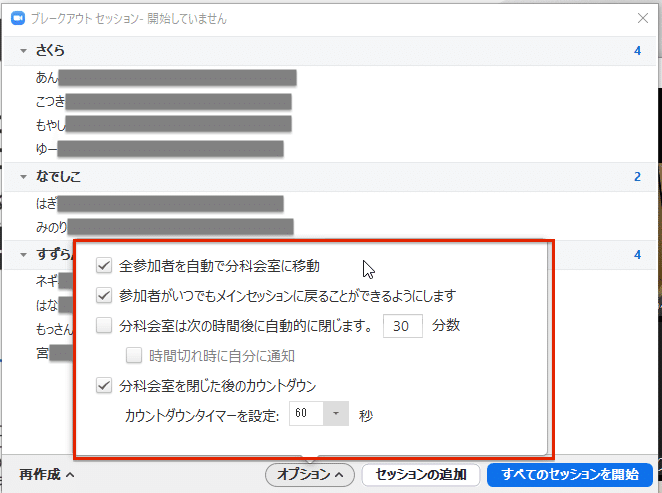
今回の設定内容
①:全参加者を自動で分科会室に移動:ON
ホストが「すべてのセッションを開始」を押下すると、
参加者は自動的にセッションへ移動することが可能。
②:参加者がいつでもメインセッションへ戻れるようにする:ON
セッション参加中の参加者のメニュー右側「メインセッションへ戻る」を
表示して、いつでも戻ってこれるように。
③:分科会室は次の時間後に自動的に閉鎖:OFF
今回は参加者のコミュニケーション醸成がメインだったので、
話している最中に急にセッションが閉じてしまわないよう、OFFに。
(+ブロードキャスト機能でこまめに時間を連絡。)
④文科会室を閉じた後のカウントダウン:ON
③をOFFにした場合、ホストが「すべてのセッションを停止」ボタンを
押下するまではセッションが閉じることはありません。
このボタンを押下してから、「あと◯秒でこのセッションが閉まるよ」と
いうカウントダウンをしてくれるのがこの機能になります。
(設計面)「なんとなく周りが見える」感じを大切に:
リアルのイベントでよくある、「近くの人と感想を共有してみて」という時間をブレイクアウトルームで演出しようとした時、欠落してしまうのは「他のテーブルの人が話している内容が漏れ聞こえたり、表情を垣間見たりする」ところだと思いました。ある程度関係性ができている参加者どうしや、セッション内にすばらしくコミュニケーション力/ファシリテーション力が高い人がいればよいのですが、セッション間で差分が出てしまうので、設計面でどのように「なんとなく周りが見えている」状態を創るかが難しかったです。今回はGoogleスプレッドシートを事前に用意して、別シートを見れば他のセッションでの議論内容が見える、という手法を取ってみましたが、ここは色々とやり方があると思うので、先人に学んでいきたいです。
(設計面)関係性が薄い場合、セッションは3人以上がおすすめ:
↑と同様に、はじめましての人どうしがセッションで2人になると、初対面でいきなり個室に押し込められるのとほぼ同様の状況となり、円滑なコミュニケーションが生まれにくくなるのかな、と感じています。よっぽど大きな目的や明確なお題が無い限り、初対面どうしの人のセッションは3人以上がよいのではないかと思いました。(ここも先人に学びたい。)
(設計面)手動割振りでセッションを2回以上やる場合、休憩を!:
ここは参加者目線ではなく事務局(ホスト)目線なのですが、手動割振りでセッションを2連続で行う場合、間に休憩を挟めるとよいなと思いました。
1回目のセッションを終了しないと2回目の割振り設定ができない*ので、ホストはかなり焦るのです。。。参加者もセッションで疲れていると思うので、手動で連続でセッションを行う場合には、セッション間に休憩を入れてあげるとホストの心理的負荷がかなり下がるものと予想されます(まりぺ調べ)。
*ここは私の経験則なので、「事前に登録できるよ!」というノウハウをお持ちの方がいらっしゃいましたらぜひご教授願いたいところです・・・!
終わりに
大変長文になり申し訳ないです。
設定をどうするか、という部分はZOOMの機能紹介で確認できるので、なぜその機能・設定を活用したのか、どういう意図で運営・推進をしたのかを備忘録としてまとめたつもりです。この徒然書きがもしみなさまに少しでもお役立ていただけるのであれば、大変幸いです。
最後まで読んでいただき、ありがとうございました。
この記事が気に入ったらサポートをしてみませんか?
