Windows 10 での WSL2のインストールと設定 #2
リュディアです。引き続き Windows10 での WSL2のインストールと設定についてまとめていきます。
Windows 10 での WSL2のインストールと設定についてのリンクをまとめておきます。
WSL2 のインストールが完了したので今回は設定をしていきます。まずインストールを終えた段階では WSL2 ではなく WSL が標準で起動されるようになっていますので WSL2 が既定となるように設定を変更します。
コマンドプロンプトを表示し以下のように入力してください。
wsl --set-default-version 2すると次のように表示されて処理が完了します。
C:\Users> wsl --set-default-version 2
WSL 2 との主な違いについては、https://aka.ms/wsl2 を参照してください
この操作を正しく終了しました。これで WSL2 が既定となるよう設定されました。次に WSL2 に Linux distributionの1つである ubuntu をインストールします。
Windows のメニューから Microsoft Store にアクセスしてください。
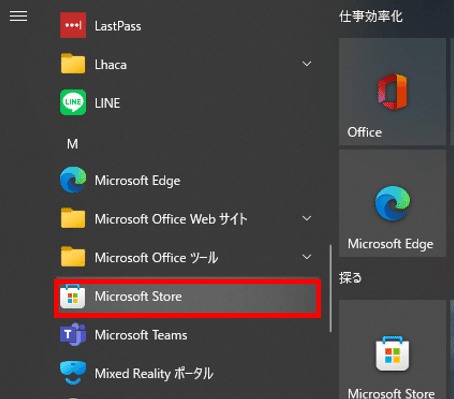
Microsoft Store の検索メニューに ubuntu と入力してください。
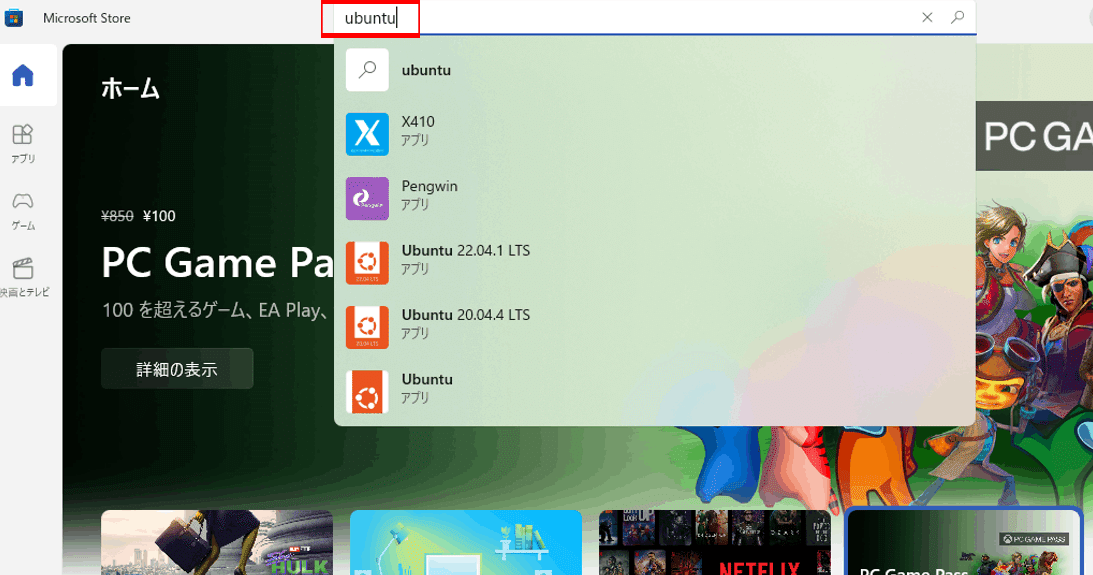
検索すると以下の ubuntu パッケージが表示されるので入手ボタンをクリックしてください。

ダウンロード中といった表示が終了すると表示が開くボタンに変わりますのでクリックしてください。

しばらく待つとだいたい終了 / We are almost done. と表示されます。
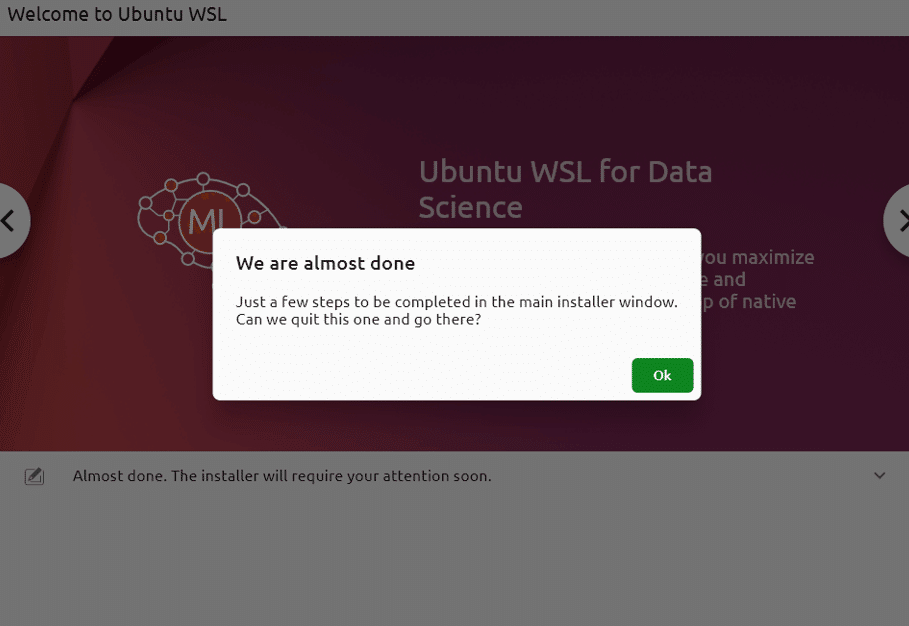
ここからはユーザーが情報を入力していきます。最初は言語の選択です。英語でも日本語でも使いたい言語を選択してください。
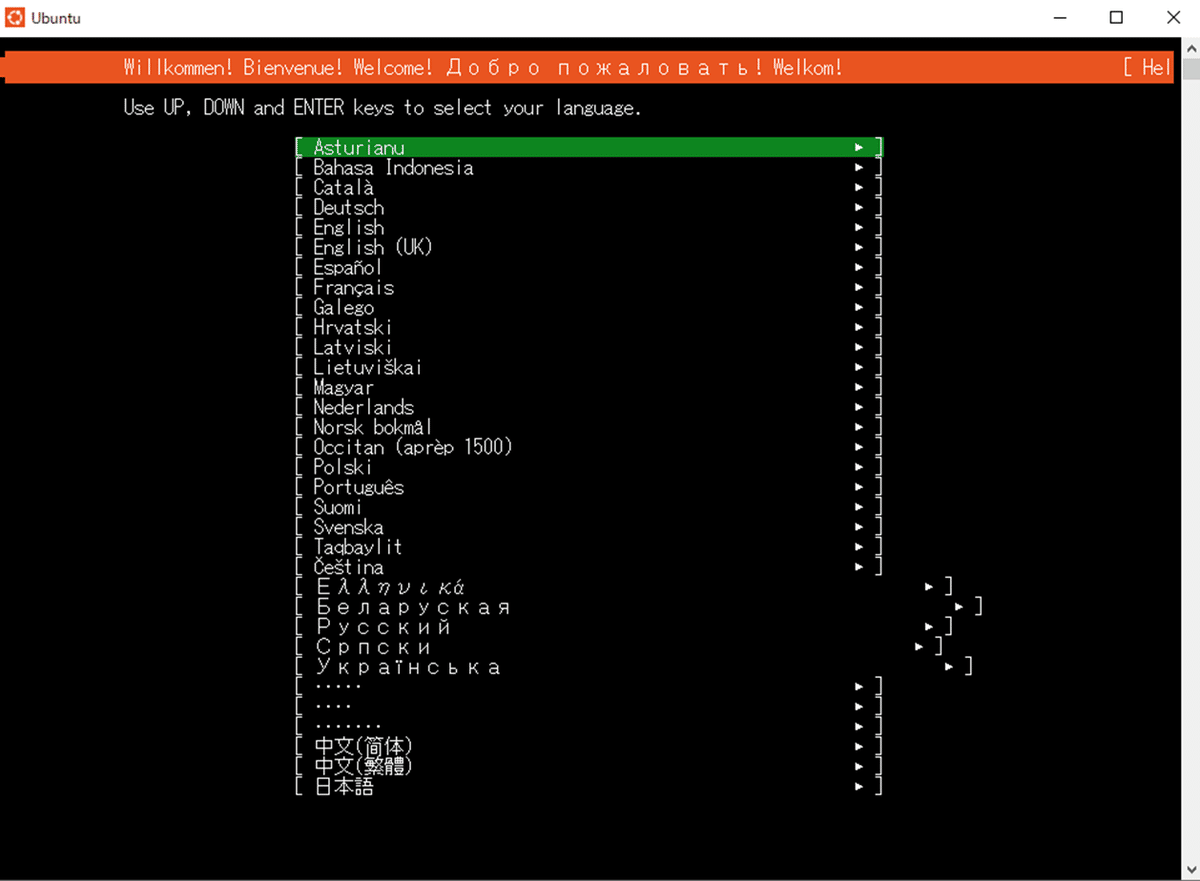
その次に名前、ubuntu でのユーザ名、パスワードの設定を要求されます。それが終われば次に mount 場所を確認されますが多くの方は標準の /mnt のままでよいです。mount が何かわからな方もいったん無視して前に進めてください。
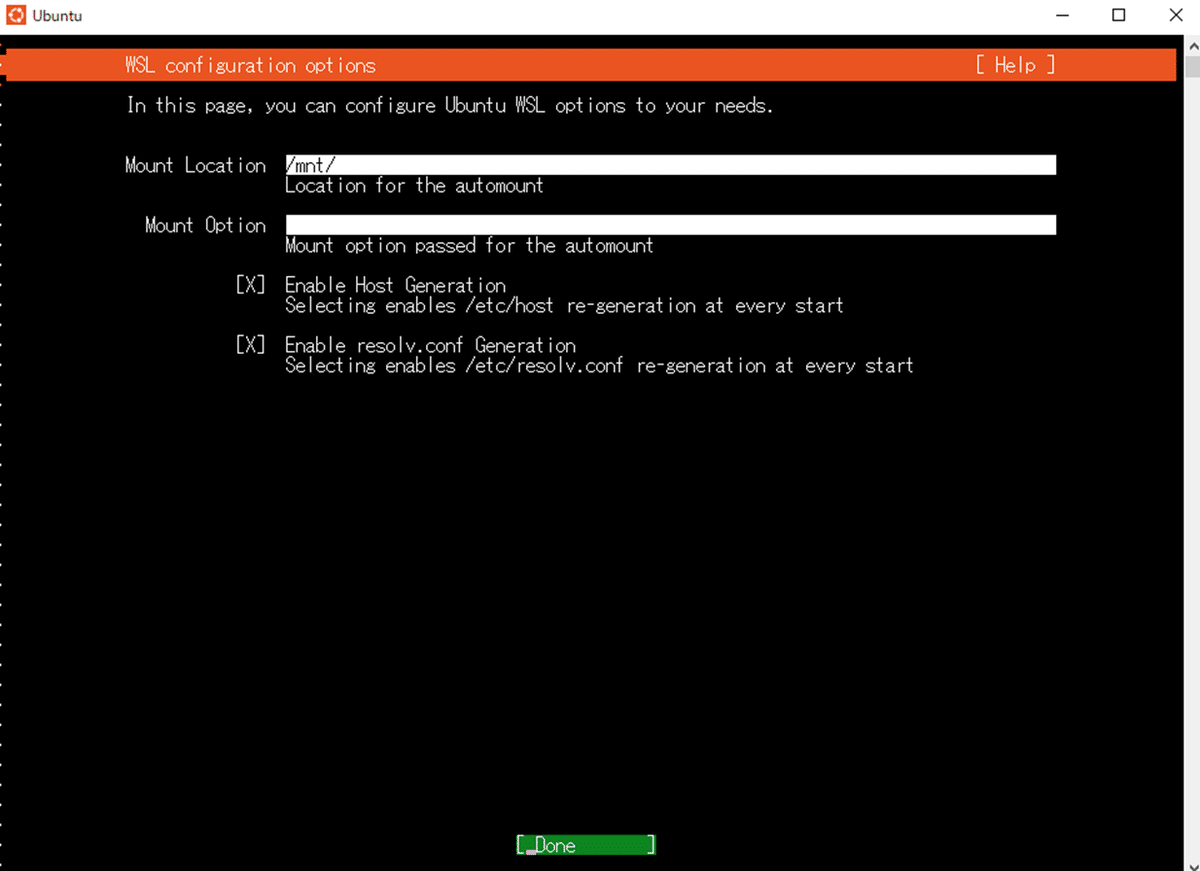
そして Setup Complete と表示されれば設定完了です。
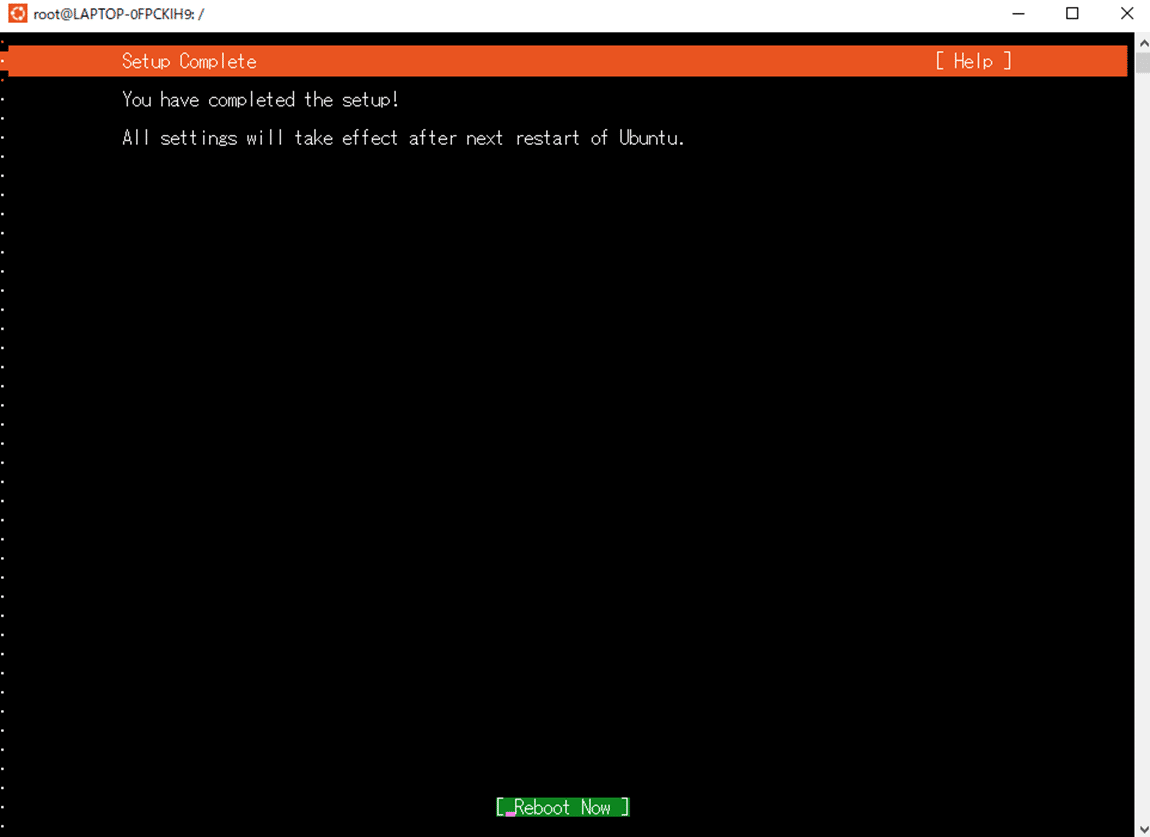
Windows 10 での WSL2のインストールと設定に関するまとめの続きは以下からどうぞ。
では、ごきげんよう。
この記事が気に入ったらサポートをしてみませんか?
