Windows 10 での WSL2のインストールと設定 #3
リュディアです。引き続き Windows10 での WSL2のインストールと設定についてまとめていきます。
Windows 10 での WSL2のインストールと設定についてのリンクをまとめておきます。
前回まででインストールが終わったので実際に使ってみましょう。コマンドプロンプトを起動して wsl と入力してください。すると wsl が起動されコマンドプロンプトが Linux 環境になります。今後は Linux コマンドラインと書きます。
例としてLinux コマンドラインで ls と入力してください。ファイルの一覧が表示されましたね。では Linux コマンドラインから Windows のフォルダやファイルにアクセスするにはどうすればよいのでしょうか?Windows のフォルダやファイルのあるディスクが C ドライブの場合、Linux コマンドラインで次のように入力してください。
cd /mnt/c
これで Linux 環境から Windows 環境のフォルダやファイルがある場所のトップ階層に移動しました。後は必要なファイルのある場所に移動するだけです。
今は Windows コマンドプロンプトで WSL を動かしていますが Windows Terminal というソフトをインストールするとより便利になります。Microsoft Store からインストールしてみましょう。


インストールして実行すると最初は Windows PowerShell のモードで起動されますが、上部のメニューから Ubuntu も選択できることがわかりますね。これでLinux環境も選択できるわけです。
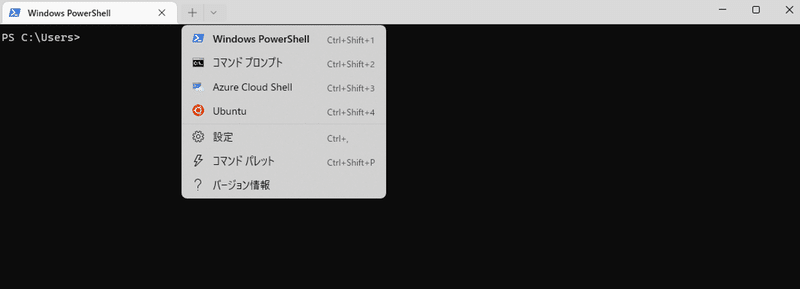
また通常のコマンドプロンプトとは異なりタブ表示に対応しています。コマンドプロンプトを複数使うと表示が煩わしかったですが、Windows Terminal であればタブ表示ができるのでシンプルになります。
今回で Windows 10 での WSL2のインストールと設定は終わりにします。
では、ごきげんよう。
この記事が気に入ったらサポートをしてみませんか?
