
【LUMIX Ability】フォトスタイルをベースにしたLUTの作り方
LUMIXの機能やカメラの基礎知識をお届けする連載「LUMIX Ability」。
今回は無料版DaVinci Resolveを使用し、LUMIXのフォトスタイルをベースに明るさや色を調整した「オリジナルLUT」の作成手順についてご紹介します。
「LUT」と「リアルタイムLUT」について
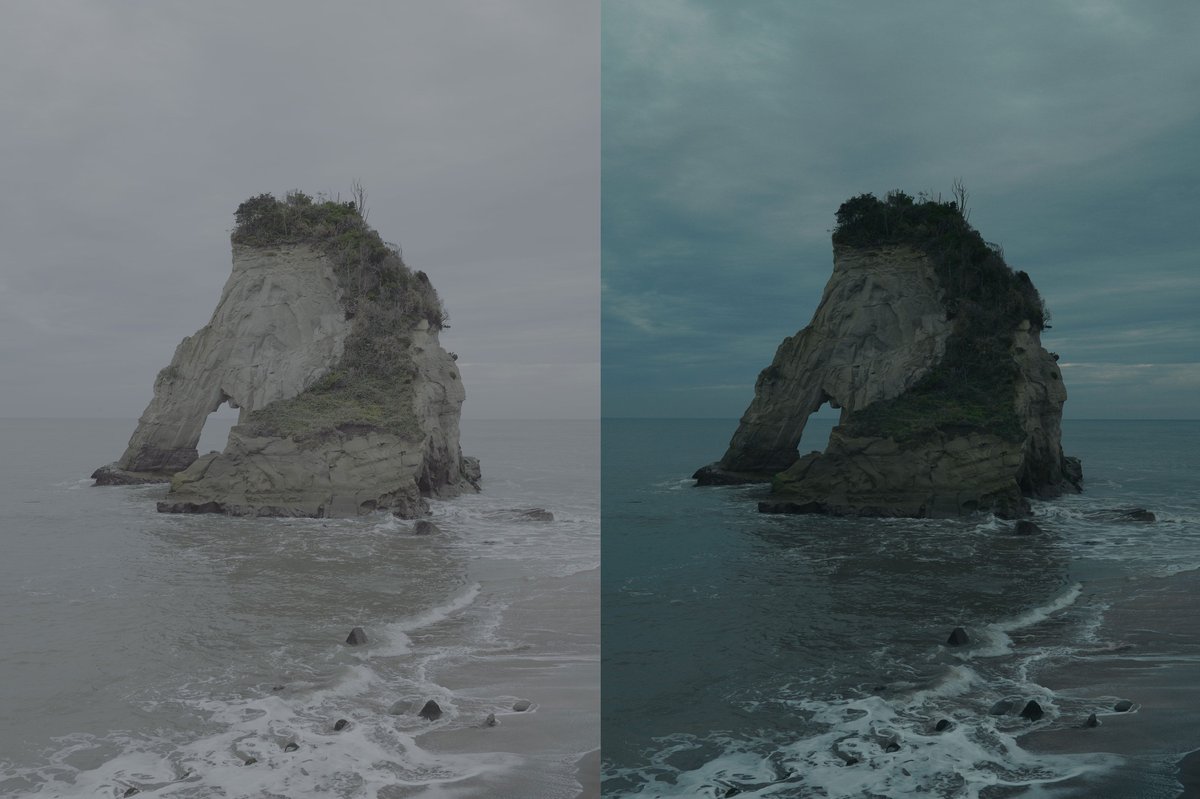
右:LUT適用後
撮影:Keng Chi Yang
LUTとは「Look up table(ルックアップテーブル)」の略称であり、主に動画撮影においてLogで撮影したデータにあてるカラープリセットのようなものです。
LUMIXでは2023年2月に発売を開始したLUMIX S5IIより、新機能「リアルタイムLUT」が搭載されました。リアルタイムLUTを使えば、LUTをカメラのライブビュー画面やJPEG画像、動画に適用して撮影できます。
LUTは「.cube」と「.vlt」に対応。
LUTは、インターネット上に無料または有料で配布されているものも多く存在しますが、自分でオリジナルのLUTを制作することも可能です。
▼リアルタイムLUTの解説はこちらから!
LUTを作成するために必要なもの

LUTを作成するために、以下の3点をご用意ください。
・フォトスタイルを使用して撮影した写真(JPEG)
今回は「リアルタイムLUTで適用するためのLUT作り」を想定し、LUMIXで撮影した写真をベースに明るさや色を調整していきます。
・動画編集ソフト
今回はDaVinci Resolveを使用します。
DaVinci Resolveとは、Blackmagic Design社が提供している動画編集ソフトです。メディア管理からカット・エディット・カラー・オーディオ・書き出しまで1つのソフトで完結できるようになっています。
無償版と有償版がありますが、今回は無償版を使って簡単にLUTを作る方法を解説します。
・パソコン
DaVinci ResolveはWindows・Mac・Linuxの全てのOS対応です。お手元のPCでLUT作成に挑戦してみてください。
今回使用する写真(JPEG)

今回は鮮やかでメリハリがあり、みずみずしく躍動的な表現を強調するフォトスタイル「ヴィヴィッド」で撮影したこちらの写真をもとに、下のような自然で暖かみのある雰囲気のLUTを作っていきます。

LUTの作り方
それでは、DaVinci Resolveの基本的な使用方法とあわせて、LUTの作り方を解説していきます。
今回は初歩的なスキルということで「明るさ」「コントラスト」「色」に絞って解説します!
1.新規プロジェクトを立ち上げる
まずはDaVinci Resolveを開き、新規プロジェクトを立ち上げます。
画面右下の「新規プロジェクト」をクリックすると、プロジェクト名が入力できるので、名前を決め「作成」をクリックします。
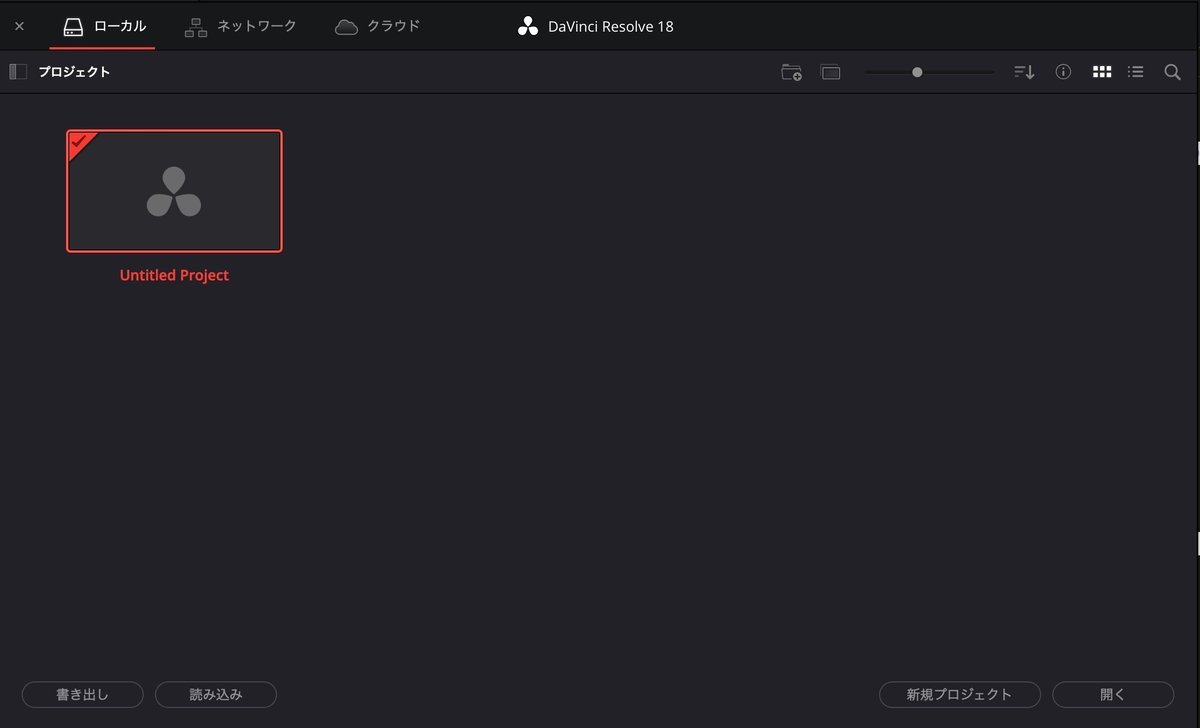


新規プロジェクトを作成すると、このような画面が表示されます。こちらが基本となる編集画面です。
主に3つの画面に分かれており、それぞれを「メディアプール」「ビューアー」「タイムライン」と呼びます。
・メディアプール
プロジェクトのすべてのメディアが表示されます。編集する写真や動画、BGMなど全ての素材を格納します。
・ビューアー
写真の状態を確認することができます。その他にも動画や曲など、どのメディアでも選択したものはこちらに表示されます。
・タイムライン
タイムラインは、メディアをドラッグすることで作成され、カットや入れ替えなど、編集作業を行う場所となります。
2.画像の取り込み方
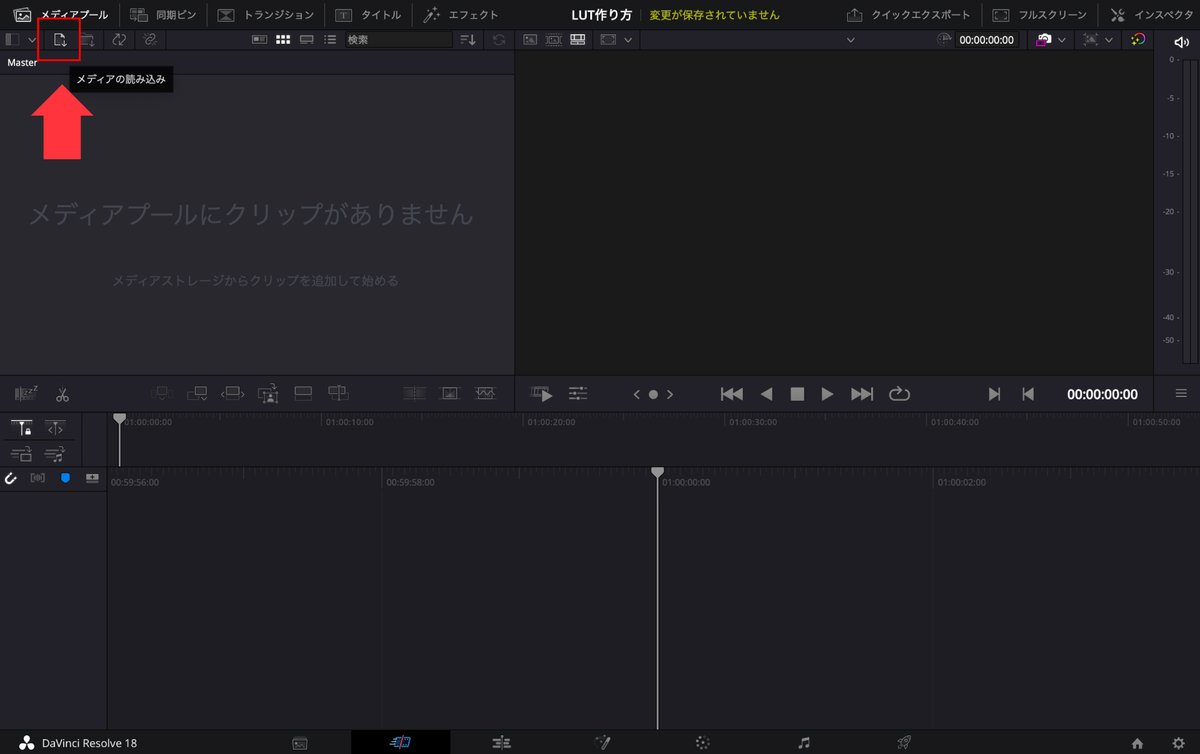
まずはベースとなる写真を読み込みましょう。画面左上の「メディアの読み込み」から、準備した写真(JPEG)を読み込みます。画像が読み込まれたら、画面下部のタイムラインにドラッグします。
3.明るさや色の調整

画像がタイムラインに表示されたら明るさや色を好みに合わせて調整していきましょう。
明るさや彩度、コントラストなどは画面下の「カラー」から変更することができます。
3-1. 明るさ
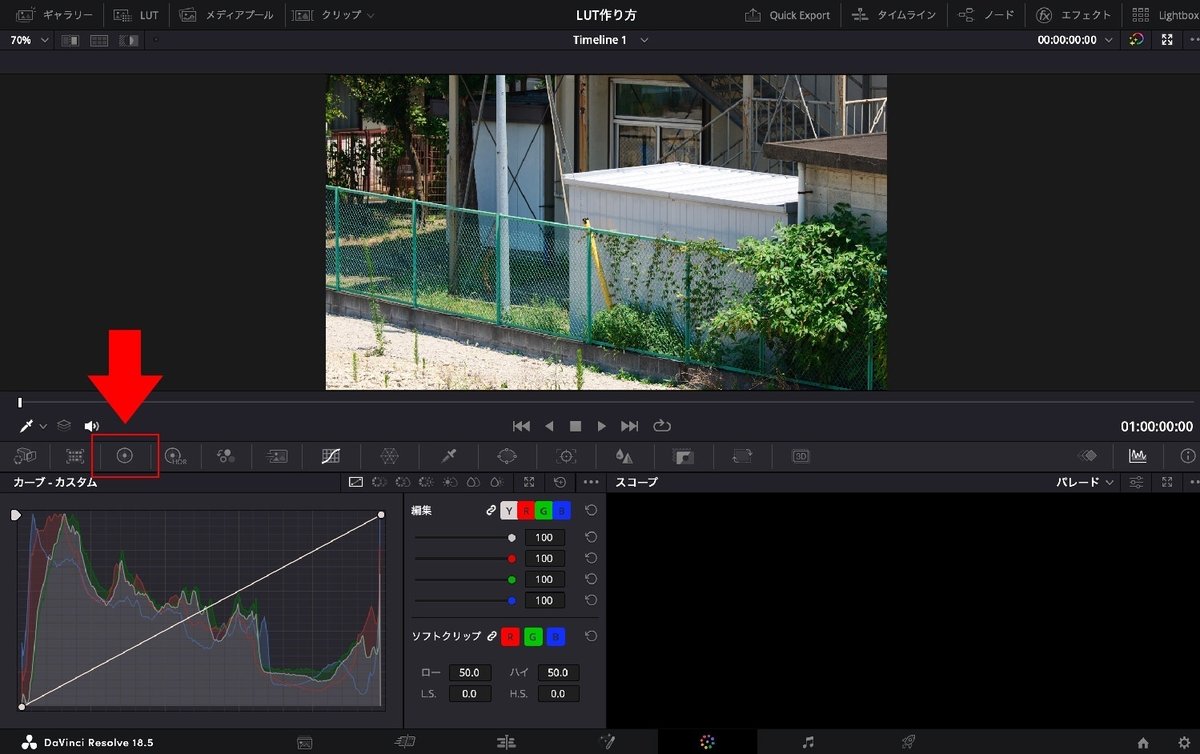
明るさを調整するためには、「プライマリー-カラーホイール」を開き、リフト・ガンマ・ゲイン・オフセットのバーの出力値を変更します。数値を上げると明るく、数値を下げると暗くなります。
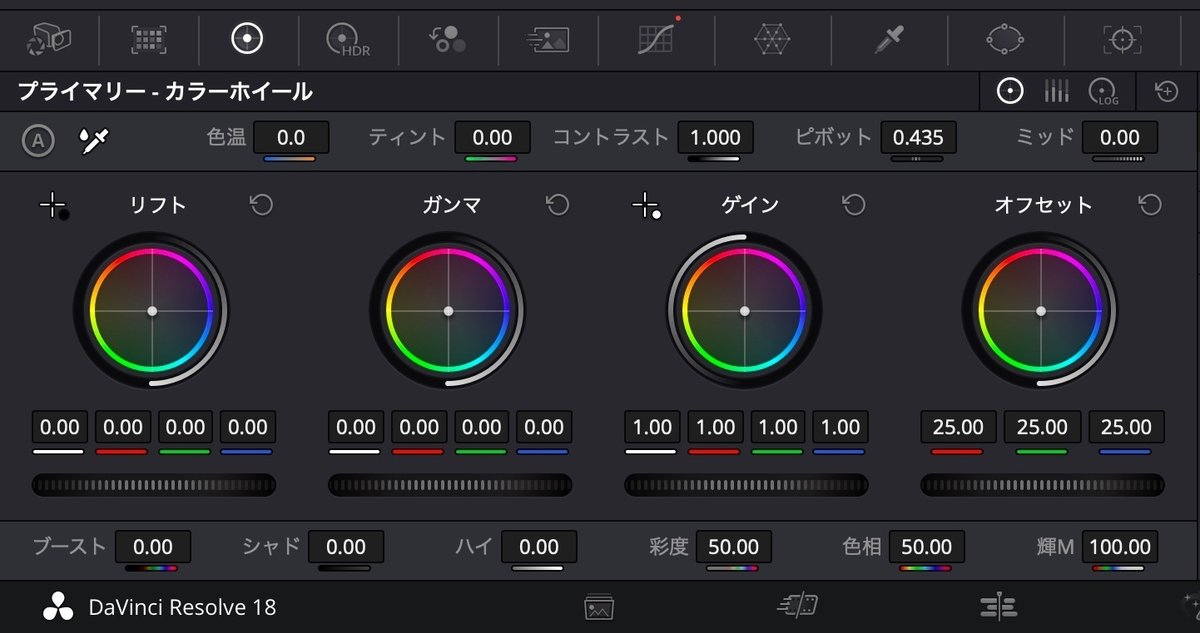
それぞれ変化する明るさは以下の通りです。
リフト ・・・暗部(シャドウ)
ガンマ ・・・中間部(ミッドトーン)
ゲイン ・・・明部(ハイライト)
オフセット・・・全体

今回は、全体的にやや明るく調整しました。
3-2.コントラスト

「プライマリー」のコントラスト、または「カーブ」を使用して調整します。「プライマリー」でコントラストの数値を下げるとコントラストが弱く、数値を上げるとコントラストが強くなります。

「カーブ」は画面左が暗部、画面右が明部のコントラストになり、カーブの波形に応じてコントラストの強さも変化します。

今回は、ヴィヴィッドのメリハリを優しくするため、「プライマリー」のコントラストをやや下げました。
3-3.色温度
色温度は「プライマリー」の「色温」で調整します。数値を上げるほど暖色で温かみがある印象に、下げるほど寒色で冷たい印象になります。



今回はやや数値を上げて暖色にしました。
3-4.彩度・色相

「カラーワーパー」とは、DaVinci Resolve 17から登場した機能です。
蜘蛛の巣状のグラフとグリッドに、イメージの色相と彩度が全て表示されます。これにより、特定の色相・彩度・輝度を直感的に調整できます。

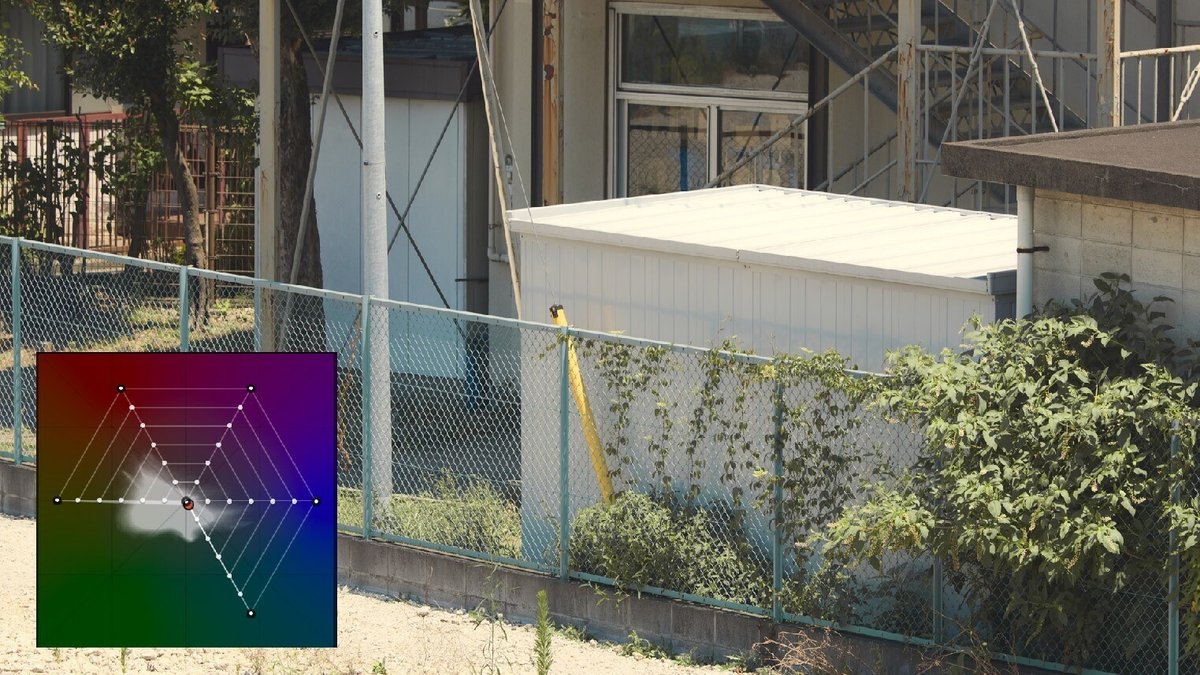
自分好みの色味になるよう、様々なパターンを試してみましょう。
他にも様々な機能がありますが、今回は基本的な「明るさ・コントラスト・色」のご紹介までとさせていただきます!試行錯誤し、好みに合ったLUT作りに挑戦してください!
4.書き出し方法
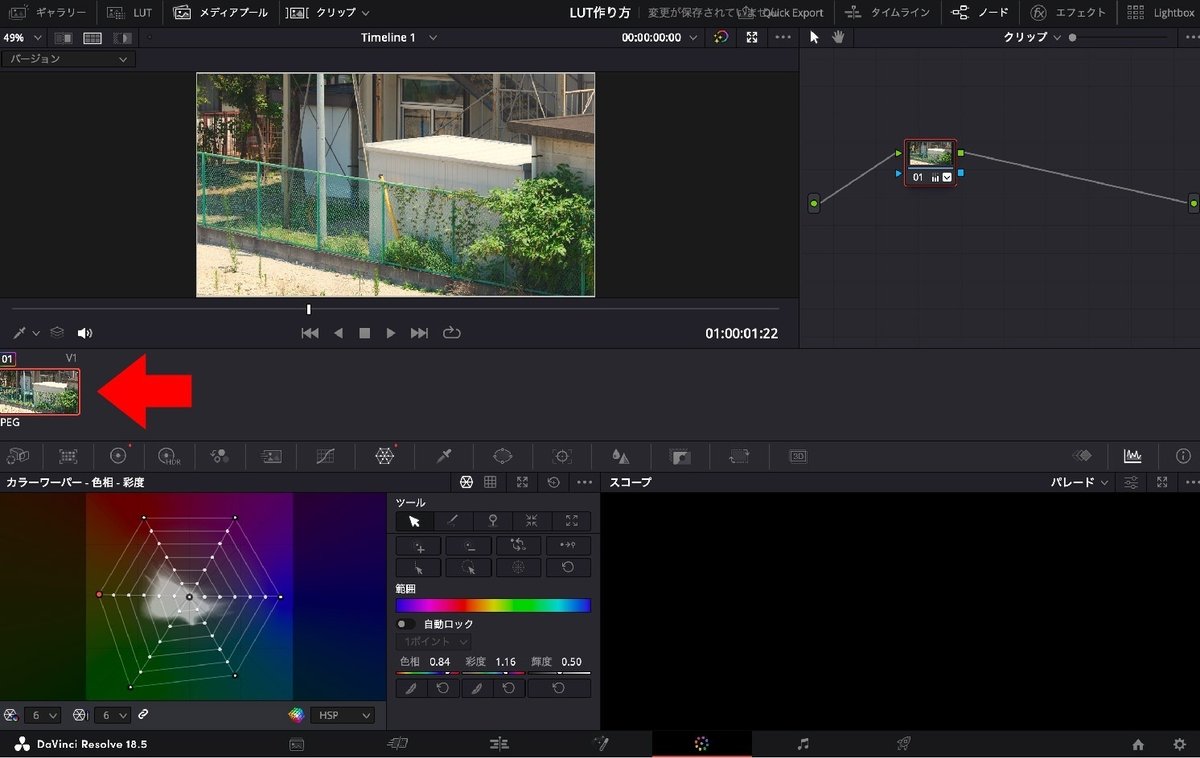
自分好みのLUTが完成したら、画面中央左に「クリップ」が表示されているので、LUTとして書き出したいクリップを選択し、右クリックを押します。(クリップが表示されていない場合は画面上の「クリップ」をクリックしてください)

続いて「LUTを生成」から「33ポイント立方体」を選択します。
リアルタイムLUTにおける「.cube」形式のLUTファイルは、2ポイント〜33ポイントの3D LUTに対応しています。

ファイル名を入力し、保存先を指定して「保存」を押します。今回はSDカードに保存します。
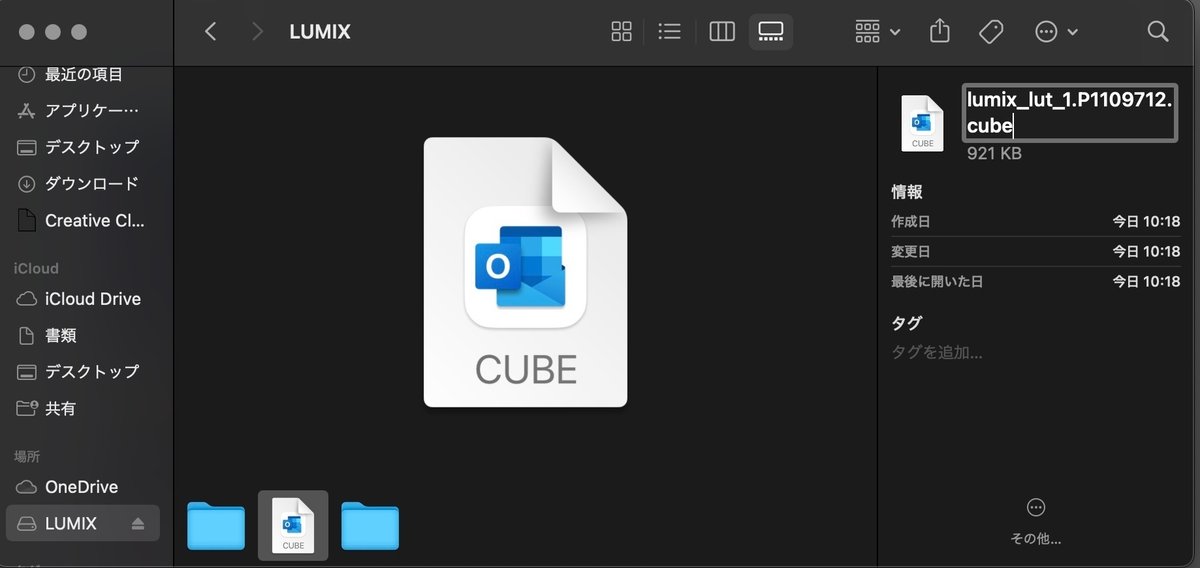
指定したSDカードに「lumix_lut_1.P1109712.cube」という名前で保存されました。「_1.P1109712」は消しても問題無いファイル名ですので、「名前の変更」から削除しましょう。
※ファイル名に使用できる文字数はカードのフォーマット形式によって異なります。ファイル名は半角英数字をお使いください。
FAT32(SDメモリーカード/SDHCメモリーカード)
▶︎8文字まで(拡張子除く)
exFAT(SDXCメモリーカード)
▶︎255文字まで(拡張子含む)
これでオリジナルLUTの完成です!
カメラへの読み込み方

SDカードをカメラに入れ、カメラ内メニューの「LUTライブラリ」から先程作成したLUTをカメラに読み込みます。(デフォルトで入っている「Vlog_709」に加え10個のLUTを登録できます)
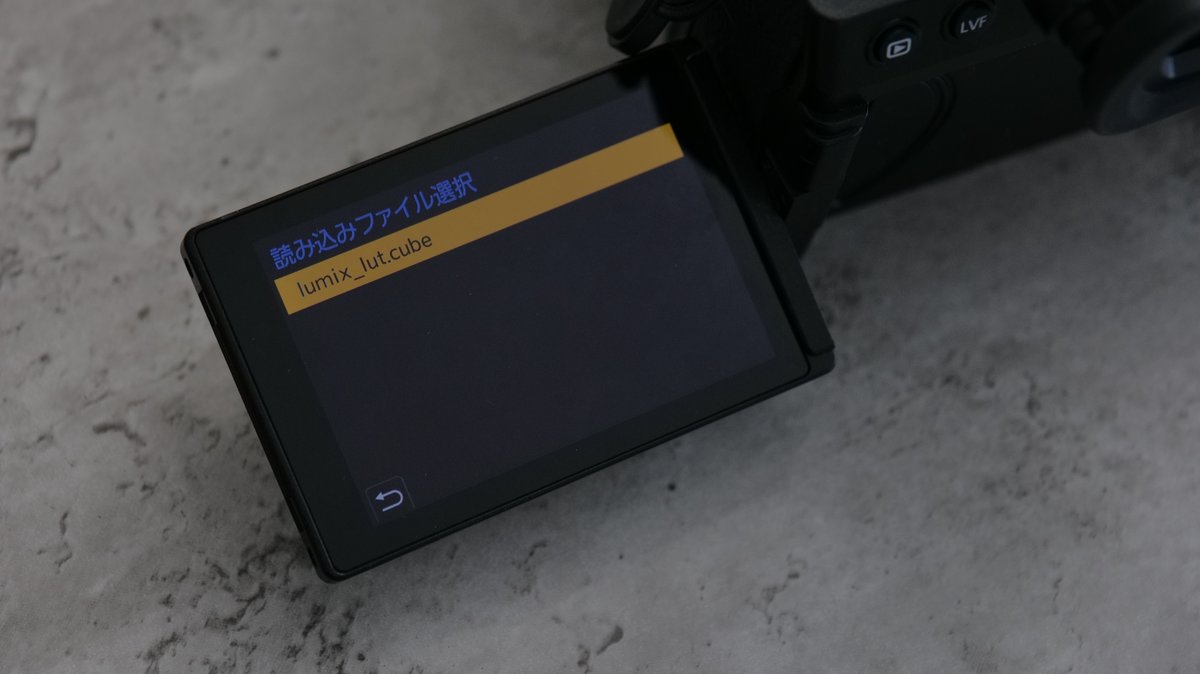
MY PHOTO STYLEを活用しよう

フォトスタイルからMY PHOTO STYLEを選択し、フォトスタイルとLUTを設定すると、「LUMIXのフォトスタイル」に「あなたのLUT」が掛け合わされた絵作りで撮影することができます!
好みの色やトーンで撮影されたJPEGデータが撮って出しで手に入るので、撮影後に補正をしなくてもそのままSNSなどへ投稿でき、ワークフローの効率化も図れます。
自分好みのLUTを作り、リアルタイムLUTをお楽しみください!
今回は、「フォトスタイルをベースにしたLUTの作り方」について解説しました!
LUMIX Magazineではカメラの知識や撮影技術、クリエイター視点の制作風景や、メーカーの「中の人」が語る開発裏話などを発信しています。
是非フォローやスキをよろしくお願いします!
この記事が気に入ったらサポートをしてみませんか?
