
Luminar4おすすめツール(その2)「ディテール補整」を上手に使ってシャッキリ仕上げる
https://twitter.com/shumonphotoこんにちは。朱門(@shumonphoto)です。今回はLuminar4を使って風景写真を仕上げる時によく使うツール「ディテール補整」の使い方を紹介したいと思います。
ディテール補正
Luminar4のディテール補整は「細部のディテール」、「中間のディテール」、「全体のディテール」と補整を適用したい部分を細く分けて調整できるので、部分的に写真をシャキッと仕上げたい場合に大変便利に使えます。
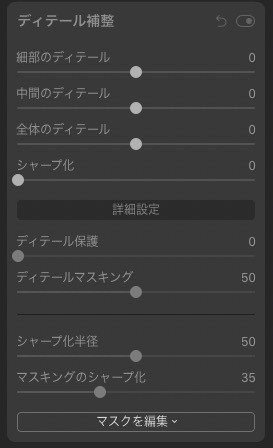
調整項目が沢山あって迷うかもしれませんが、基本的にはそれぞれ以下のように使い分けると良いです。
・細かなディテール
非常に細部のディテールを強調する場合に使います。ほとんどの場合は少量で良いです。スライダーをマイナス方向に設定すると、逆にディテール感が低減します。
・中間のディテール
個人的によく使うのがこの中間のディテールです。少し多めに設定すると、写真のシャープさが上がり、ぐっと引き締まります。
・全体のディテール
全体的なシャープの調整に使います。過度に調整値を上げると不自然になりがちなので、少量で良いです。
・ディテール保護、ディテールマスキング
もともとディテールがはっきりしていた部分が過度に調整されないように保護するためのスライダーです。
その他、「シャープ化」とシャープの調整である「シャープ化半径」、「マスキングのシャープ化」があります。ディテール補整と同時にシャープネス調整も行いたい場合に便利です。
作例
実際にこちらの写真に対して、Photoshop プラグイン版のLuminar4のディテール補整を使って仕上げてみます。(基本的な操作はスタンドアロン版も同様です。)
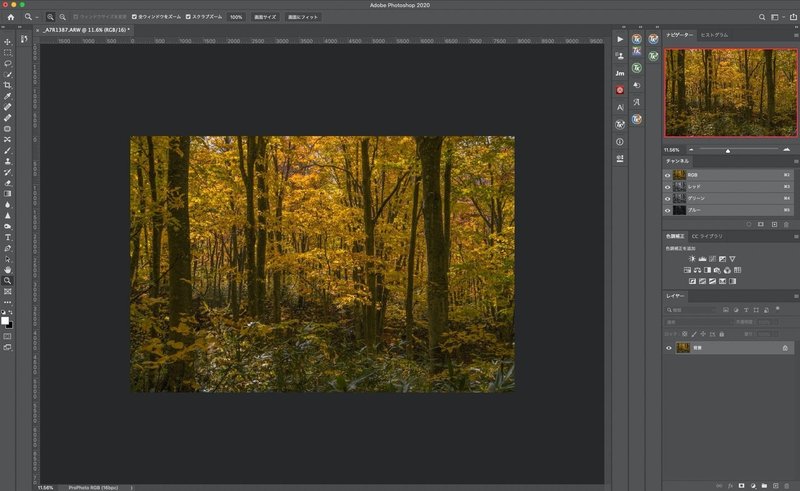
まずはディテール補整を使う前に、Luminar4プラグインで全体的な露出やコントラストの調整を行っておきます。コントラスト調整は前回の記事を参考にしてみて下さい。
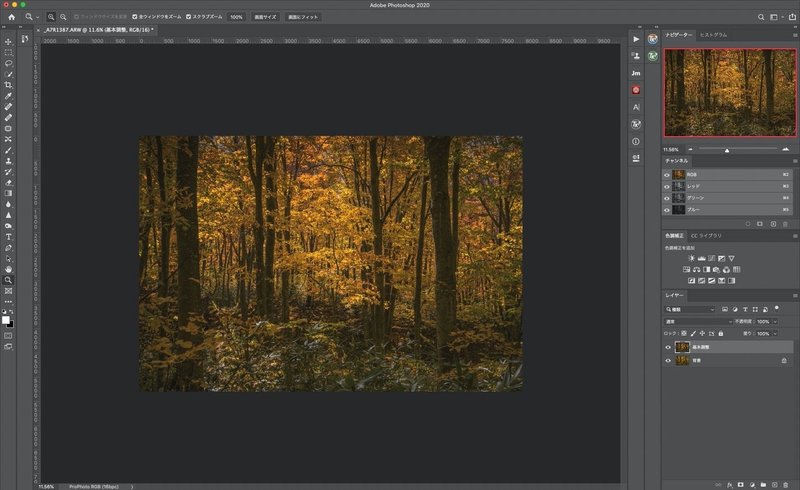
次にレイヤーをコピーし、そのレイヤーをスマートオブジェクトに変換します。
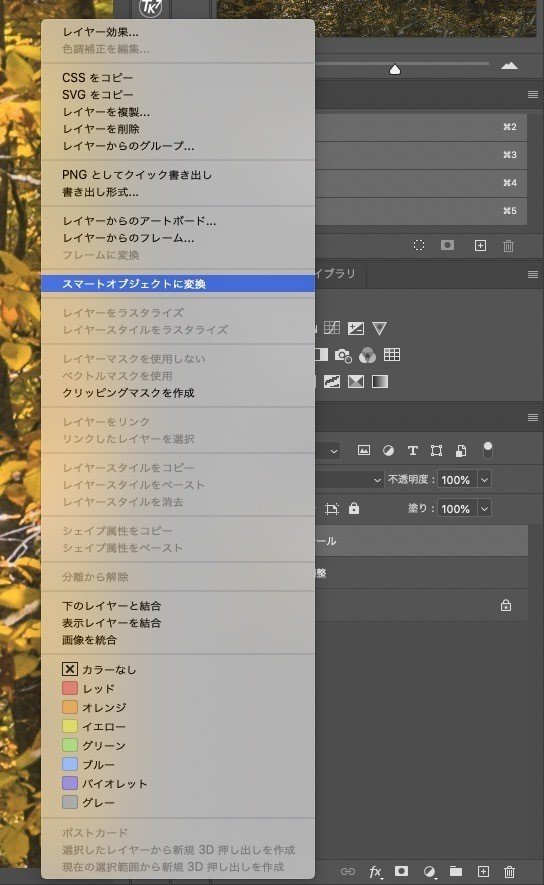
スマートオブジェクトを使う方法はこちらに詳しく説明していますが、Luminar4で調整したレイヤーを再調整する場合に大変便利な方法となっています。
Luminar4プラグインが立ち上がったら、編集タブのエッセンシャルにあるディテール補整を選択します。
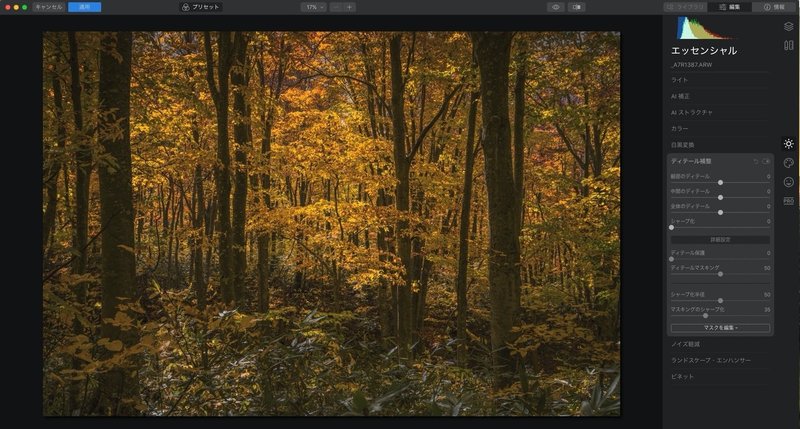
ディテール補整は100%表示しながら調整した方が分かりやすいので、100%表示にします。
まずは中間ディテールから調整していきます。
調整のコツとしては、一旦スライダーを大きめに右に振っておいて、どんな変化になるかを把握してから、0に戻し、再度少しずつ増やしていくと良いです。強調し過ぎで不自然にならないように少し抑えめにしておくのが良いでしょう。
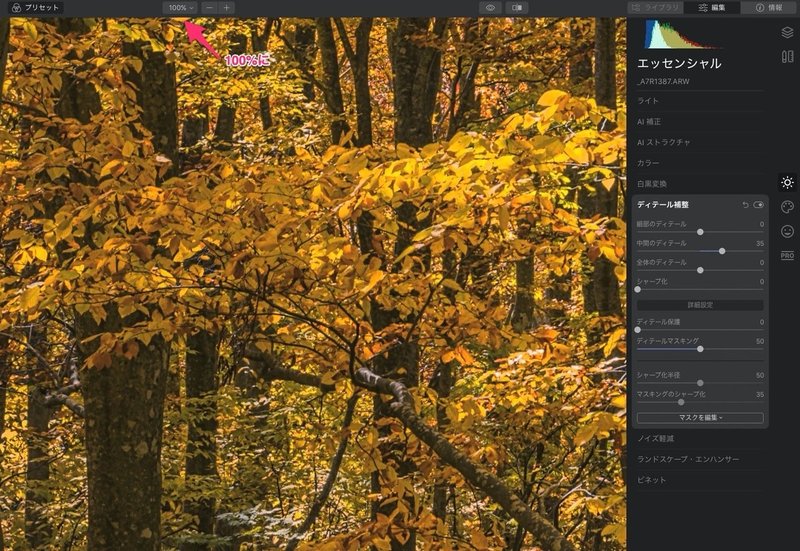
次に細部のディテールを調整します。
わざと一旦、100に設定してみます。
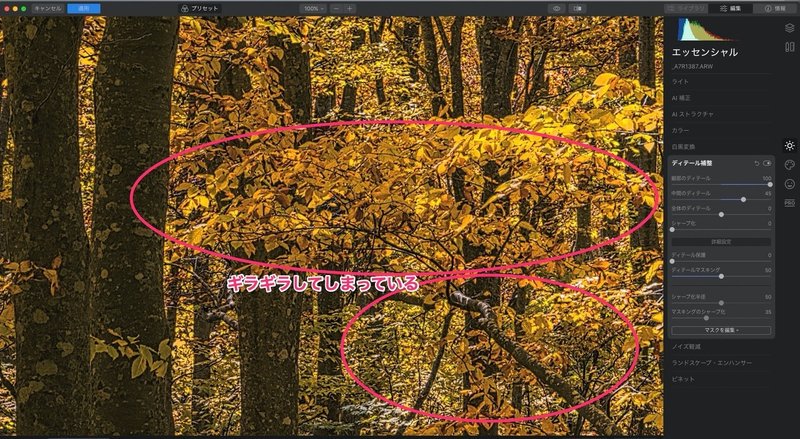
案の定、ギラギラしてしまったので、0に戻してから少しずつ上げていきます。
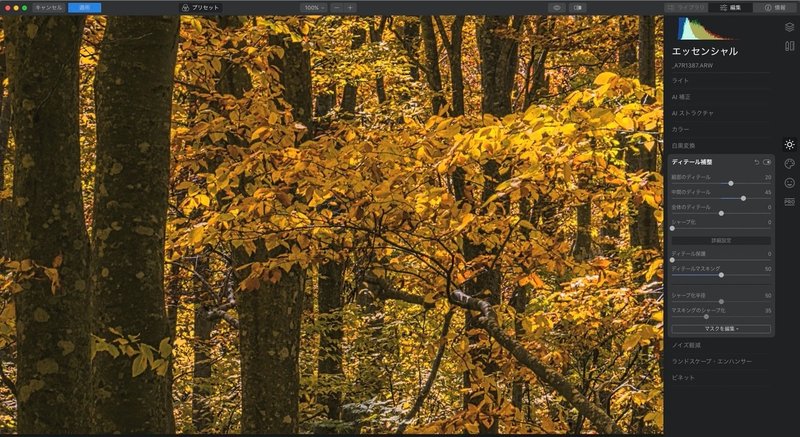
細部のディテールは中間のディテールよりも小さい値に設定しおくとバランスが良い場合が多いと思います。
同様の手順で、全体のディテールとシャープを調整しました。
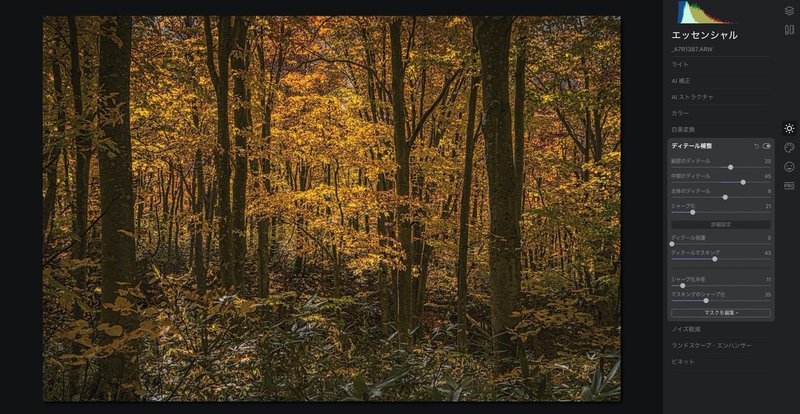
いずれも基本的な操作は同じです。100%表示にし、一旦大きめにスライダーを動かしてみて効果を確認してから、0に戻して少しずつ調整していきます。この基本操作を常に心がけると不自然にやり過ぎることが減ると思うので、試してみてください。
100%表示をした状態でのbefore/afterです。


ここまでで一旦、Luminar4プラグインの効果を適用してPhotoshopに戻ります。レイヤーはこの状態になります。
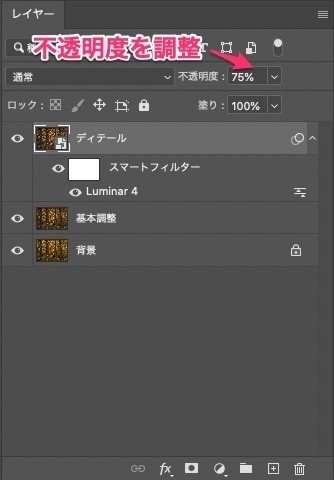
抑えめに調整したつもりでしたが、それでもやはり全体的に少しディテールが強くなり過ぎた感じがあったので、レイヤーの不透明度で微調整してます。
ディテール補整はここまでで完了ですが、さらに全体を仕上げるためにもう一度Luminar4プラグインを適用して、「神秘的」と「ビネット」ツールで全体の雰囲気を調整しました。
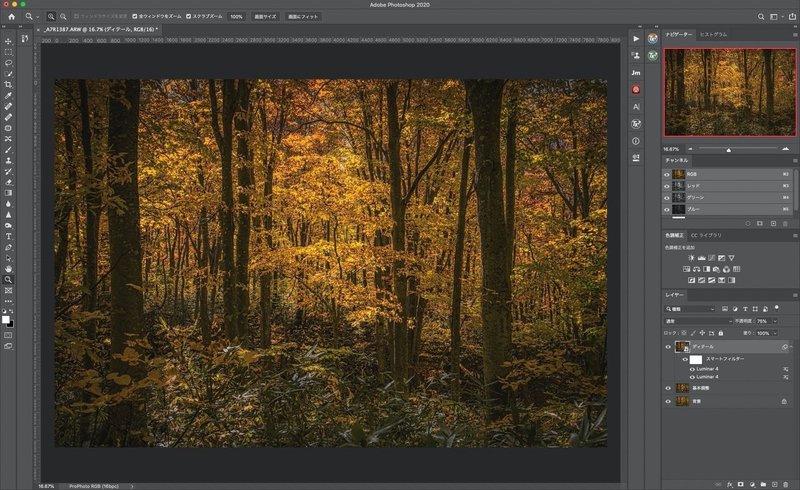
それぞれの調整値です。
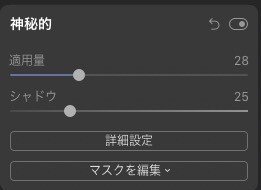
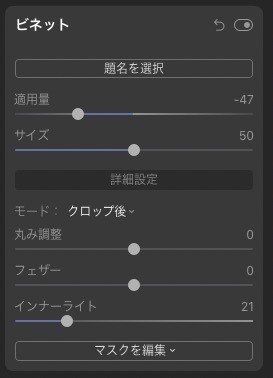
ちなみにビネットの「題名を選択」は意味がわかりにくいですが、英語だと "Choose Subject"となっていて、主題を選択だということが分かります。
これを使うと中心点を選択することが出来ます。
後はLuminar4やPhotoshopの各種ツールも使いながら色を微調整してこんな感じに仕上げてみました。

まとめ
Luminar4の「ディテール補整」ツールはスライダーが多いので一見、難しそうに見えますが、一つ一つ仕上がりを確認しながら順番に調整していくことで、非常に効果的に使える強力なツールとなっています。
細部をシャキッと仕上げることで、写真が見違えるのでぜひマスターして活用してみて下さい。
それでは、また。
ルミナーのホームページはこちら。
記事を書いた筆者:風景写真家:斎藤朱門氏
他のルミナー記事もぜひチェックしてくださいね!
この記事が気に入ったらサポートをしてみませんか?
