
Luminar4おすすめツール(その1)「高度なコントラスト」を使いこなすと、風景写真が見違える
こんにちは。朱門 (@shumonphoto)です。今回はLuminar4を使って風景写真を仕上げる時によく使うツールの一つである、「高度なコントラスト」を紹介したいと思います。
高度なコントラスト
ツール名に"高度な"と書いてあるので、難しいかな?と思われがちですが、慣れればとても簡単に使いこなせる便利なツールです。
"高度なコントラスト"はルミナー4の編集画面・プロフェッショナルから選択することができます。

高度なコントラストの調整項目はシンプルで、"ハイライトコントラスト"、"中間調コントラスト"、"影のコントラスト"の3つコントラスト調整が可能です。それぞれにバランスの調整スライダーがありますが、この調整スライダーに関しては後ほど詳しく説明します。
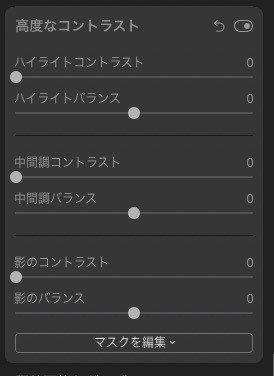
"ハイライトコントラスト"、"中間調コントラスト"、"影のコントラスト"と、ちょっと聞き慣れない日本語なんですが(笑)、英語版Lumianarの場合は "Highlights", "Midtones", "Shadows"と表記されます。ご存知の方は聞き覚えがあるかもと思われたかもしれません。
そうです。同様のツールは一般的には"トーナルコントラスト"と呼ばれることも多いと思います。高度なコントラスト=トーナルコントラストを調整するツールと考えると分かりやすいです。
トーン別にコントラスト調整をする意味
トーン別にコントラスト調整するとはどういうことなのか、全体のコントラスト調整との違いを見ていきます。
まず、”ハイライトコントラスト" ですが、これはその名のとおり明るい部分のコントラストを調整することができます。


ハイライトコントラストをぐいっと上げてみました。比べてみると分かるように、写真の中の明るいハイライト部分だけがぐっとコントラストが向上して引き締まる感じになります。また、"影のコントラスト"も同様に暗い部分のみのコントラストを調整することができます。
※変化が分かりやすいように過度に調整してますが、ハイライト、シャドウのコントラストはやり過ぎると不自然になりがちなので、ほどほどにしましょう。
中間調コントラスト
中間調コントラスト(ミッドトーンコントラスト)は風景写真の場合はとても重要です。私の場合は必ずと行って良いほど全ての作品でミッドトーンコントラストを調整しています。
ミッドトーンをぐっと上げると、全体的にメリハリが出すことができます。
個人的には、写真をより肉眼で見たときの印象、記憶色に近くすることができると思っています。


今回はバランスも調整して使っています。このバランス調整を少し変えるだけでもかなり印象が異なるので確認しながら少しずつ不自然にならない値に調整すると良いでしょう。
バランス調整
ルミナー4の"高度なコントラスト"ツールはこのバランス調整が出来るところが強みと言えると思います。(他のトーナルコントラストツールでは調整できないものもある)
このバランス調整はそれぞれのトーンでの中間値を変えるために使います
中間調コントラストとトーンの中間値とあって、ちょっと混乱しそうですが、コントラストとは何かを思い出すと分かりやすいかもしれません。
コントラストとは写真の明るい部分と暗い部分の差のことで、コントラストを強くするほど、明るい部分はより明るく、暗い部分はより暗くなります。
このバランス(=トーンの中間値)スライダーは、例えばハイライトであれば、ハイライト部分の中でも輝度をより上げる部分と、下げる部分の境界値を決めるために使います。

使い方のコツとしては、先にコントラストのスライダーを大きく動かして効果を分かりやすい状態にしてから、バランススライダーを調整、その後コントラストを戻しながら程よいところ探る感じで使うと良いと思います。
まとめ
今回は風景写真を仕上げるときには欠かせない、"高度なコントラスト"ツールを紹介しました。特に中間調コントラスト(ミッドトーンコントラスト)は写真にメリハリを付けたい時にとても便利なツールですので、ぜひお試しください。
それでは、また。
過去のノート記事もぜひチェックください。
ルミナーはこちらから!
この記事が気に入ったらサポートをしてみませんか?
