
超便利!Luminar4プラグインの使い方(応用編)
こんにちは、朱門です。前回はこちらの記事でLuminar4プラグインの基本的な使い方をご紹介しましたが、早速使って頂けましたでしょうか?まだの方は、簡単なので是非お試しくださいね。
今回はLuminar4の応用的な使い方を紹介したいと思います。と言っても、難しいことはなく、手順はとても簡単なのでご安心を。
スマートオブジェクトを使う
前回の基礎編で説明した方法のおさらいになりますが、例えばあるPhotoshopのレイヤーにLuminar4プラグインで複数の調整・効果を適用したとします。

レイヤーに適用したLuminar4での調整の強さはレイヤーの不透明度で変えることが出来るのですが、あくまでも一括で強弱を変えるしかできず、もしLuminar4側で複数の調整を行っている場合、それぞれのフィルター、効果のバランスまでは調整出来ないという問題があります。
また、Photoshop側での調整を続けていくにつれて、もう少しLuminarで行った調整を変更したり、追加・削除したい、やり直したいなぁと思うときにも、通常のレイヤーに適用してしまっていると、1からやり直しになるため不便な時があります。
それを解決するのが、今回ご紹介するスマートオブジェクトを使ったLuminar4 pluginの使い方です。
方法は簡単です。まずはLuminar4を適用したいレイヤーを右クリックして、「スマートオブジェクトに変換」を選択します。
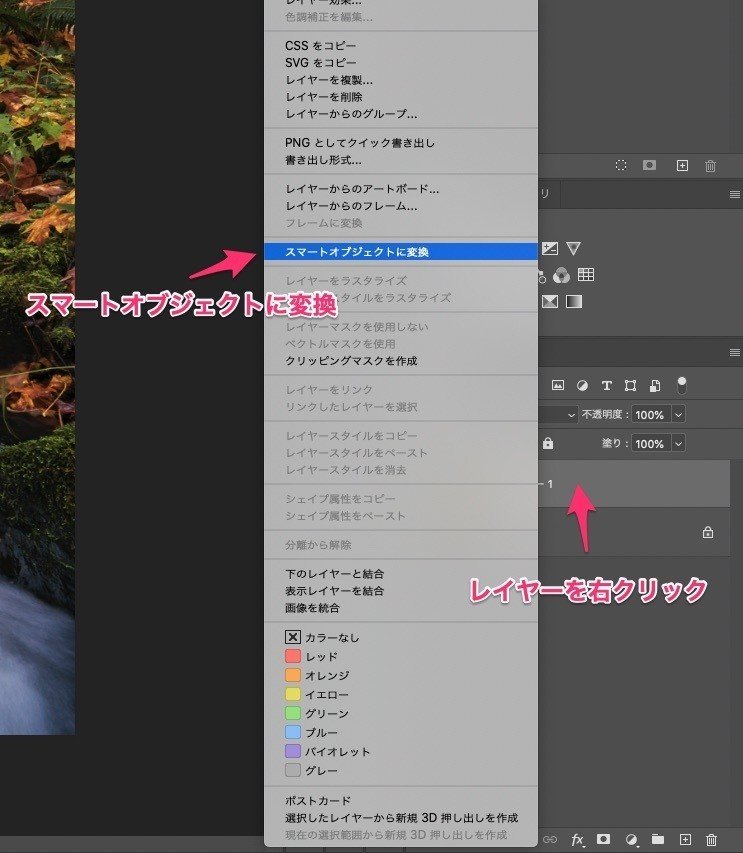
レイヤーをスマートオブジェクトに変換した後は、通常のレイヤーと同様にそのレイヤーを選択した状態で「フィルター」からLuminar4 pluginを適用することが出来ます。

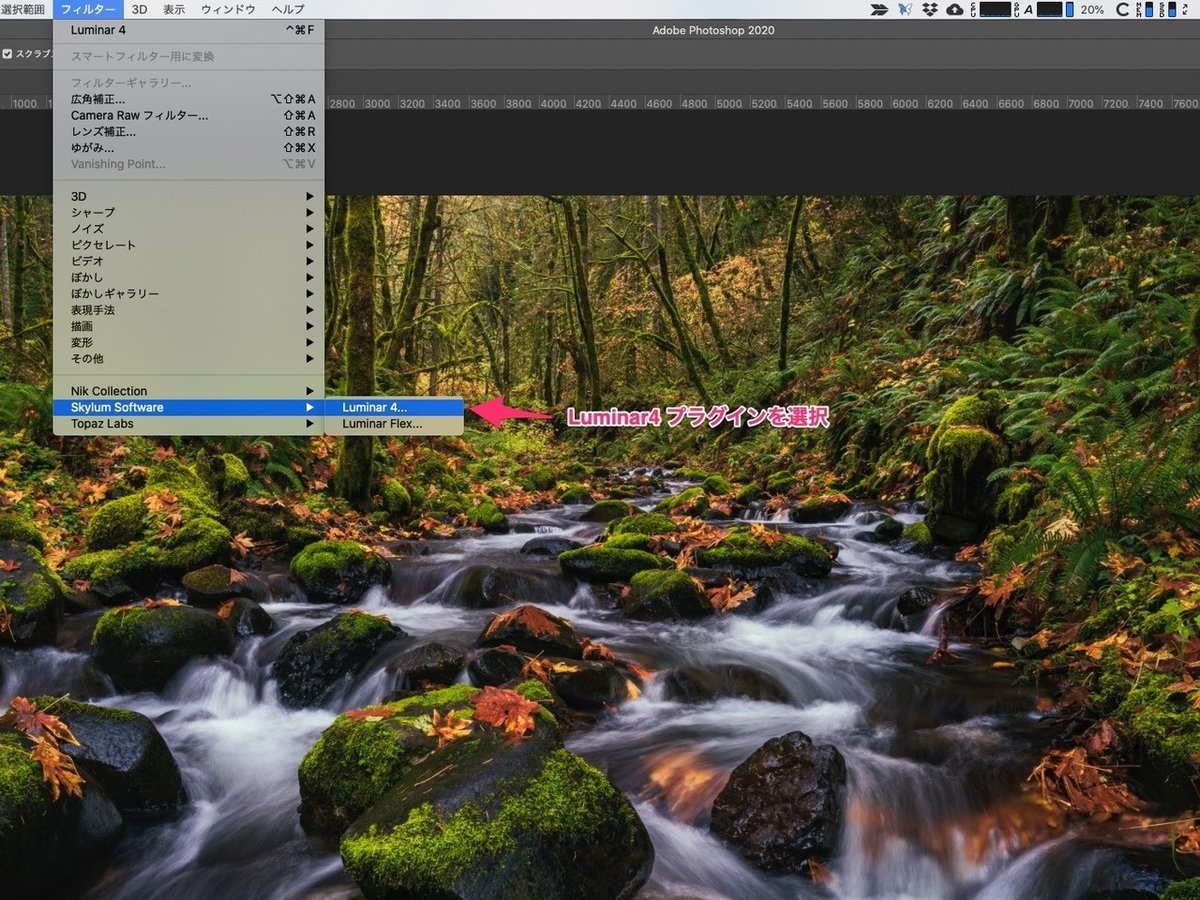
ここまでは通常のレイヤーと同じなのですが、スマートオブジェクトの場合は、Luminar4プラグインの適用後に、レイヤーの下にあるLuminar4と書いてあるところをダブルクリックすることで、いつでもLuminar4上での調整をやり直すことが可能になります。
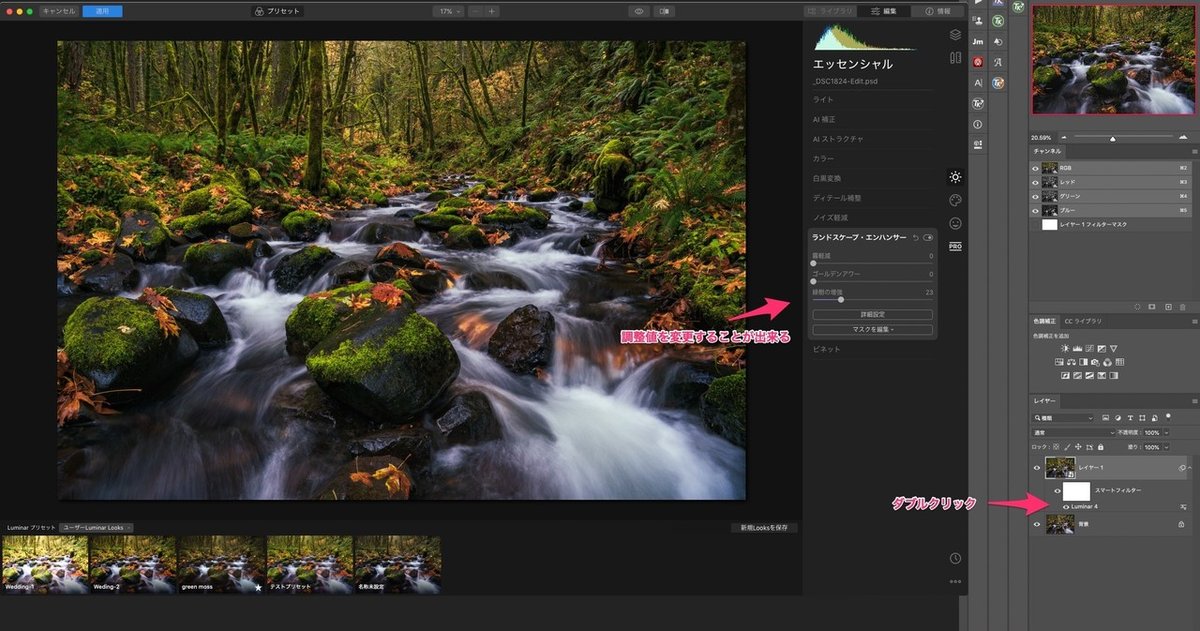
手順のおさらい
スマートオブジェクトを使ったLuminar4プラグイン使い方の手順おさらいします。
1. レイヤーを右クリックし、(もしくはレイヤーメニューから)
「スマートオブジェクトに変換」を選択する
2. スマートオブジェクトに変換したレイヤーを選択し、
「フィルター」「Skylum Software」「Luminar 4 ...」を選ぶ
3. Luminar4が起動したら、好きな調整を行い、適用ボタンで効果をレイヤーに反映する。
4. Luminar4での調整を再調整したい場合は、レイヤー内にある"Luminar4"をダブルクリックし、再調整、適用を行う。
まとめ
今回は Photoshop用の Luminar 4プラグインの使い方の応用編として、スマートオブジェクトを使った便利な方法をご紹介しました。
スマートオブジェクトを使うと、通常のレイヤーよりも再調整をしやすいメリットがあるので、是非この方法もお試しください。
次回はレイヤーマスクを使った応用方法をご紹介したいと思います。
それでは、また。
この記事が気に入ったらサポートをしてみませんか?
