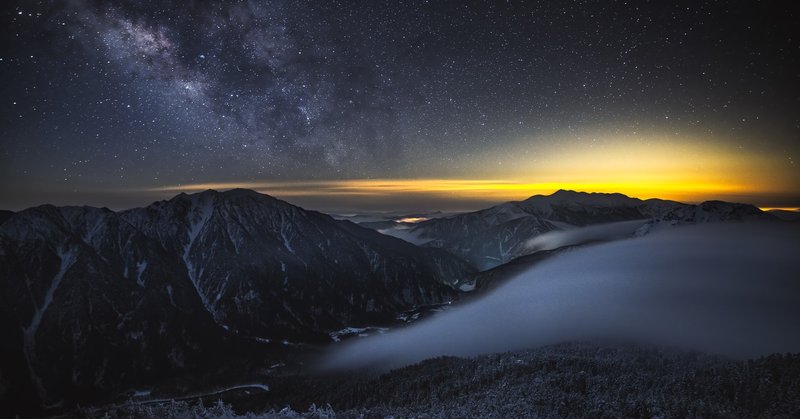
超便利!Luminar 4 プラグインの使い方(基本編)
こんにちは。朱門です。今回から数回に渡ってルミナー4の便利な使い方や覚えておくと役に立つテクニック等をお伝えして行く予定ですので、是非こちらのNoteもフォローしてもらえると嬉しいです。
1回目の今回ですが、僕が現像・レタッチの中でルミナー4を使う際で一番便利だと感じているPhotoshopプラグインとしての使い方をご紹介したいと思います。
RAW現像・レタッチワークフロー
まずは代表的なLuminar4, Photoshopを使ったなRAW現像・レタッチのワークフローについて簡単に説明します。
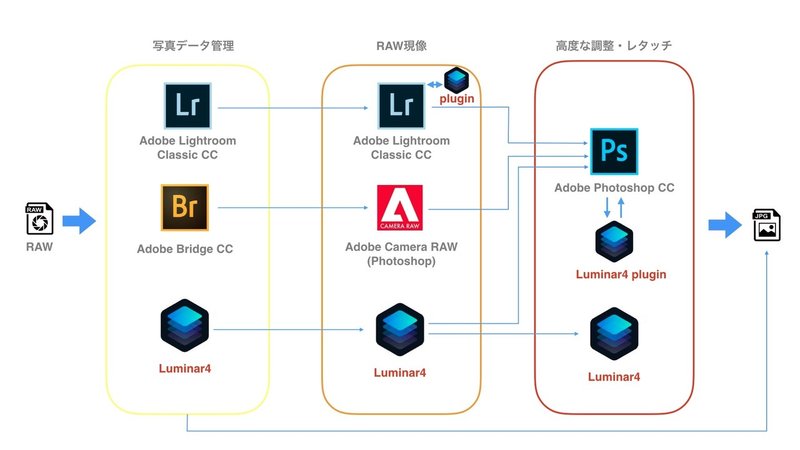
上の図がLuminar4, Photoshop/Lightroomを使った一般的なRAW現像・レタッチワークフローになります。僕の場合は図中の一番上のワークフローで説明しているように、写真データの管理と基本的なRAW現像はLightroom Classic CCを使用し、より高度な調整を行う時にはPhotoshop CCを使っています。
もちろん、図中の下段のフローのようにルミナー4を使えば写真データの管理からRAW現像・高度な調整まで一貫して行うことができるのですが、既にLightroomでカタログ管理しているデータの移行や、使い慣れたLightroom/Photoshopから完全に移行するのは少々抵抗があるというのが正直なところ(笑)
とはいえ、ルミナー4の豊富なフィルターや便利な調整機能は大変魅力的なので、それらをMIXして使いたいですよね?実はルミナー4にはそんな要望に応えてくれる機能が備わっています!
ルミナー4には標準でLightroom Classic CC, Photoshop CC用のプラグインが同梱されているので、ルミナー4の豊富で様々なツール・エフェクト機能がLightroom Classic CCや Photoshop CCで利用することが出来てしまいます。
さらに嬉しいのが、このルミナー4プラグインはPhotoshopのスマートオブジェクトに対応しているので、元のデータのクオリティを保ったまま、何度でもフィルターを微調整することもできます。
Photoshopでのルミナー4プラグインの使い方
前置きが長くなりましたが、Photoshop CC上でのルミナー4プラグインの使い方を紹介します。
ルミナー4プラグインのインストール
既にPhotoshopがインストールされている状態でルミナー4をインストールすると、プラグインも同時にインストールされますが、プラグインはインストールしてないという場合はルミナー4のメニューからプラグインをインストールすることができます。
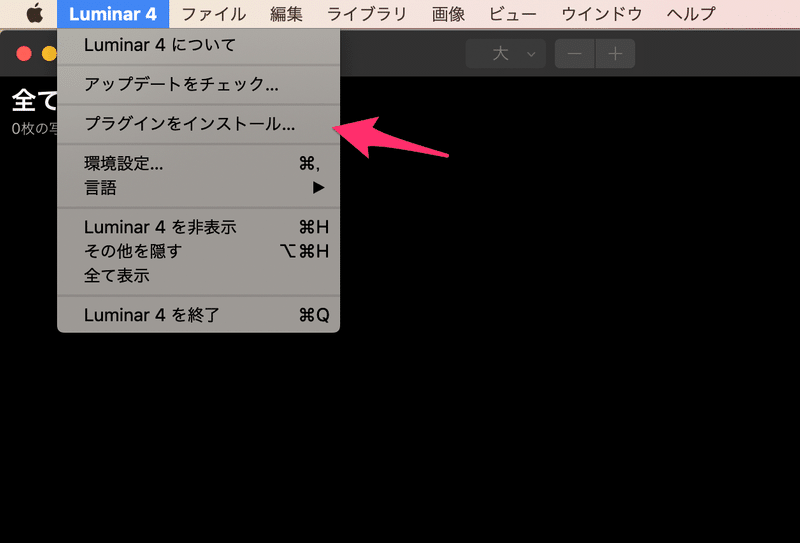
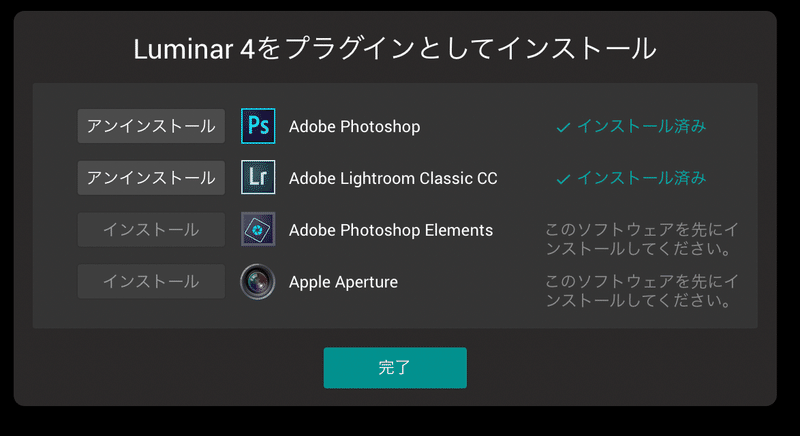
この画面でPhotoshop用プラグインがインストール済みとなっていればOKです。
ルミナー4プラグインの使い方
プラグインの使い方はとても簡単です。Photoshopでルミナー4を適用したいレイヤーを選択した状態で、メニューから「フィルター」「Skylum Software」「Luminar4 ...」を選択すると、ルミナー4が起動するので、好きなルミナー4の様々なフィルター機能を使って調整した後、適用ボタンを押してプラグインを終了すると、先ほど選択したレイヤーにルミナー4の調整が反映されます。
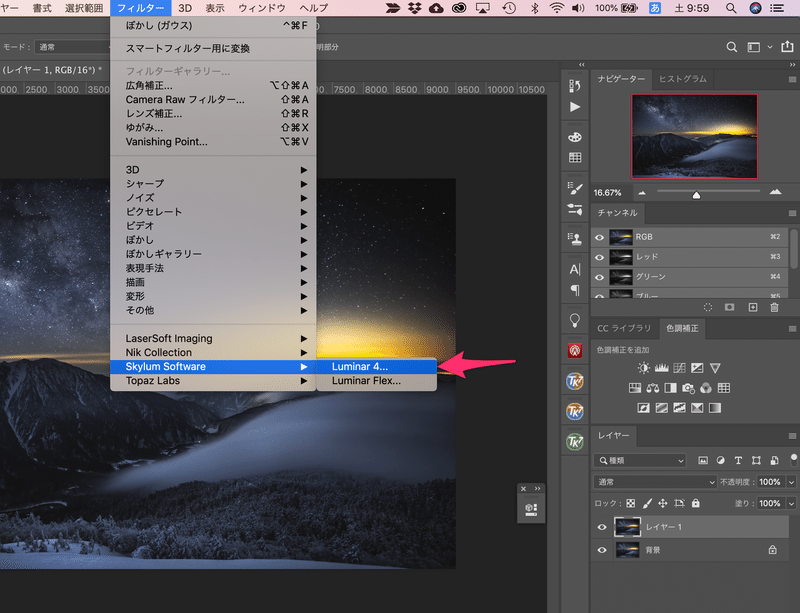
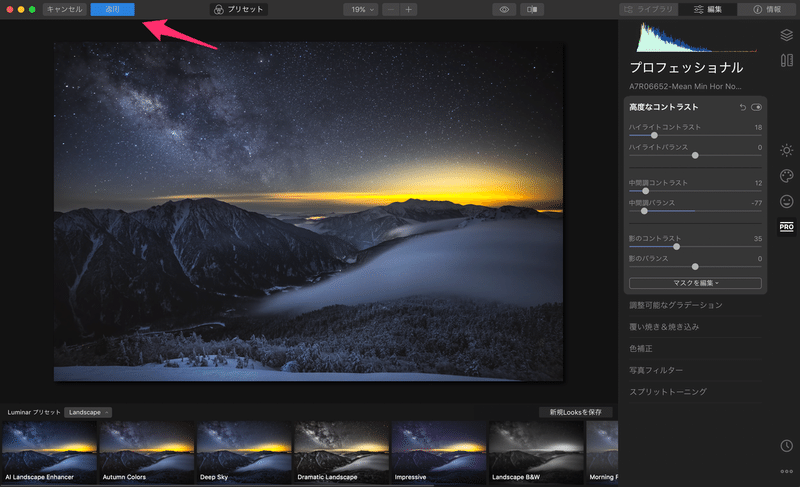
調整具合はレイヤーの不透明度で微調整することも可能です。
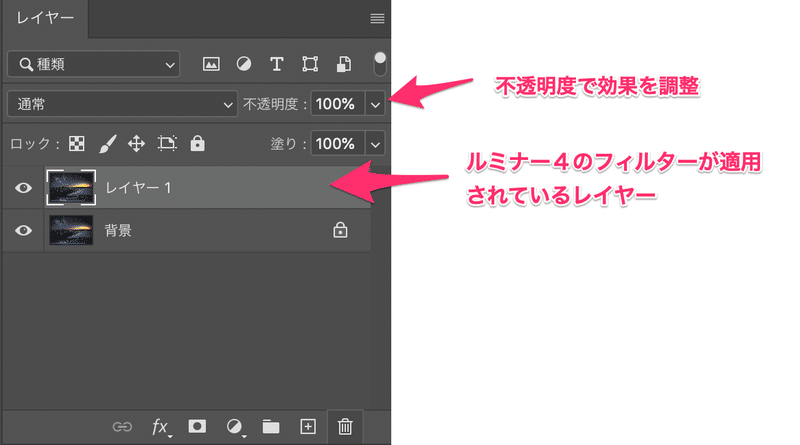
まとめ
今回は基本的なルミナー4プラグインの使い方を説明しました。プラグインを使うと今までのワークフローを崩さずにルミナー4の便利な機能だけを活用することが出来てとても便利ですので、是非試してみてください。
次回はこのルミナー4プラグインを応用してより高度な調整を行うテクニックについて説明したいと思います。
それでは。
この記事が気に入ったらサポートをしてみませんか?
