
【デュアルブート】 WindowsとUbuntuを1台のPCで使う
はじめに
新しいノートパソコンを買い、奇しくもWindows11を手に入れたが、Ubuntuをずっと使っていた私にはとても使いづらい。
Windows消してUbuntuを入れようと思ったが、PCのスペックも良くなった事だしデュアルブートする事にした。
今回は、標準OSがWindows 11のPCにUbuntu20.04をインストールしデュアルブートするまでを書いていく。
デュアルブートのデメリット
・ROM(ストレージ)を分割する必要がある ⇒ 容量が狭くなる
・システムトラブルのリスクがある
・パティションがごっちゃになる
デュアルブートのメリット
・RAM(メモリ)を十分に使える ⇒ 動作が軽い
・Linux非対応のソフトがWindowsで使える
・仮想とは異なりUSBなどの接続機器が使える
手順
1. フラッシュメモリのインストールディスクの作成
2. BitLockerの無効化
3. Ubuntu用のディスクスペースの作成
4. UEFI / BIOSの設定 起動順位を変える
5. Ubuntuのインストール
6. Ubuntu / Windows の動作確認
デュアルブートが失敗するとWindowsもLinuxも起動しなくなる可能性があるので慎重に行う。
1. フラッシュメモリのインストールディスクの作成
はじめに、ubuntuをインストールする為、USBドライブにubuntuのisoイメージを入れる。
ubuntuのサイトにアクセスし、ubuntu20.04のisoファイルをダウンロードする(日本語環境が良い方はこちら)。
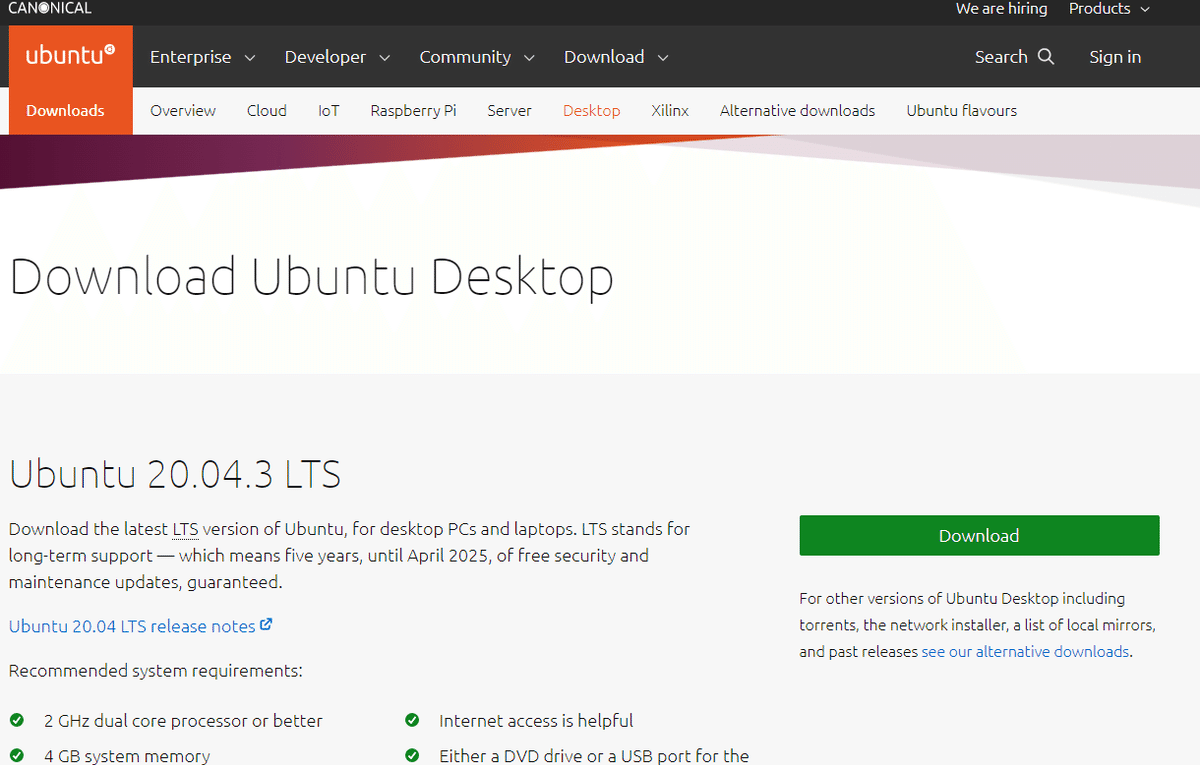
Etcherというソフトをダウンロードし、isoファイルをUSBにインストールする。
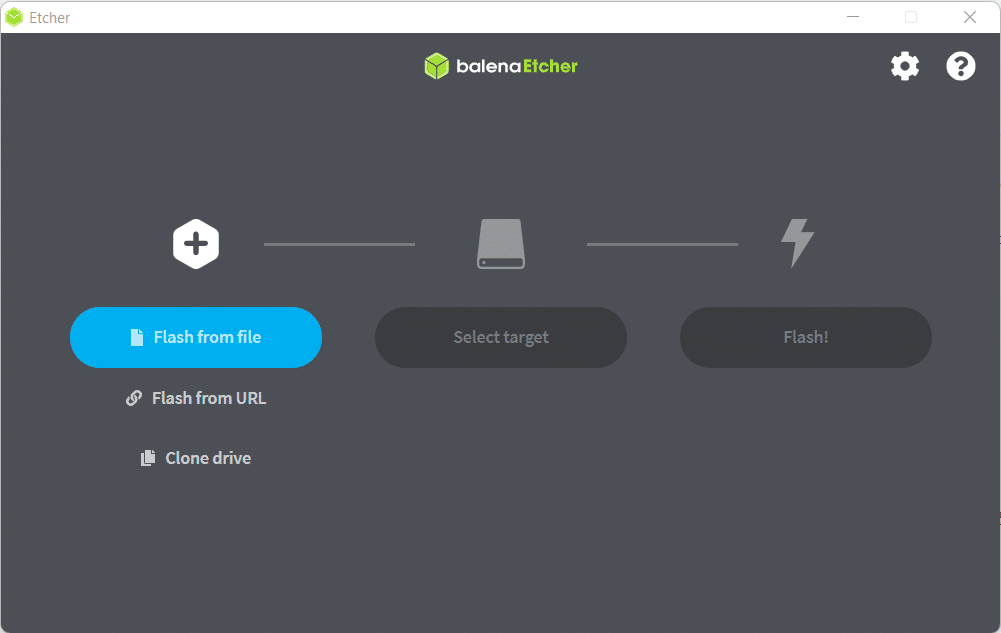
Etcherのダウンロードが終わったらEtcherを起動し、
"Flash from file"に先ほどダウンロードしたisoファイルを、"Select target"にインストールしたいUSBをそれぞれ選択し Flash! を選択しインストールする。
2. BitLockerの無効化
USBにisoイメージがインストール出来たら、BitLockerの無効化を行う。
BitLockerとは、ドライブ暗号化機能のことで、有効化していると暗号化によりUbuntuのインストールができないので無効化する必要がある。
有効化しているかの確認
検索でコマンドプロンプトと入力 → 右クリックで管理者として実行 → manage-bde.exe -statusと入力する
C:\Users\hogehoge> manage-bde.exe -status 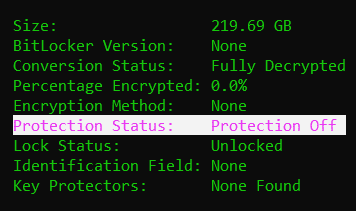
上のように無効化されていれば問題ないが、StatusがOnになっている場合は以下
C:\Users\hogehoge> manage-bde.exe -off を入力し無効化する
⇒その他のやり方はこちら
3. Ubuntu用のディスクスペースの作成
BitLockerの無効化をしたら、ディスクの管理からUbuntuに使用するスペースを作る。
以下手順
ディスク管理を開く
→ (C:)の領域を選択し右クリック
→ ボリュームの縮小を選択
→ 縮小する領域サイズ(MB)に割り当てたいGB×1024を入力(私の場合は100GB欲しかったので、100×1024=102400)
→ 縮小(以下写真のように、未割り当てとなっていたら成功)

4. UEFI / BIOSの設定 起動順位を変える
電源を切った後、USBを挿した状態で電源を入れ、すぐにF2キー(PCによって異なる)でBIOS画面に入る。→ メーカー名 BIOSと検索すると出てくる
BIOS画面に入ったら、Bootの順序をUSBを最上位に持ってくる。
Restartにて、Setup Confirmationで[Yes]を選択しリスタートする。
5. Ubuntuのインストール
以下の画面がでたら「install Ubuntu」を選択しインストール設定を行う
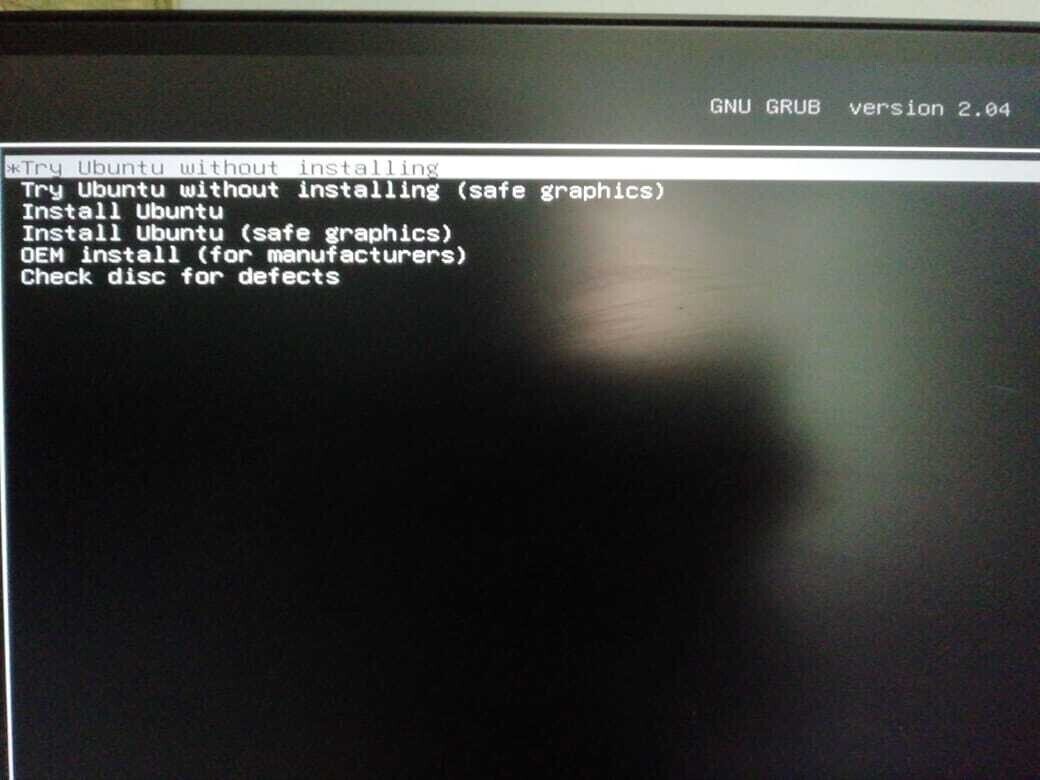
インストール設定
言語を選ぶ
キーボード設定
アップデートと他のソフトウェア
インストールの種類(ubuntuをWindowsとは別にインストールを選択)
インストール
インストールが終わったら「今すぐ再起動する」を選択し6の動作確認に。
6. Ubuntu / Windows の動作確認
以下の画面が出たらUbuntu / Windowsが起動するかの確認をする。
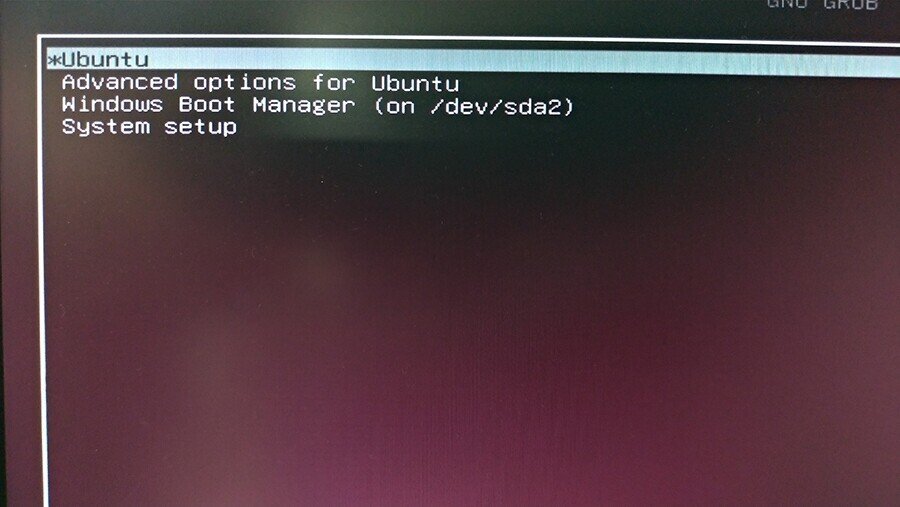
Ubuntuを選択し、入れたら再びリスタートし上記の画面からWindows Boot Managerを選択し起動するか確認をする。
以上でデュアルブートは完了。
最後に
Linuxでは使えないソフトも多々ある為、快適にどちらのOSも使えるようになった。ただ、デュアルブート自体は推奨されてなく、システムトラブルのリスクがある為アップデートなどの際は気をつけて使用していく。
参考URL
・How to Enable or Turn Off BitLocker on Windows 11
この記事が気に入ったらサポートをしてみませんか?
