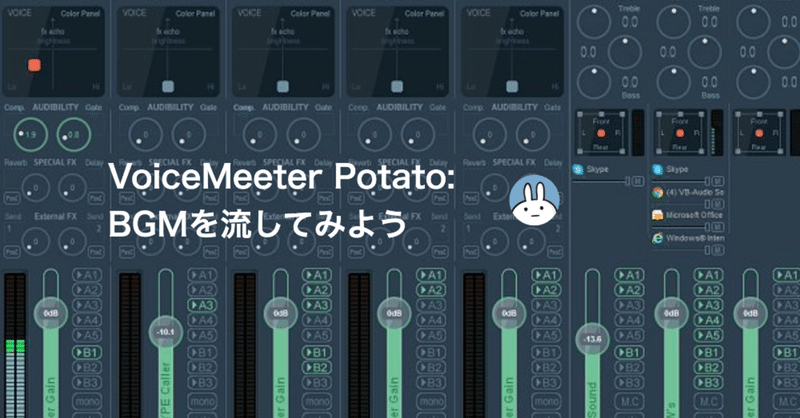
VoiceMeeter Potato:BGMを流してみよう
VoiceMeeterでパソコンの中でなっている音を取り込んでみましょう。
これをすることで、マイクの音にBGMをつけたり、カラオケに合わせて歌を歌ったりなどができるようになります。
パソコン内で鳴っている音を取り込む
手っ取り早いのは、パソコンの中で鳴っている音を「すべて」VoiceMeeterに流し込む方法です。
パソコンのメニューバーの右端に、スピーカーのアイコンがあります。
これをクリックすると内蔵の「スピーカー / ヘッドフォン」が選択されているかと思います。
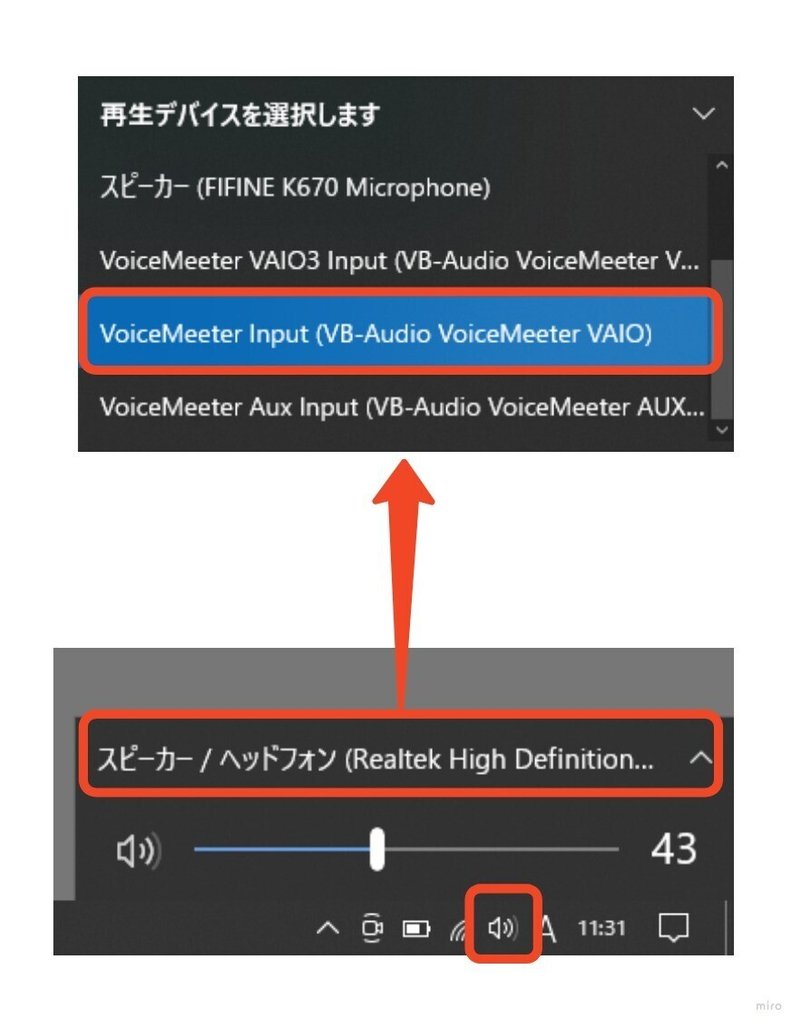
このパソコンの音の出力をVoiceMeeterに変えます。
VoiceMeeter Inputを選択してみましょう。すると仮想INPUTの1番左にパソコン内の音が入ってくるようになります。
ちょっとネーミングがわかりにくいのですが、VoiceMeeterの仮想INPUTは3つあって、それぞれ名前がついています。それぞれ使われている処理ロジックが違うらしいのですが、、、素人にはよくわからないので、とりあえず一番左のVoiceMeeter Inputってやつを選択しています。
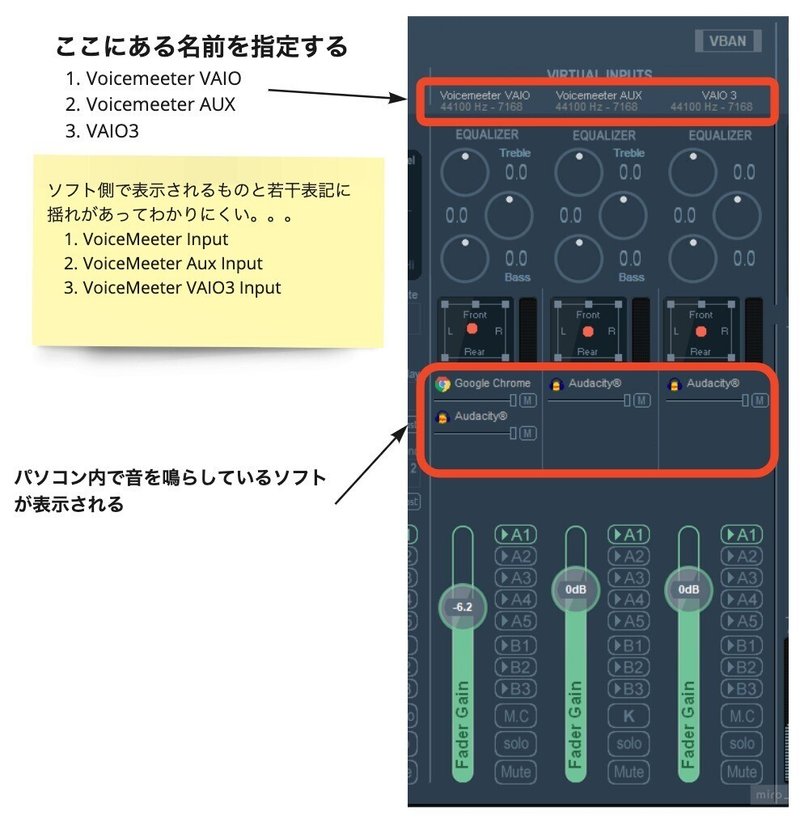
この状態で、YouTubeとか再生してみてください。
まんなかに、ブラウザのマークが表示されれば成功です!VoiceMeeter側でどのソフトが音を鳴らしているのか自動的に検知してくれるようです。。。
Windowsの設定でアプリごとに出力を指定できる
より細かく、このアプリの音だけをVoiceMeeterに流したいということもできます。ライブ配信なんかの場合、パソコンの音をすべて入力すると、通知音だったり、エラー音なんかまで入ってしまいます。
Windowsの使い方については、このサイトなんかがわかりやすいです。
こうすることで、例えばGoogle Chromeの音だけの出力先を変えたりすることもできます。
出力先に、VoiceMeeter Inputを指定してください。
ソフト側で指定できるものもある
DAWや音楽ソフトなどでは、出力先を明示的にしていできるソフトがほとんどだと思います。
たとえば、Audacityなんかだと、スピーカーアイコンの横で出力先を指定できるプルダウンがあるので、ここに同じ用にVoiceMeeter Inputを指定することで、VoiceMeeterに音が流れるようになります。
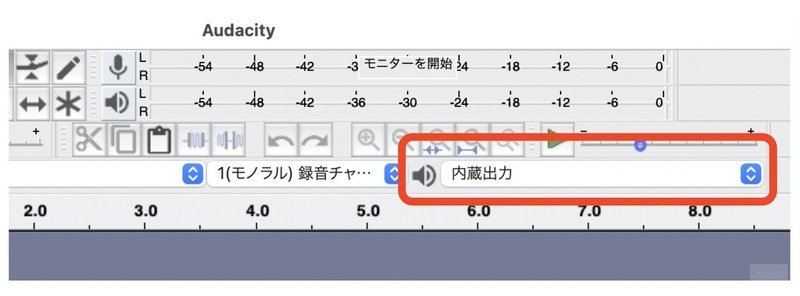
このようなカタチで、ラジオ収録などマイクの音量とBGMの音量をミキサーで調整しながら、リアルタイムに収録することができるようになります!!
やり方は、いずれのやり方でも構いません。
VoiceMeeter Inputに音を出力してあげる!というのがポイントです。
試しに、VoiceMeeterで録音をしてみましょう。
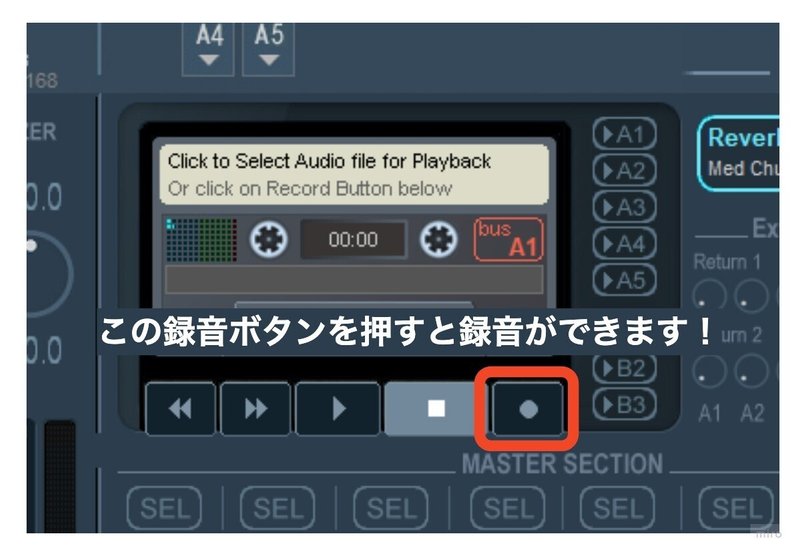
これで、背景にBGMが流せるようになりました!
目次
VoiceMeeter Potato:はじめに
VoiceMeeter Potato:リバーブをかけてみよう
VoiceMeeter Potato:録音してみよう
VoiceMeeter Potato:BGMを流してみよう
VoiceMeeter Potato:OBSでLIVE配信してみよう
参考:お手頃、オーディオインターフェース
以下、投げ銭エリア
投げ銭受け付け用の有料エリアになります。もしためになった!面白かった!と思っていただけた方は、ポイと投げていただけると嬉しいです。
記事の内容はすべて無料エリアに掲載されていますので、購入しなくても問題ありません。
ここから先は
¥ 100
この記事が気に入ったらサポートをしてみませんか?
