
VoiceMeeter Potato:リバーブをかけてみよう
さっそく、使ってみましょう。
マイクからの自分の声をヘッドフォンに出力してみよう!
マイクとヘッドホンをパソコンに接続してください。
ふつうはマイクで何かを喋っても、その音って録音でもしない限りヘッドホンから流れてくることってないですよね?
これをミキサーを使ってヘッドホンに直接出力してみましょう!
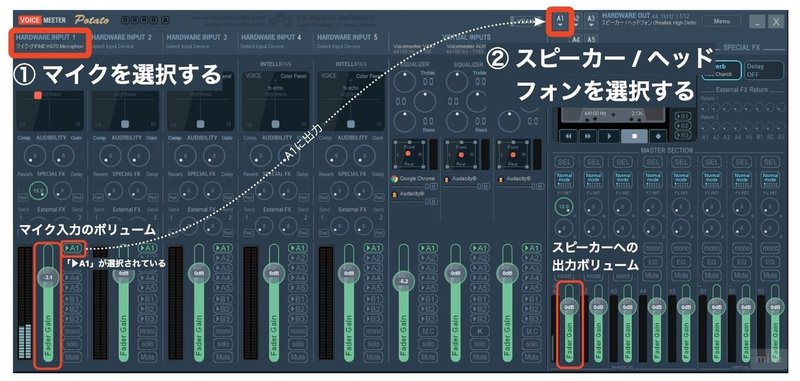
①の赤枠をクリックすると、現在パソコンに接続・内蔵されているオーディオ入力機器の一覧が表示されます。そこから、あなたが今使っているマイク(パソコンの内蔵マイクでもよいです)を指定しましょう。
マイクのボリュームの左にあるゲージが音量に合わせて上下に反応すると思います。あわせて、ボリュームバー右横の「▶A1」ボタンがON(緑色に光っている)状態になっていることを確認してください。
②の赤枠の「A1」をクリックすると、同様に現在パソコンに接続・内蔵されているオーディオ出力機器の一覧が表示されるはずです。そこから、あなたが今使っているイヤホンやヘッドホンを指定しましょう。
どうでしょう?
マイクで喋った声が、イヤホン/ヘッドホンから聞こえてきたでしょう?
マイクからの入力を「A1」に送って、「A1」の音をヘッドホンに出力する、という設定をしたことになります。
リバーブをかけてみよう!
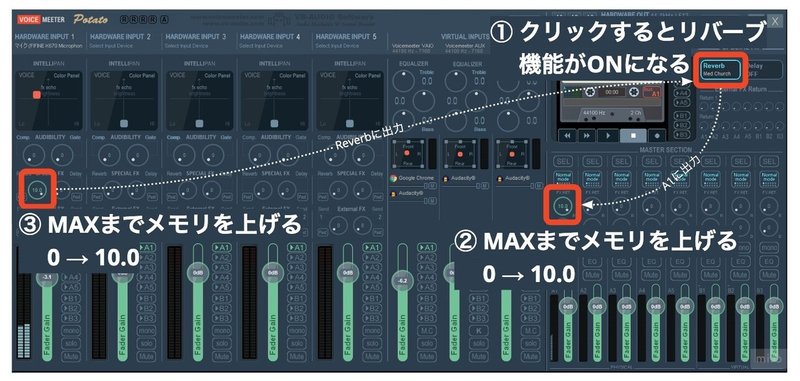
① 「Reverb」ボタンをONにします!これでリバーブをかけるエフェクターがONになります。
② のつまみを同様にMAXの10.0まで上げてみましょう。リバーブのかかった音をA1(ヘッドホン)に出力します。
③ のつまみをMAXの10.0まで上げてみましょう。リバーブ用のエフェクタにマイクからの入力を送ることになります。
どうでしょう?リバーブがかかったのではないでしょうか?
ちょっと補足。。。わたしも素人でわからないのですが、マイクからの入力はMAXでリバーブ・エフェクターに送っているので、メインのマイク入力量は0またはMUTEにするのが正しい気がします。(下図参照)
メインをMUTEしないとリバーブの効果「後」の音と、効果「前」の素の音が一緒に出力されてしまうように思います。このあたり、詳しい人どうなんでしょう?💦

リバーブの詳細設定をしてみよう
ここが一番楽しいところ!
先程の「Reverb」ボタンを右クリックしてみましょう。

すると、このような詳細設定画面が開きます!
ちょっとテンションあがります。なんか、玄人感でてきます😂
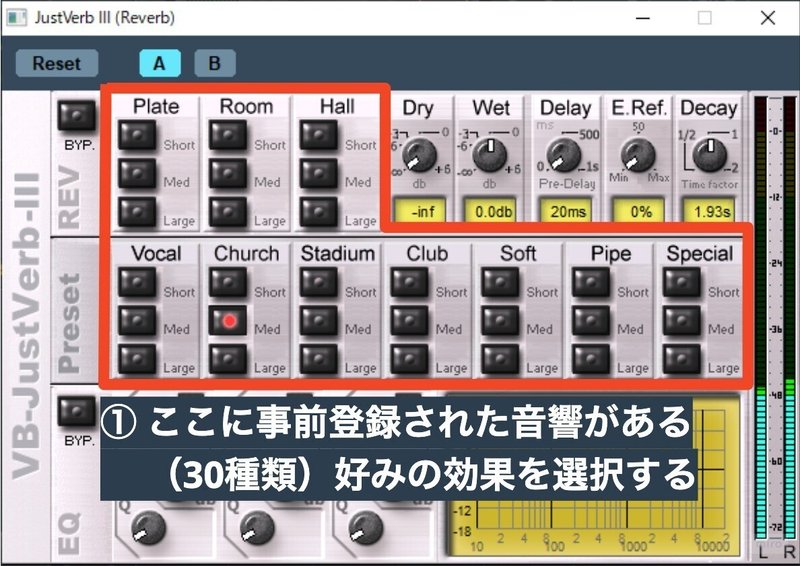
赤枠の部分が、事前登録されたパターンです。全部で30種類あります。細かいツマミを調整はよくわかりませんが、事前登録されたパターンから選ぶのだったら簡単ですね!(このあたりが、初心者に優しい設計な気がします。)
Churchとか、Stadiumとかそれぞれ簡単な名前がついています。気になるボタンを押して、リバーブの効果を切り替えてみましょう。リアルタイムで、切り替わるので楽しいですよ!!
効果が決まったら、この画面は閉じてしまってOKです。
さぁ、自由に歌ってみよう♬
今日はここまで!次回は、BGMつけて録音してみよう編と、LIVE配信してみよう編までいけたらよいな。。。
目次
VoiceMeeter Potato:はじめに
VoiceMeeter Potato:リバーブをかけてみよう
VoiceMeeter Potato:録音してみよう
VoiceMeeter Potato:BGMを流してみよう
VoiceMeeter Potato:OBSでLIVE配信してみよう
参考:お手頃、オーディオインターフェース
以下、投げ銭エリア
投げ銭受け付け用の有料エリアになります。もしためになった!面白かった!と思っていただけた方は、ポイと投げていただけると嬉しいです。
記事の内容はすべて無料エリアに掲載されていますので、購入しなくても全文読めます。
続きをみるには
¥ 100
この記事が気に入ったらサポートをしてみませんか?
