
VoiceMeeter Potato:OBSでLIVE配信してみよう
最後に、OBSでLIVE配信をするときに、VoiceMeeterで作った音を流す方法です。
VoiceMeeterの設定
まず、リバーブをつけた場合の設定です。
前回までの記事の通りに進めるていくと、現在赤枠の設定まで完了していると思います。
これに加えて、黄色い枠の2箇所を追加設定します。
「▶A1」に加えて、「▶B1」にも同様の音を出力しています。こちらを参考に設定してみてください。
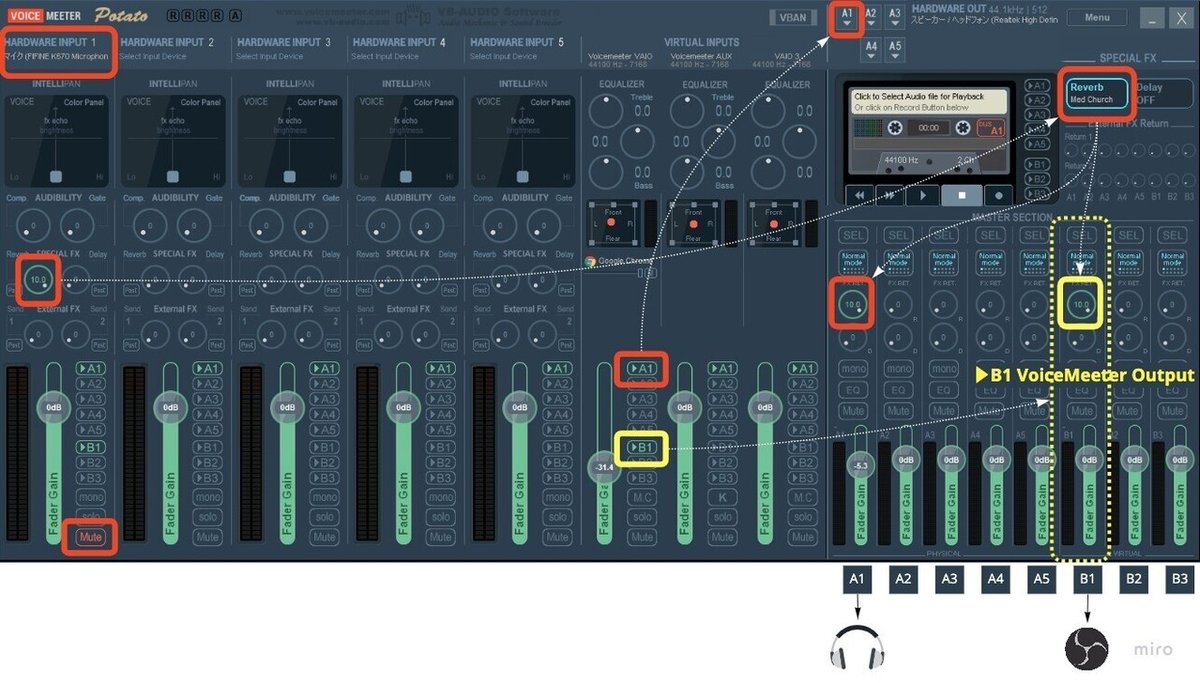
リバーブをかけないパターンも参考までに載せておきます。
リバーブエフェクタを通さずに、直接 「▶B1」に音を送っています。

今回はB1しか利用しませんが、右端の3つのOUTPUTはそれぞれ、以下の名前で別のアプリから利用することができます。OBS側でVoiceMeeter Outputを指定すると、「B1」で出力指定した音を取り込むことができるようなります。次の章で、OBS側のオーディオ設定を見ていきます。
▶B1 → VoiceMeeter Output
▶B2 → VoiceMeeter Aux Output
▶B3 → VoiceMeeter VAIO3 Output
OBSの設定
まず、画面中央の「+」ボタンを押して「音声入力キャプチャ」をソースに追加します。
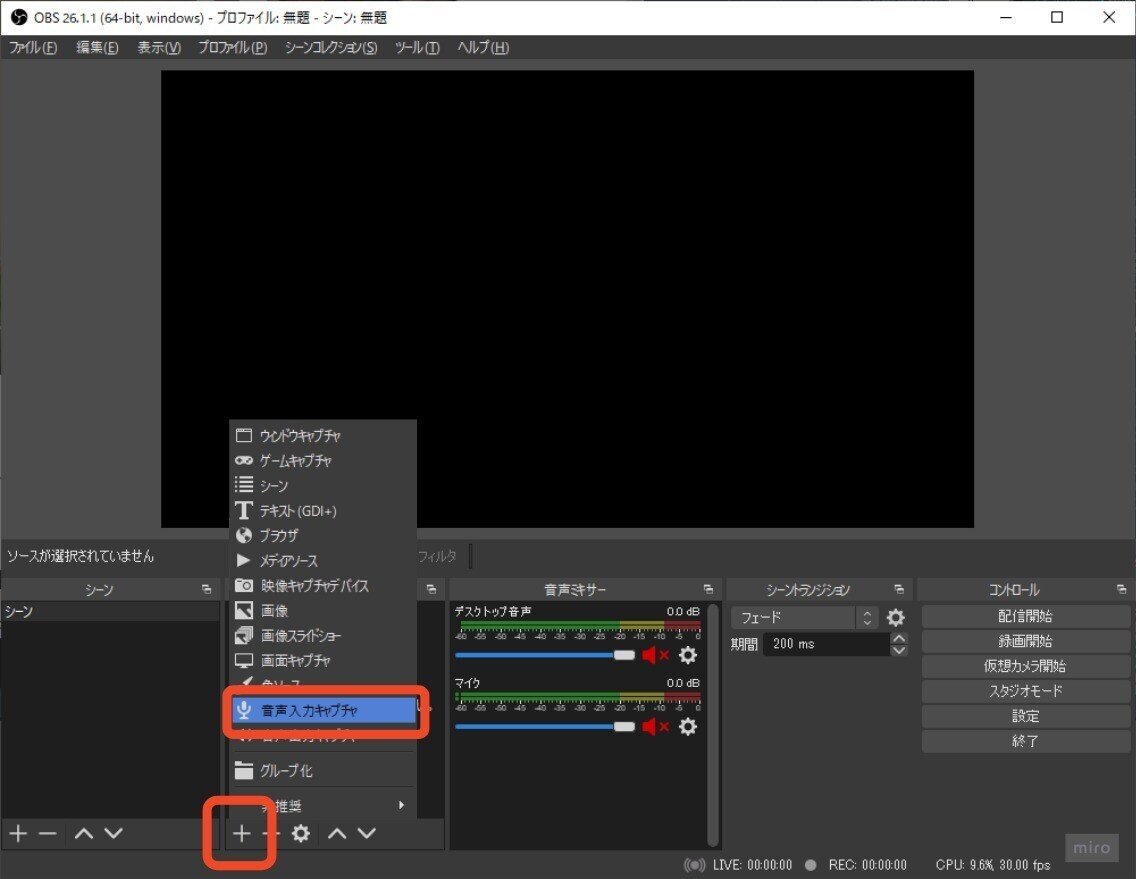
このような画面が出てくるので、新規作成 → 名前は任意の名前(ここでは、VoiceMeeterとしておきます)を入力して「OK」ボタンを押します。
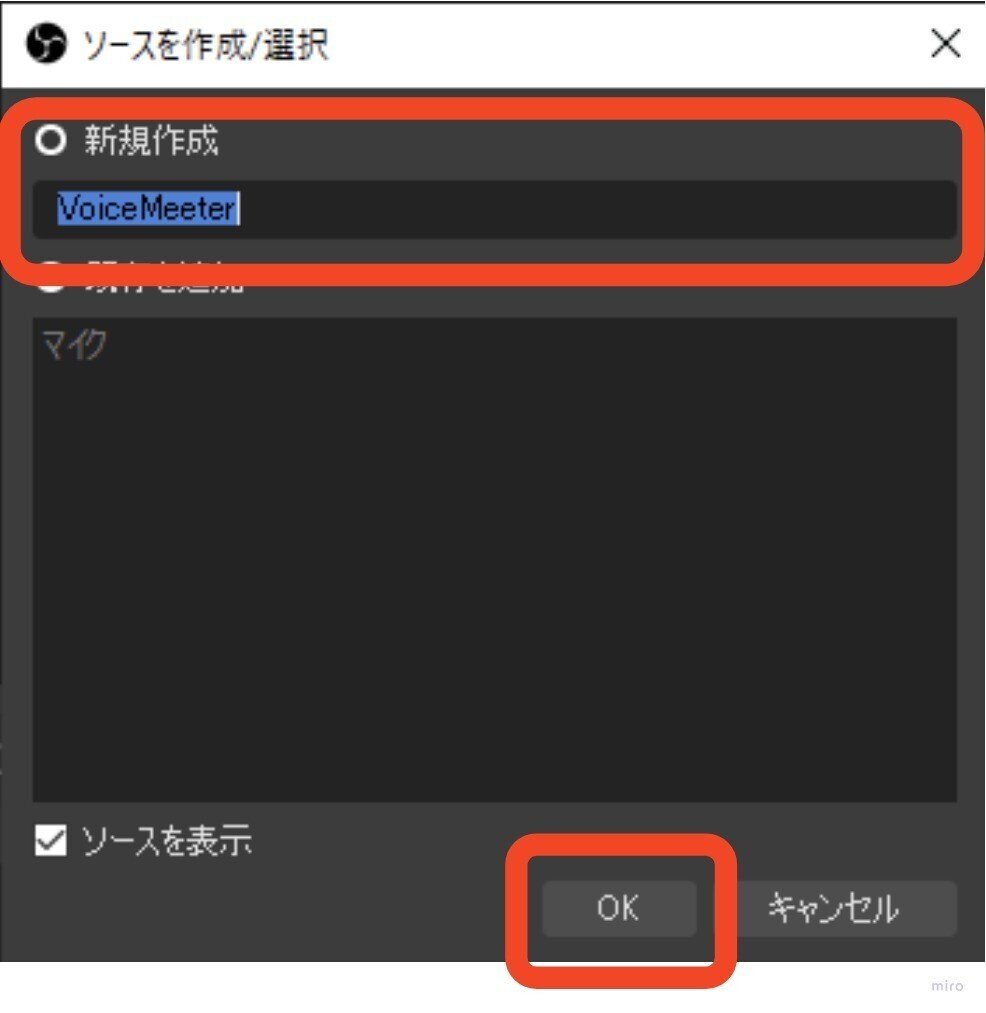
次に、デバイス設定画面がでてきますので、ここでVoiceMeeterのB1である「VoiceMeeter Output(VB-Audio VoiceMeeter VAIO)」を選択しましょう。
これにより、OBS側にVoiceMeeterでミックスされた音を取り込むことができるようになります。
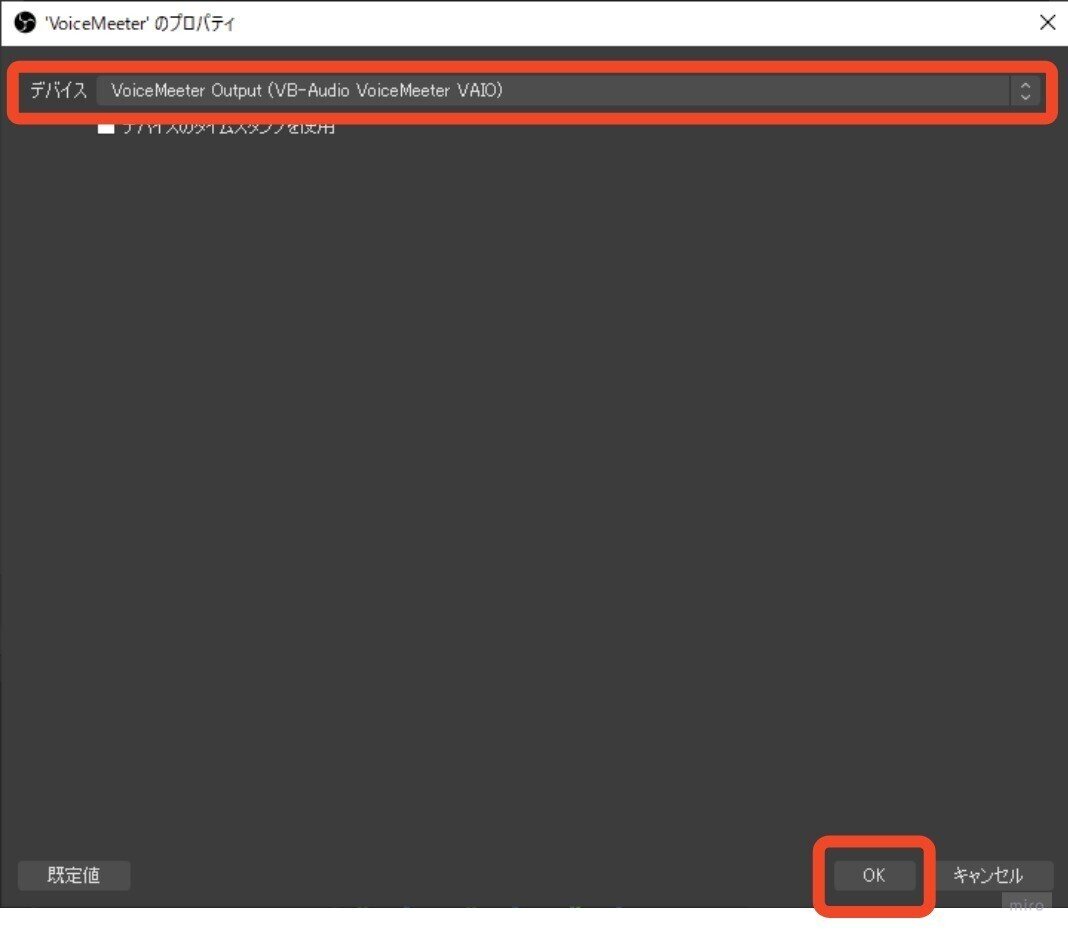
画面中央の「音声ミキサー」の一覧に、VoiceMeeterが追加されてるのがわかるでしょうか?
マイクやBGMは全てVoiceMeeter経由で取り込みたいので、その他の音声要素は全てMUTEにしておきましょう!
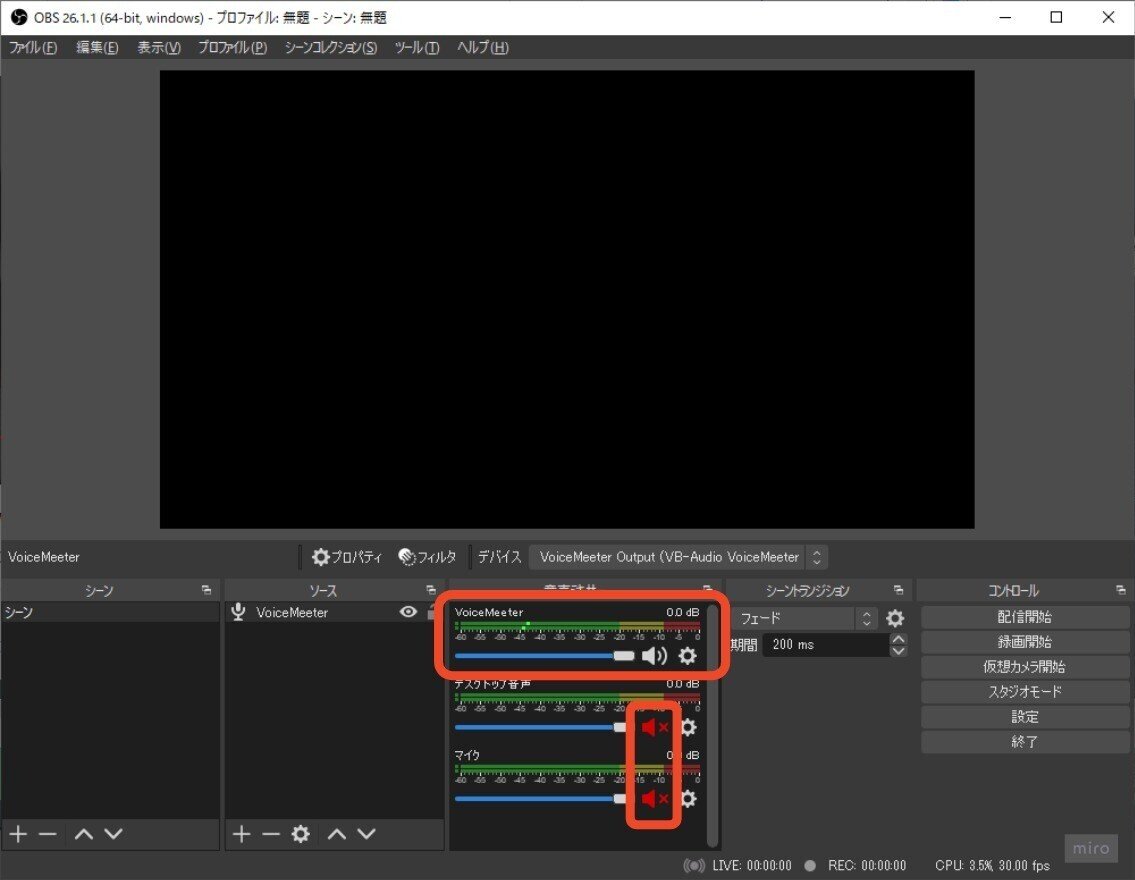
これで、OBSのオーディオ設定は完了です!!
***
念のため、OBSにカメラで撮った自分の顔を写したり、実際にYouTubeの配信設定など、OBSそのものの使い方についての説明は、他によい情報サイトがたくさんあるので、ここでは割愛します。参考までに、わかりやすかった動画サイトを張っておきます。
これみながら一度設定してしまえば、後は楽です。
OBSの配信設定(おまけ)基本的な使い方
今回は、OBSの音声入力にVoiceMeeterを設定する方法のみに限定して説明しました。
OBSそのものの使い方については、こちらの動画などがわかりやすいです。参考までに貼っておきます!
目次
VoiceMeeter Potato:はじめに
VoiceMeeter Potato:リバーブをかけてみよう
VoiceMeeter Potato:録音してみよう
VoiceMeeter Potato:BGMを流してみよう
VoiceMeeter Potato:OBSでLIVE配信してみよう
参考:お手頃、オーディオインターフェース
以下、投げ銭エリア
投げ銭受け付け用の有料エリアになります。もしためになった!面白かった!と思っていただけた方は、ポイと投げていただけると嬉しいです。
記事の内容はすべて無料エリアに掲載されていますので、購入しなくても問題ありません。
ここから先は
¥ 100
この記事が気に入ったらサポートをしてみませんか?
