
【Excel】座席表(班別色分け)を自動作成する方法
1.はじめに
座席表を作るのって大変ですよね。毎回名前をコピペして班ごとに線を引いたり色分けしたりしたり地味に時間がとられますよね。
特に、新学期が始まりそろそろ席があ絵をして座席表を作り直す方も出てくるのではないでしょうか。
そこで出席番号と班番号を入力するだけで色分けされた座席表をサクッと作るExcelを作ってみました。
2.用意するタブ
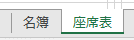
3.名簿タブの中身
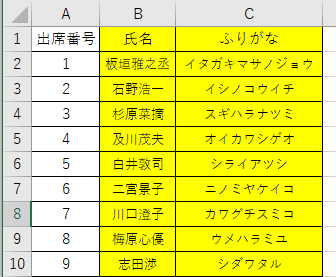
必要人数分用意します!
4.座席表タブの中身
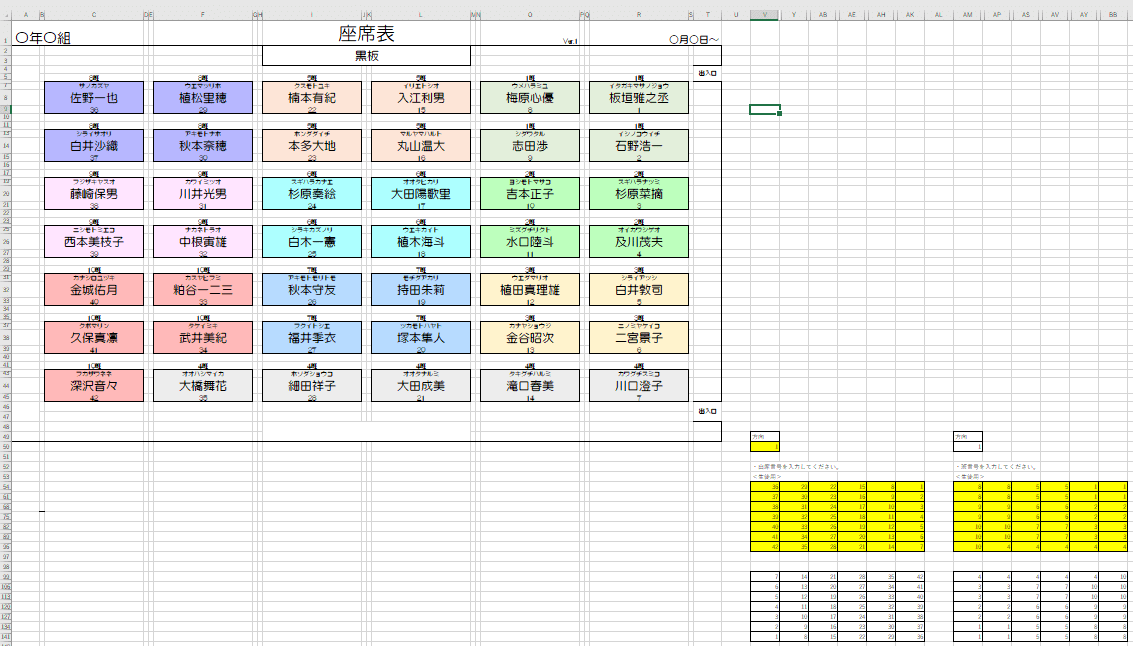
①出席番号入力欄
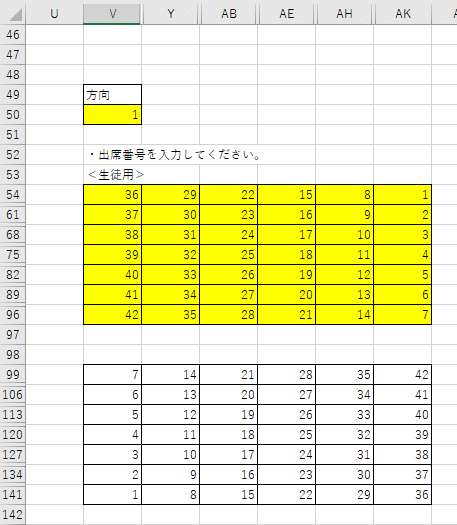
座席表と同じ配置(向きを変えた時に反転するようにする)で出席番号を入力する欄を用意します。
次のように各セルに関数を入力していきます。
V99:=IF(AK96="","",AK96)
Y99:=IF(AH96="","",AH96)
・・・
②班番号入力欄
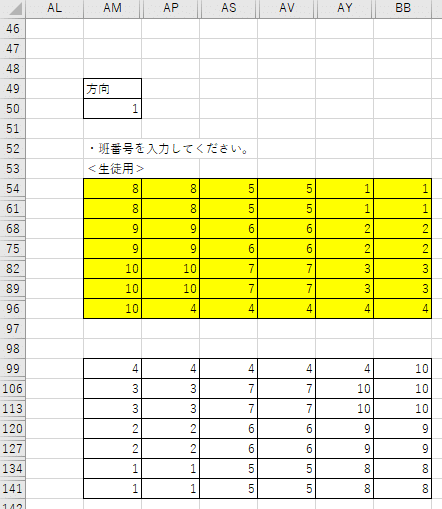
①と同じように班番号を入力する欄を用意します。
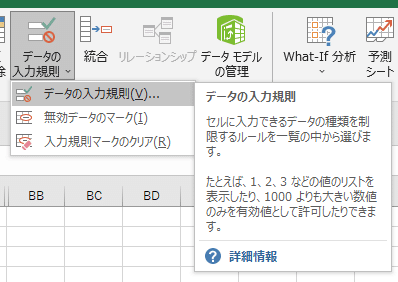
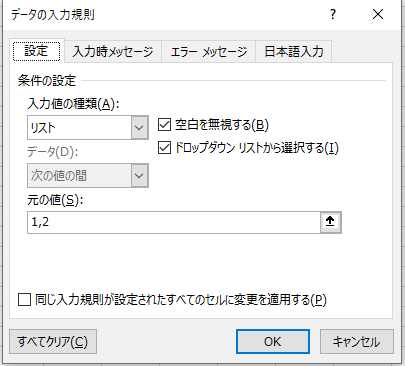
V50を選択して上図のような入力規則の設定をします。
班番号の方も同様に変更したいので、次のように入力しておきます。
AM50:=V50
③座席表の氏名と班番号の表示
次のような入力をすべての座席分入力します。
C5:=IF(AND($V$50=1,AM54<>""),AM54&"班",IF(AND($V$50=2,AM99<>""),AM99&"班",""))
C7:=IFERROR(VLOOKUP(C9,名簿!$A:$C,3),"")
C8:=IFERROR(VLOOKUP(C9,名簿!$A:$C,2),"")
C9:=IF(AND($V$50=1,V54<>""),V54,IF(AND($V$50=2,V99<>""),V99,""))
(次の3つは文字を白色にしておく!)
B7:=VALUE(LEFT(C5,LEN(C5)-1))
B8:=B7
B9:=B8
④班別色分け
条件付き書式で設定していきます。
1座席分作成して、他の座席にコピペしていくと楽です。
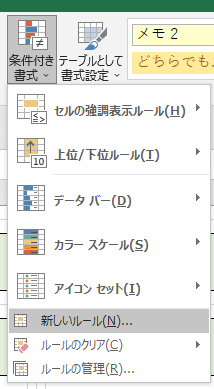
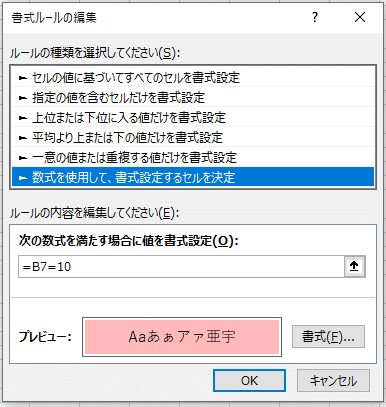
この作業を1~10班まで色を変えながら設定していきます。
1座席分設定が終わったら書式をすべての座席にコピペして完成です!
5.おわりに
今回向きを変える設定の部分は他サイトの方が作成されていたものを参考にしていますので、詳細は省略しましたが、基本は条件付き書式です。参考サイトを見つけたら追記しておきます。
座席表を作ってそのあと色分けできているきれいでわかりやすくなりますよね。
数字だけの入力で簡単にきれいな座席表が短時間でできるととても良いのではないでしょうか。
皆様の時短に少しでもお役に立てたらうれしいです!
