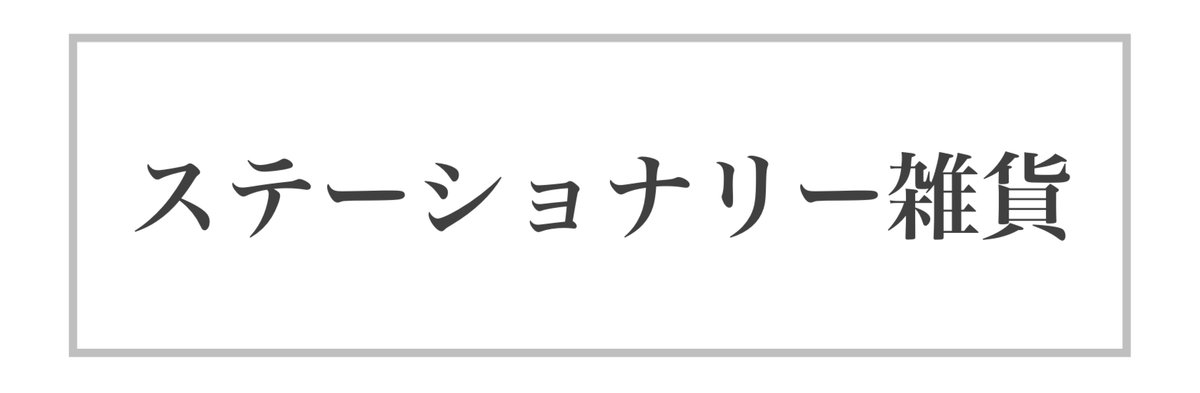手帳サイズの写真を手軽にプリントする方法
Instagramやはてなブログも見て頂いている方にはもうあれなのですが、今回は手帳に貼る写真について。
手帳を書く時、以前はマステや付箋をいろいろ貼って楽しんでいましたが、字がびっしりの手帳に憧れているのもあって最近はもっぱら字ばかり。
そして字が綺麗になりたくてその練習も兼ねています。
この書き続けるとどうなるかですが、以前は無地のスペースに書くと斜めになっていたのが、最近はだいぶまっすぐ書けるようになりました。
話を元に戻すと。
マステやスタンプも良いけれど、手帳を書く時に役立つのが『写真』です。
思い出の写真や子供の成長が見える写真はもちろん、レシピを残したい時や欲しいものリストの時も写真がある方がわかりやすく見やすくなります。
そして貼った分生まれる余白でさらに見やすくなるので、手帳に写真を貼るのはメリットがたくさん。
でもA5サイズやルーズリーフなどの大きめのノートや手帳なら普通のL版サイズでも良いかもしれないけど、それにしたって貼るなら小さい写真の方がスペース取らないし小さめの手帳なら尚更。
そうすると小さめに写真を印刷しなければならないのですが、自宅にあるプリンターでも良いけれど
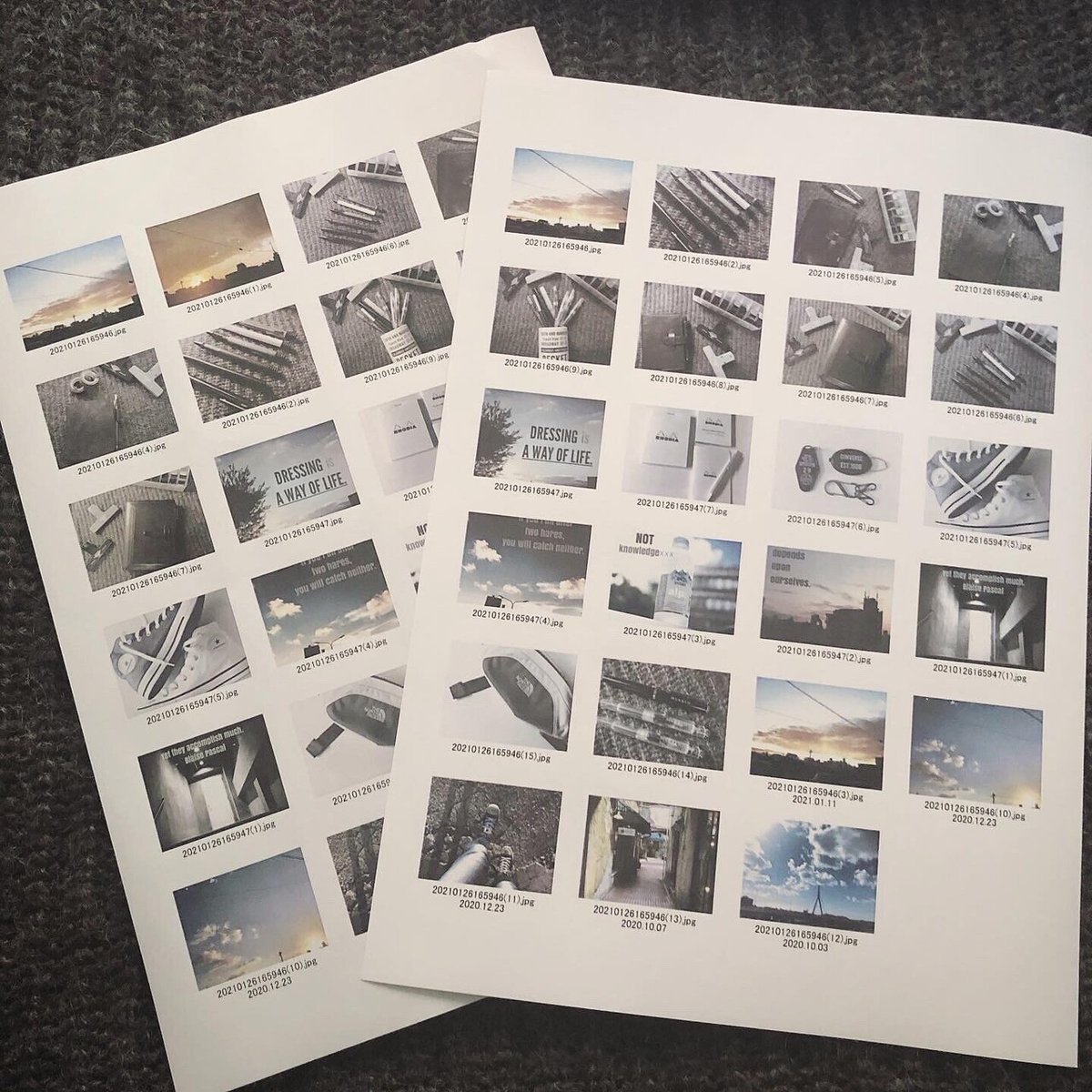
こんな感じで手帳に貼るのに良いサイズの写真がコンビニで簡単に出来ちゃいます。
手順1:専用のアプリをダウンロード
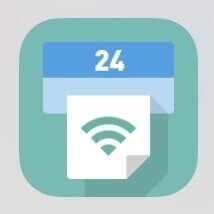
( ↑↑公式よりアプリダウンロードできます )
このアプリはファミマやローソンなどにあるSHARPのマルチコピー機対応のアプリです。写真の他にPDFやスキャンも印刷出来るのでとっても便利。
手順2:アプリ内で印刷したい写真を選択
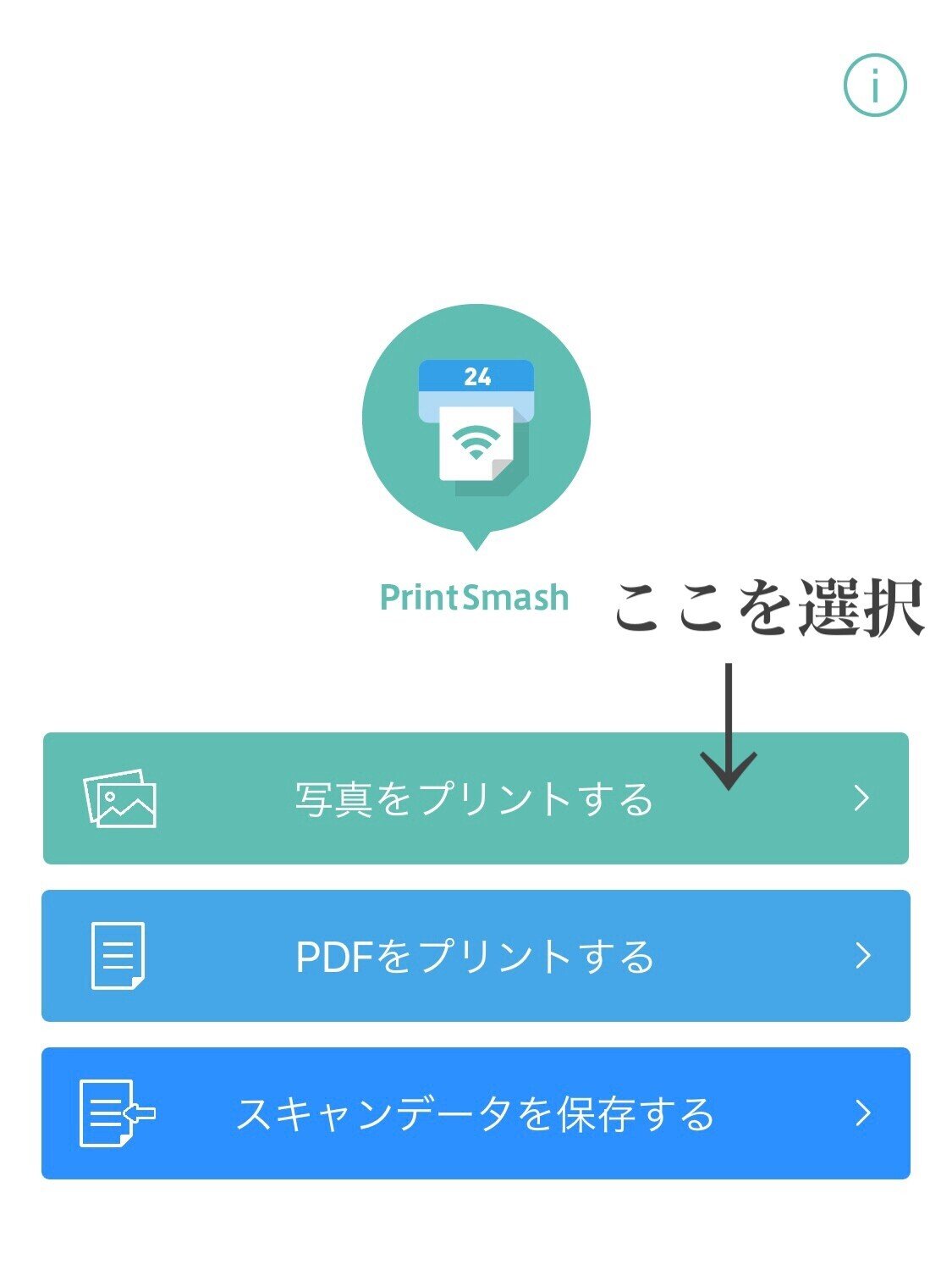
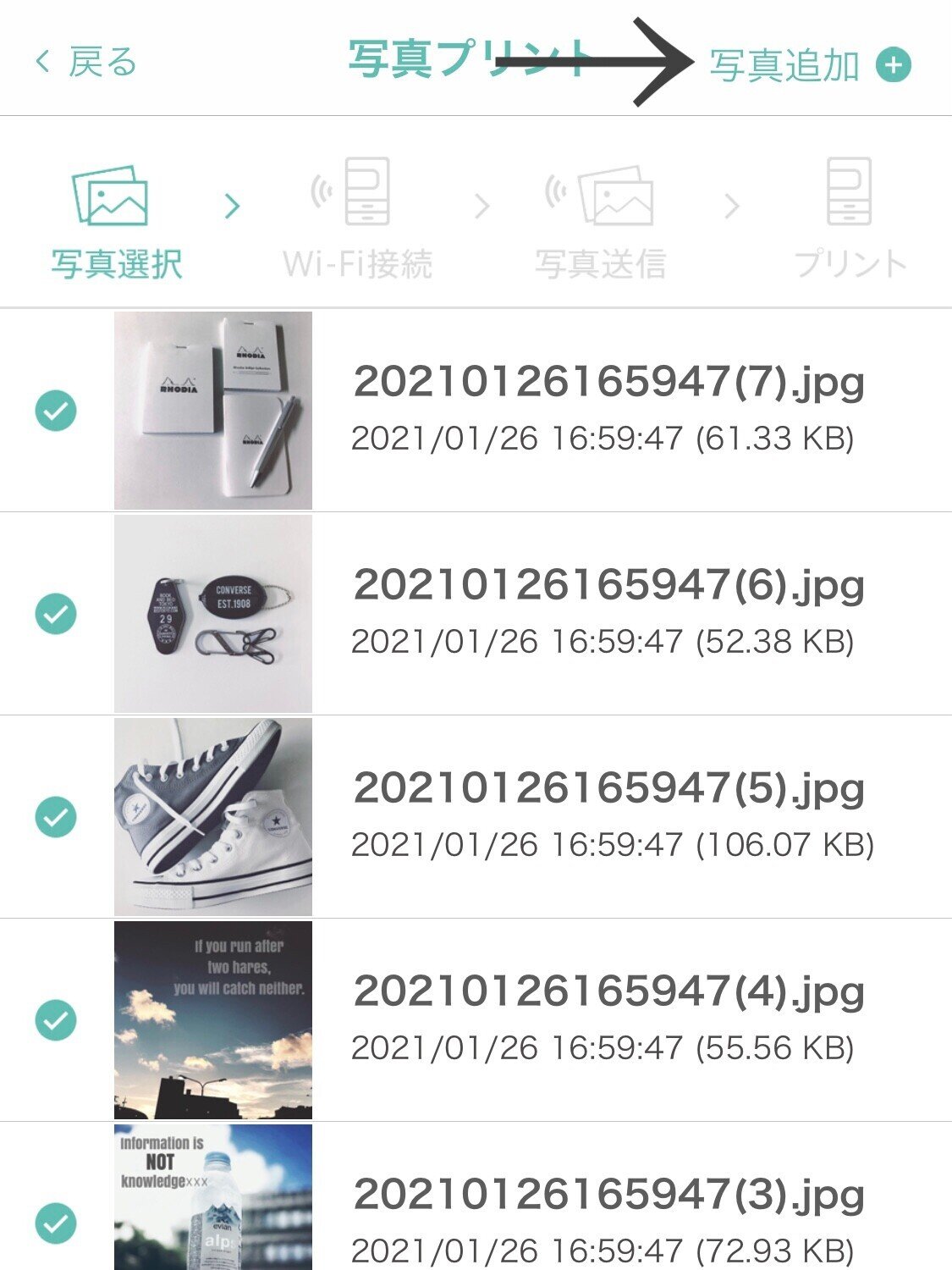
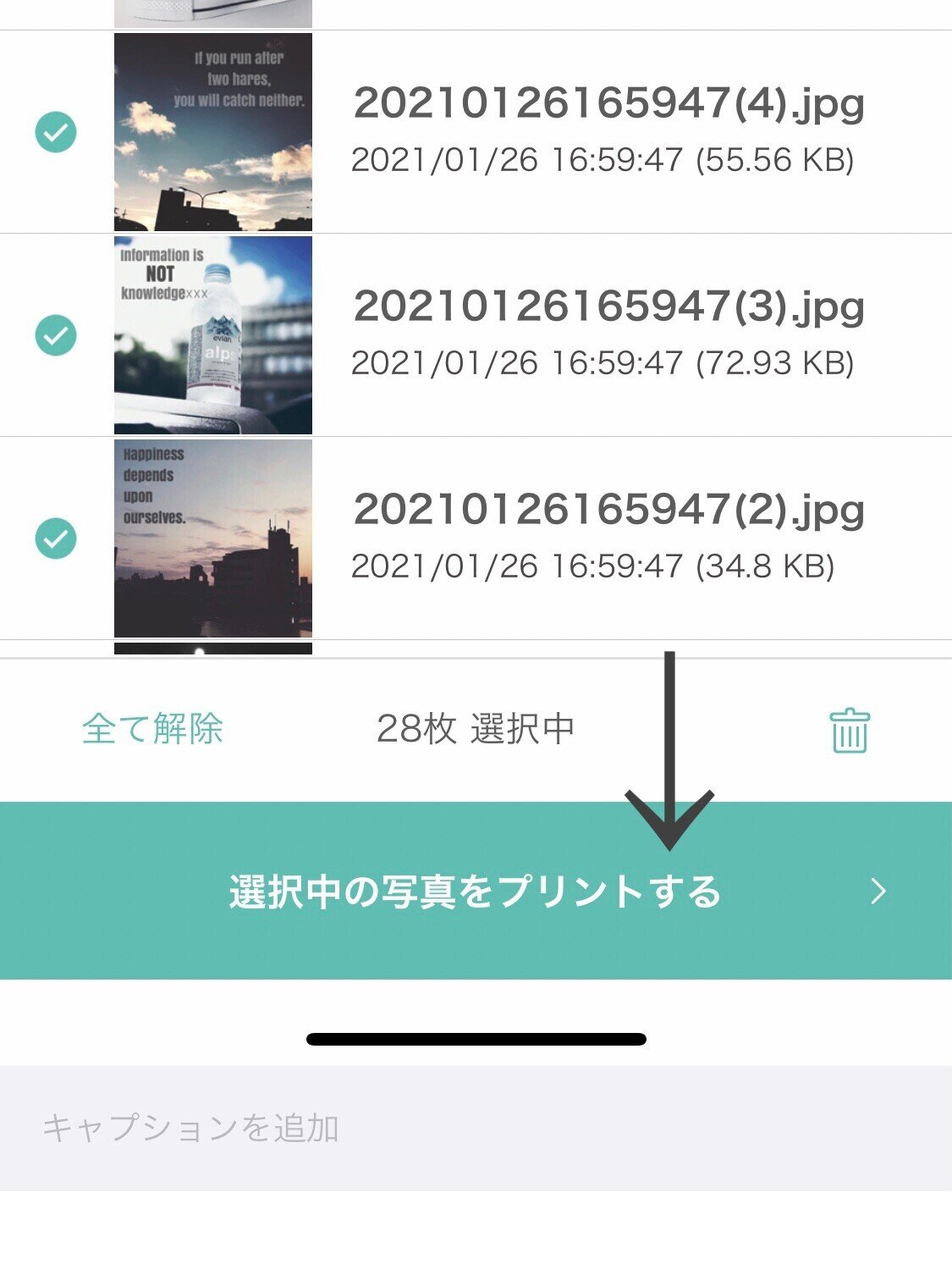
アプリを触っているとなんとなく直感でわかるのですが、上記の手順で印刷したい写真を選択します。
ここでポイントは印刷する枚数で、『24枚』選んでください。
そんなに印刷したくないんだけど…という場合もあるかと思いますが、なるべくその枚数が良いです。1、2枚不足ぐらいは大丈夫なのですが、足りない部分は空白で出てきちゃうのでもったいないので、まだ少ない場合は印刷したい写真が貯まってからが良いかもです〃´∀`)b
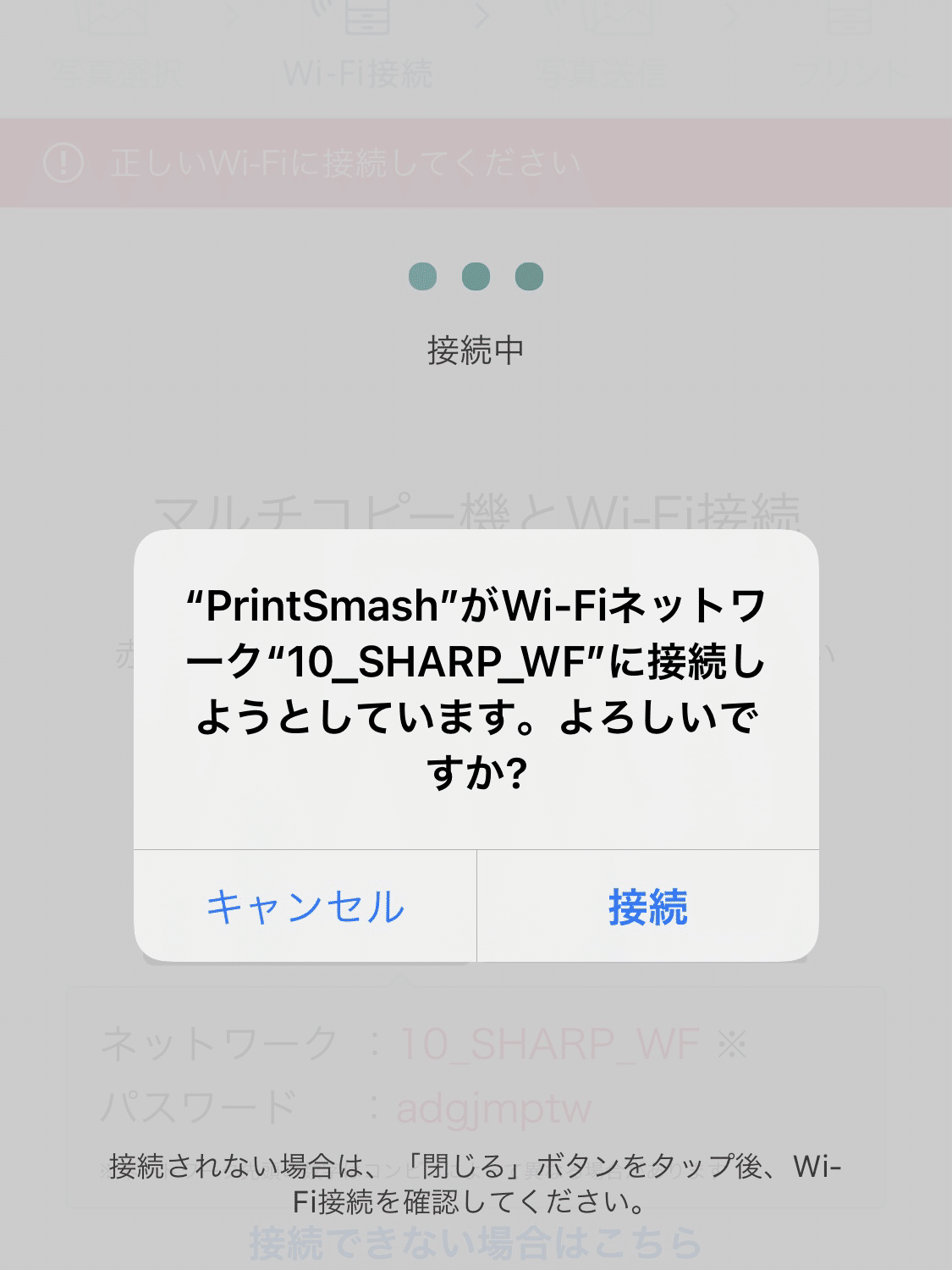
「選択中の写真をプリントする」を押すと「コンビニ検索」「マルチコピー機の確認」の画面が出るので「次へ」を押しWi-Fi接続画面へ。
「接続」を選択すると接続開始になりますが、時間節約のためにもいったんここでスマホ操作をストップして、コピー機の手順に従って進めていきます。
Wi-Fi接続やパスワード入力など、コピー機の操作に関しては↑↑の公式サイトにわかりやすく載っています( ´∀`)
手順3:印刷方法選択
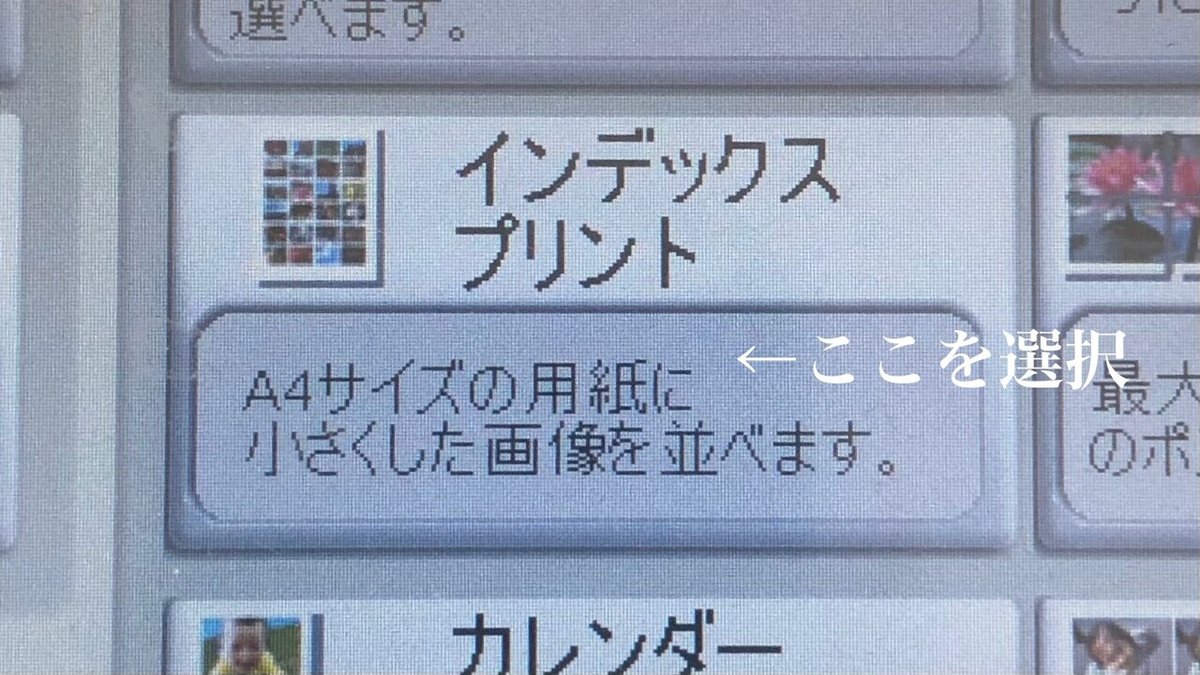
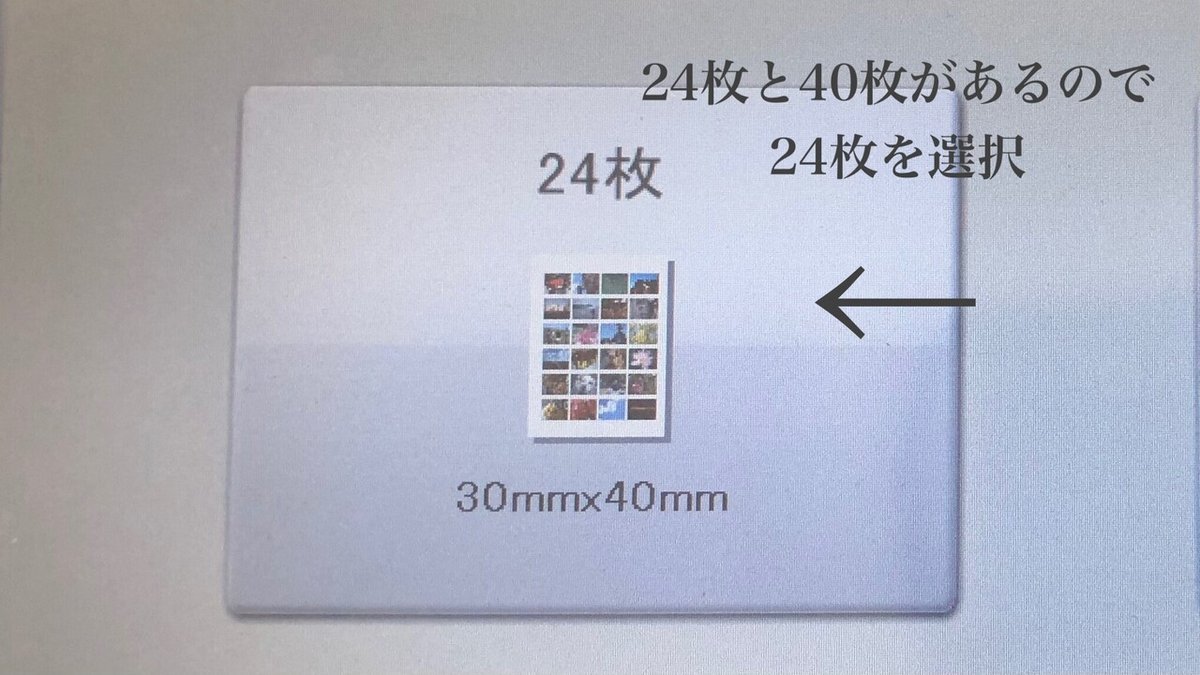
インデックスプリントを選択し、24枚と40枚どちらか選べるので24枚を選択します。上記写真にある通り、3cm×4cmの大きさの写真が24枚並んで出てくるのですが、これが手帳にぴったりサイズ。
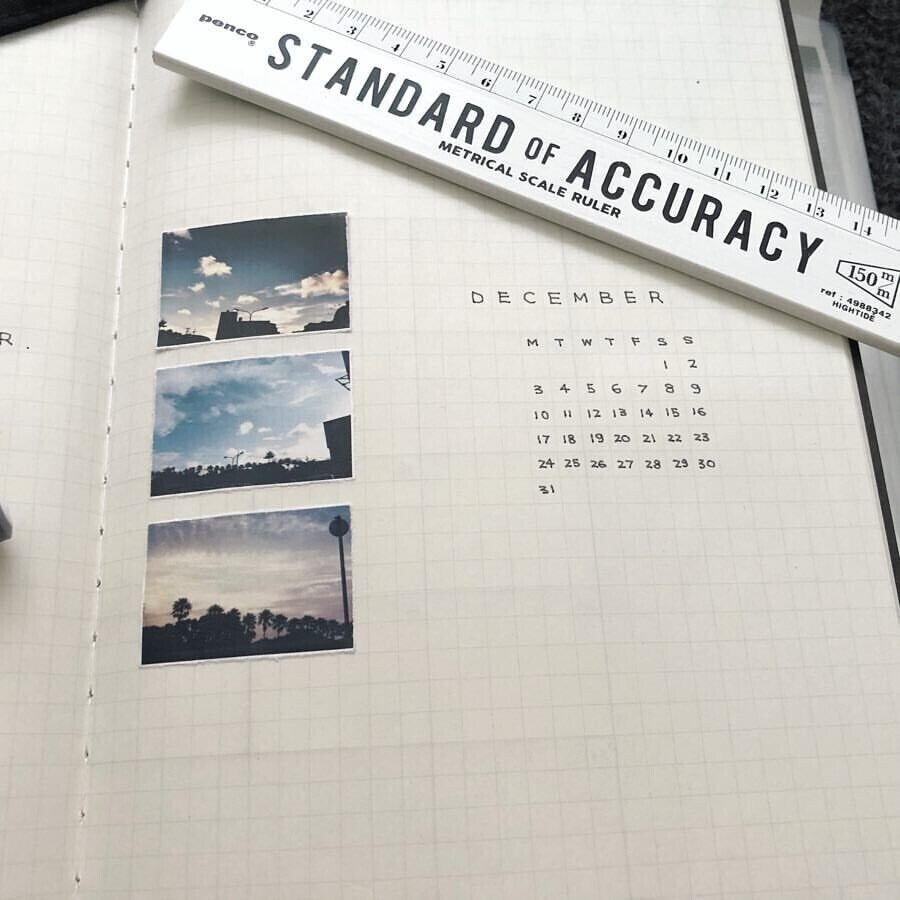
A5サイズノートに貼った時はこれぐらいで大きさで
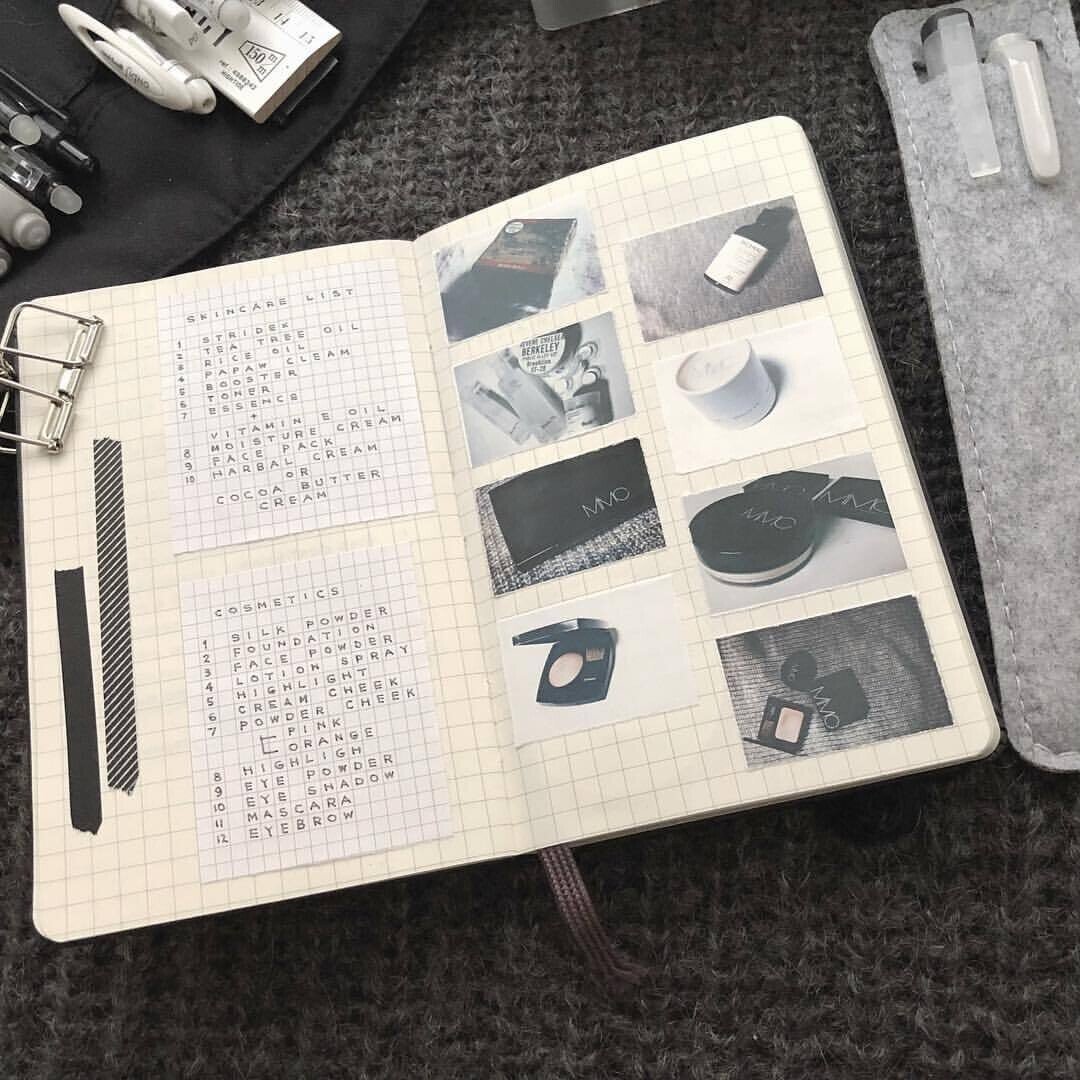
MOLESKINのポケットサイズでもこの大きさ。この時書いていたのは使っている化粧品のリストで、文字だけよりもわかりやすいですよね(´∀`)
手順補足:紙種類選択
24枚指定後、日付の有る無しなど選ぶのですが、そこで出てくるのが光沢紙かコピー用紙か。
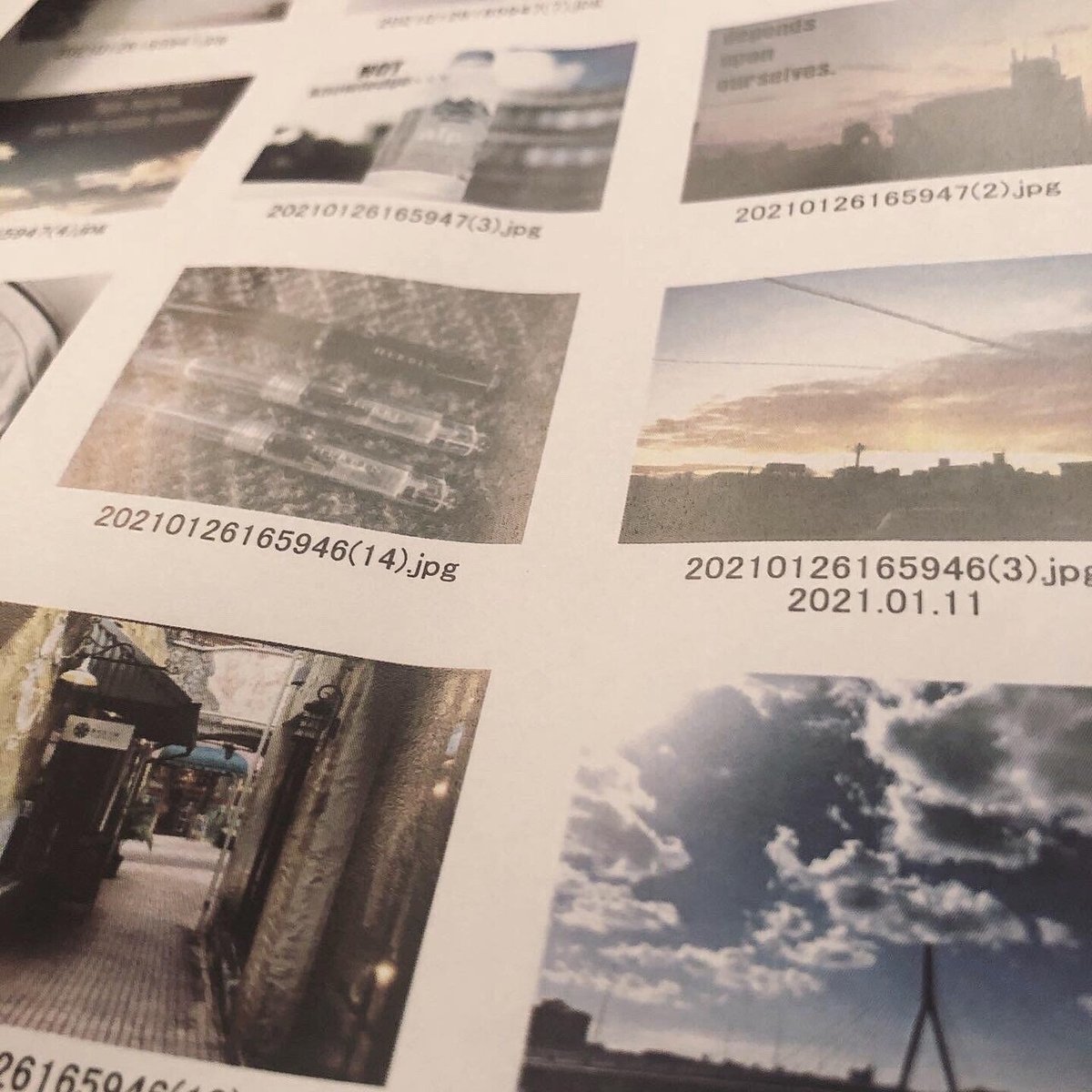

上がコピー用紙で下が光沢紙。値段としてはコピー用紙が100円で光沢紙が120円と大きな差はありませんが、画質に差はほとんどありません。もちろん光沢紙の方が厚みもあり丈夫ですが、手帳やノートに貼るとなると、厚みが出てしまうとその裏のページを書く時にその凹凸で字が歪んでしまうのでここではぜひコピー用紙を選択するのをオススメします。
コンビニまで行くという手間はあるものの、ここまで手軽に出来て100円であれば、正直自宅でプリンター使うよりこちらの方がお得かもしれません。(´∀`)

↓↓ランキング参加しています!
よろしければポチっとお願いします!〃´∀`)
Wordpressのブログではいろんな文房具や手帳について書いています。良かったら覗いて見てください◝( ´ω` )◜✧˖°
よろしければサポートお願いします‼︎〃´∀`)ノ