
高校生のiPadリマインダー活用法
こんにちは!れごです!
毎日やることがあって、
新しく試すものもあって。
頭の中がてんやわんやで
なかなかに悩んでいるのですが。
頭ばかり回して
手を動かせていない気がしたので
タスク管理に興味を持ち
色々試したりやめたりと
1年ぐらい研究しました。
そして最終的に選ばれたのは
このアプリ。

周り回って結局
これを使っている私の感想は
なんだ、iPadに
最初から入ってるじゃん。
と思ったのはさておき。
どうして今になって
日の目を見たのかというと
iPadを使い始めた頃に
リマインダーを触ってみたものの
自分の知識不足で使いこなせなかった
からと考えています。
ってぐらいには初見はよくわからないです。
なのでこの記事でアプリの使い方を
記録できたらと思うのですが、
始めにこのアプリを一言で例えるなら
自由帳と書きたいです。
突出して機能が豊富だったり
複雑な管理ができる、というよりは
最低限必要な機能をぎゅっと集約して
使いやすさに特化している印象なので
仕様がわかれば自由帳のように
伸び伸びと使えるんですね。
では私のリマインダーの使い方を
紹介します。
それではいきましょう!
(画像はタップで拡大できます)
1ジャンル分け
せっかくのタスク管理なので
思いついたものは何でも
書いて詰め込みたいですよね。
でも同じページに
・買い物リスト
・勉強計画
など2つに関連のないものがあると
見ずらいので、
それぞれ管理する場所を分けます。
まずはアプリを開いて…

タップしてリストを用意します。
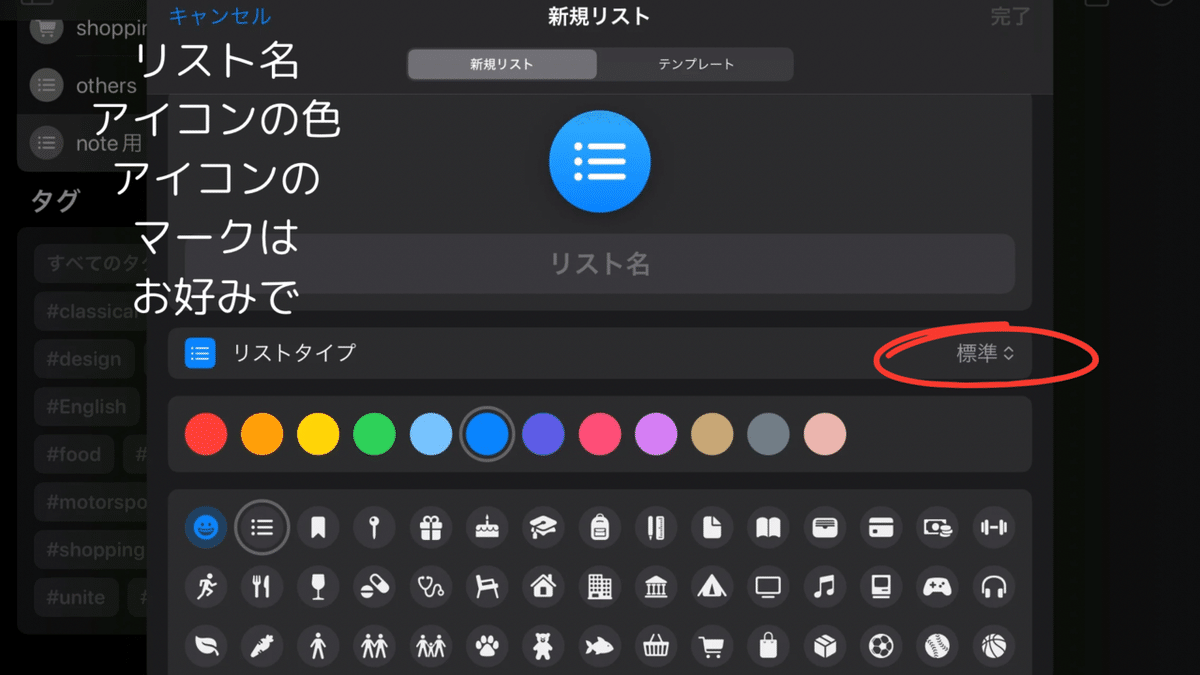
赤丸のみ指定しますね。

これで1つリストが作れました。
リストはいつでも追加できるので
新しく増やしたい項目があれば
ページを追加して分けて管理できます。
2 タスクを追加
リストはタスクがまとまっている
ものなので、中身のタスクを追加します。

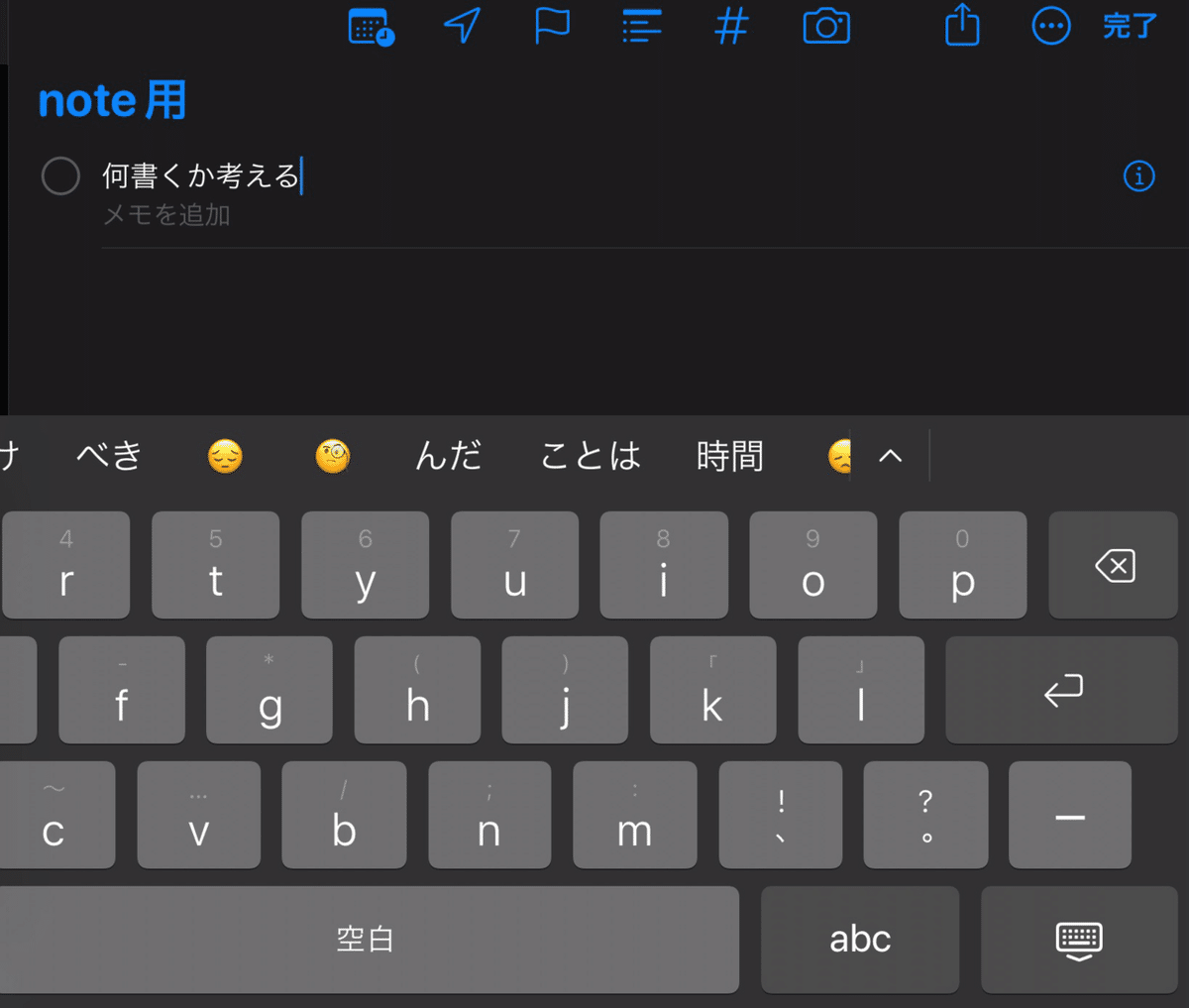
キーボードが出るので入力します。

右下から追加で情報を足します。
出てくる情報はこちら

編集で合わせています。
☆アプリには他にも色々機能がありますが
重複や情報の入力には関係ないので
省略します。
3 情報を追加
ここからは全ての機能の中で
私が使っているものを抜粋し
実際の使い方を記録します。
(全ての機能を紹介すると大変)

タスク名を除く上5つです。
さっき追加したタスクで進めます。
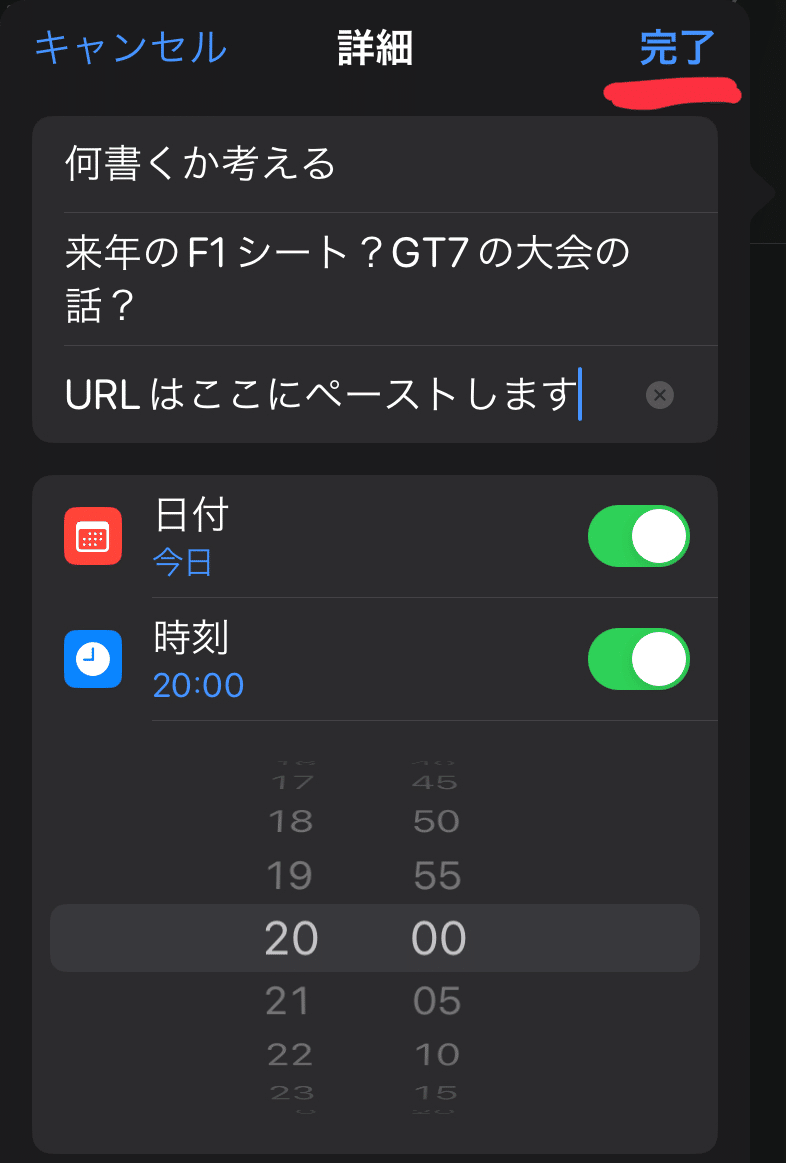

このように反映されます。

タスク名から入力できます。
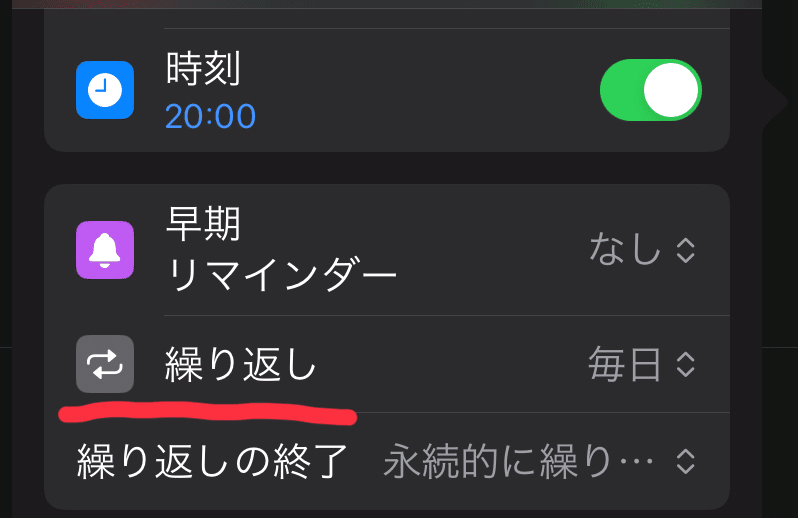
たまに試すのが繰り返し。

再度タスクが現れます。
毎回作る手間が省ける。
以上が私が使っている機能です。
勉強、クルマ、買いたいものなど
頭に浮かんだものはほぼ書いています。
覚えやすいタスク名を付けて
メモは思ったことを全部書き連ねる。
参照したサイトや資料はURLを貼って
すぐにアクセスできるようにして
期限があったりリマインドが欲しければ
日時を追加したら通知してくれる。
考え事を外に出してまとめて整頓できる!
もちろんiPhoneと同期が可能で
オフラインでも使えます。
リマインダー、おすすめです!
おまけ notionテンプレート
リマインダーの機能の説明で
URLを貼って使っていると書きましたが
具体的にはnotionというツールで
学習の進捗を記録しています。
せっかくなのでnotionで使っている
テンプレートを軽く紹介します。
notionの基本的な使い方はこちら🔗
こんな感じ。

上の記事より情報を減らして、
章、単元、ページ数に分けて
進捗だけメモしています。
リマインダーから直接飛べて
テンポが良くなったので
notionの作業も簡単にしました!
おわりに
今日もお読みいただきありがとうございます🍀
私自身気に入っている使い方なので
少しでも参考になれば嬉しいです!
そういえば今日で66日ライランの
完走なんです!!
わーい!やったあー!嬉しいー!
頑張って良かったです!
近々振り返りを書けたらと思います☺️
それではまた!
この記事が参加している募集
この記事が気に入ったらサポートをしてみませんか?
