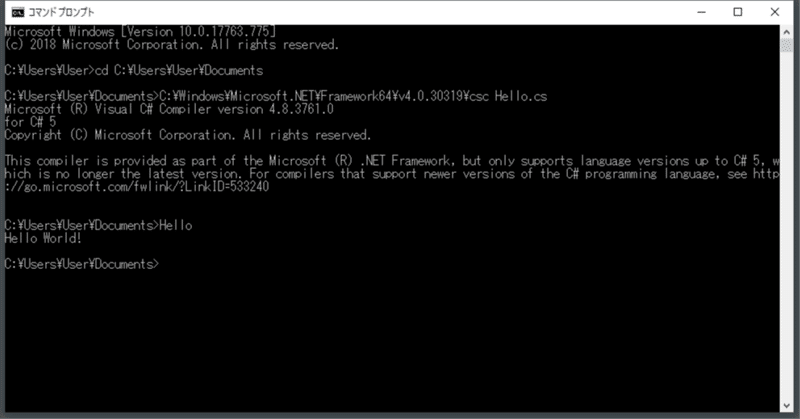
C#講義第1回 – Windows にはじめからあるものだけでプログラミングする
こんにちは。九条です。
今回以降、複数の記事にまたがり、C#の文法事項について具体的に解説していきます。
C#の解説書はたくさんありますし、無料のサイトもありますが、本記事ではとにかく初心者にもわかりやすいことを意識しながら書いていきたいと思います。それと、C#の最大の難所であるオブジェクト指向について、具体的にどういう場面でオブジェクト指向が役に立つかについても言及し、実践性の高い記事にしたいと思います。
まずはC#で Hello World! を作ってみます。
Hello World!とは画面に文字列を表示するだけのアプリのことです。多くのプログラム言語では、ここから学習を始めることが多いです。本記事でも、最初は Hello World! から始めます。
まずは、使うものを最低限に抑えて、Windows にはじめからある「メモ帳」とコンパイラだけで Hello World! を作ってみます。
今回は、プログラミングの細かい理屈には立ち入りません。あくまで、プログラミングの体験をすることが目的です。
コンパイラとは
プログラミング言語は、コンパイラとインタプリタに分かれるのですが、C#はコンパイラ言語に当たります。
コンパイラ言語では、自分で書いたプログラムを、いきなり実行することができません。プログラムを書いたら、まずはそれを入力としてコンパイルと言う操作をする必要があります。
コンパイルはソフトがやってくれるので、プログラマがやることとしては、プログラムを書いた後、コンパイラを起動するだけです。
C#のプログラムの拡張子は「.cs」 です。「.cs」のファイルをコンパイラに入力すると、拡張子が「.exe」の実行ファイルが生成されて、プログラムを実行できるようになります。
※PHP, Ruby, Python 等はインタプリタ言語です。
特にソフトをインストールする必要は無し
Windows 10 を利用している場合、はじめから C# のコンパイラはインストールされています。そのため特にソフトをインストールする必要はありません。
それより前の Windows を利用している場合は、もしかすると、はじめからインストールされておらず、ここで示すプログラムが動作しないかもしれません。その場合、この記事は無視して第2回にお進みください。
まず、スタートボタンをクリックし、「Windows システム ツール」を選択し、「コマンド プロンプト」を起動してください。
もしも見つからない場合は、スタートボタンの右にある「ここに入力して検索」の検索窓に「コマンド プロンプト」と打ち込んでください。
黒い背景に白い文字の画面が起動するはずです。
そこで次のように打ち込みます。
cd C:\Windows\Microsoft.NET\Framework64\v4.0.30319
エンターキーを押した際に、「指定されたパスが見つかりません。」と表示された場合は、高い確率でタイプミスなので、ミスが無いかよく確認して再試行してください。ミスが無い場合、C#コンパイラがインストールされていない可能性があります。この場合も、この記事は無視して第2回にお進みください。
次に csc と入力してください。次のように表示された場合は、C#コンパイラが確実にインストールされています。
Microsoft (R) Visual C# Compiler version 4.8.3761.0
for C# 5
Copyright (C) Microsoft Corporation. All rights reserved.
This compiler is provided as part of the Microsoft (R) .NET Framework, but only supports language versions up to C# 5, which is no longer the latest version. For compilers that support newer versions of the C# programming language, see http://go.microsoft.com/fwlink/?LinkID=533240
warning CS2008: ソース ファイルが指定されていません。
error CS1562: ソースのない出力には、/out オプションを指定しなければなりません。
参考のため画像を示しておきます。
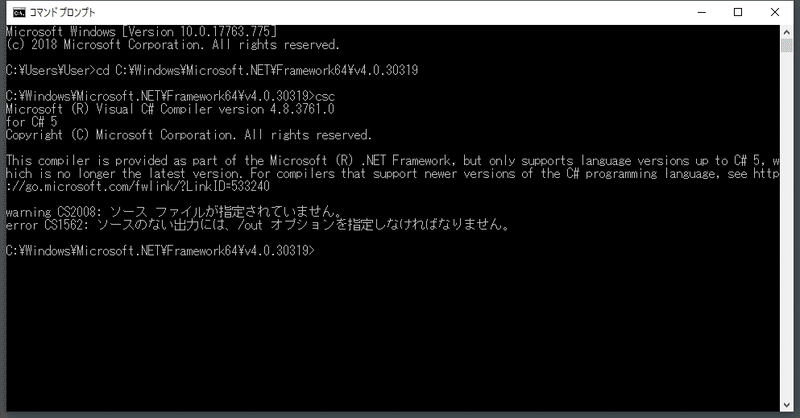
プログラムを作成する
まず、「メモ帳」を開いてください。スタートボタンをクリックし、「Windows アクセサリ」を選択してください。その中にあります。
こちらも、もしも見つからない場合は、スタートボタンの右にある「ここに入力して検索」の検索窓に「メモ帳」と打ち込んでください。
そしてメモ帳で次のように打ち込みます。
class Program
{
static void Main()
{
System.Console.WriteLine("Hello World!");
}
}
これをドキュメントフォルダ(C:\Users\<ユーザ名>\Documents)に保存してください。保存する際のファイル名は「Hello.cs」としてください。
<ユーザ名>の部分には、貴方がコンピュータにログインする際に利用しているユーザ名が入ります。
ここで、保存した後は、メモ帳を閉じましょう。
参考のため画像を示しておきます。
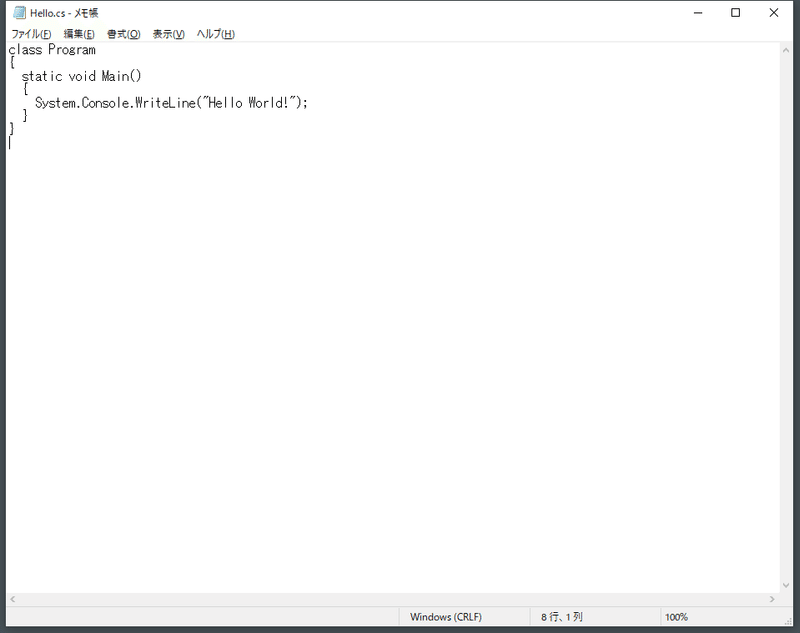

コンパイルする
既に述べました通り、C#のプログラムを実行するには、実行に先立ち、コンパイルする必要があります。
まず、cd コマンドを使って Hello.cs ファイルの保存されているディレクトリに移動します。
cd C:\Users\<ユーザ名>\Documents
これが成功したら次は次のコマンドを打ち込みます。
C:\Windows\Microsoft.NET\Framework64\v4.0.30319\csc Hello.cs
成功した場合は次のような表示になります。
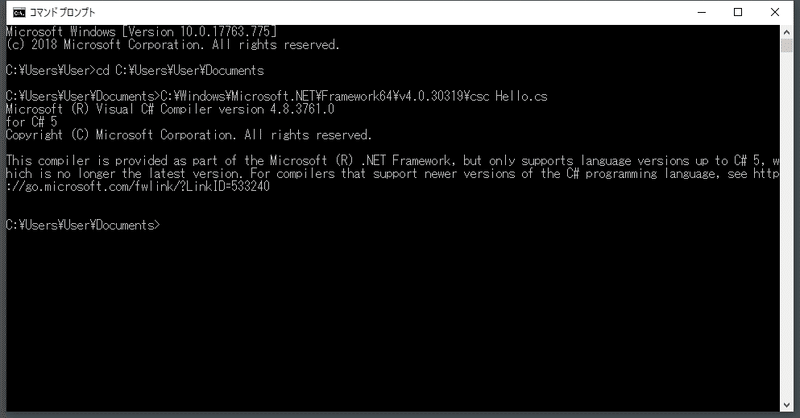
エラーが表示された場合は、コマンドや Hello.cs の内容に誤りが無いかを確認してください。
それから、成功した場合は Hello.cs と同じフォルダに Hello.exe が生成されていることを確認してください。
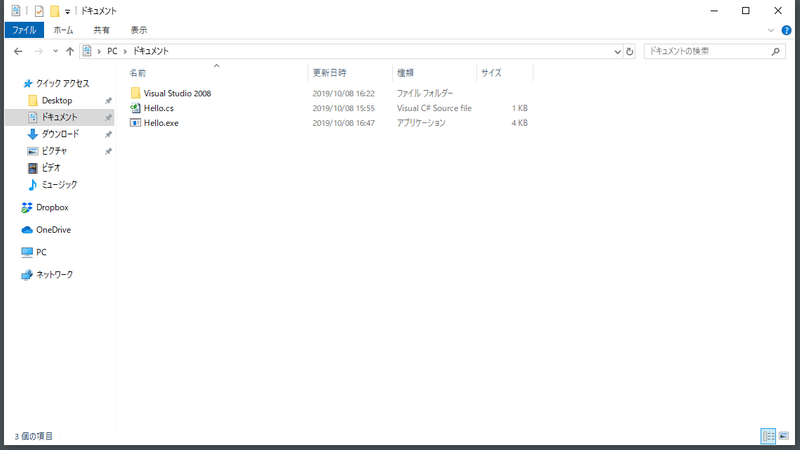
実行する
次のコマンドを打ち込みます。
Hello
これで次のように「Hello World!」と表示されたら成功です。
※環境によっては、ウィルス対策ソフトが動作するかもしれませんが、その場合は、スキャンが終わるまで待機してください。
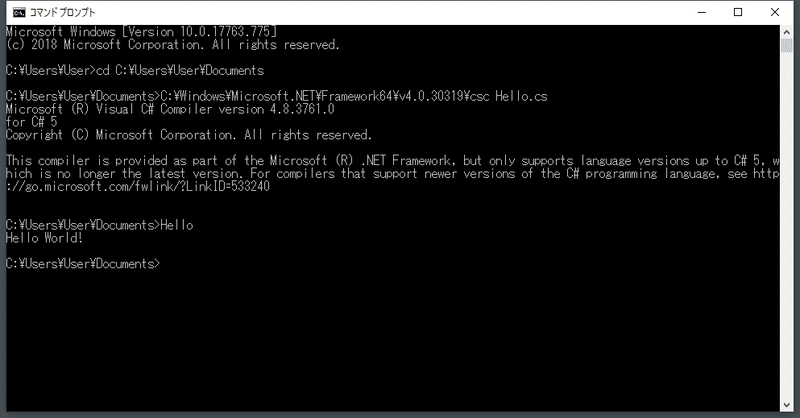
たったこれだけ?
と、思わないでください。
コンピュータには5大機能と呼ばれるものが存在します。中学の時に習いましたよね?
演算機能
制御機能
記憶機能
入力機能
出力機能
画面に文字列を出力できるということは、出力機能を自在に使いこなせることになるのです。
これはすごいことです。
今回は、メモ帳でC#プログラムを作成し、コンパイラを直接起動しましたが、次回以降はこういうまどろっこしいことはしません。Visual Studio を使います。
この記事が気に入ったらサポートをしてみませんか?
