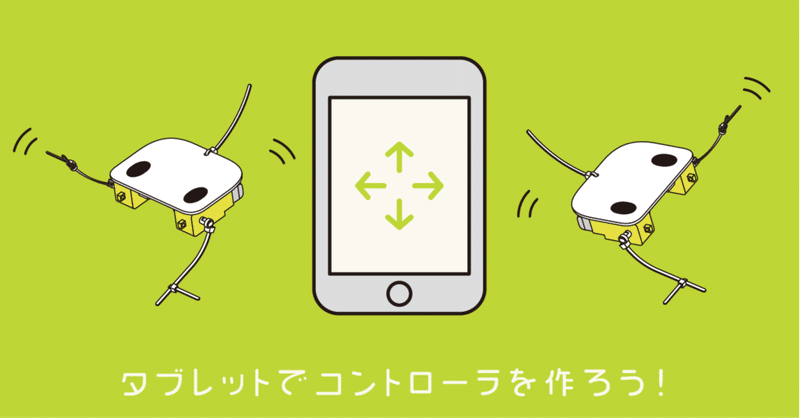
タブレットでコントローラを作ろう!
今回の記事では、タブレットのタップ入力を使ったココロキットのコントローラを作ってみましょう!
この記事の主役はタップ入力が可能なwindows/Android/iosタブレットです。このnoteでは、次のようなものを作ることができます。
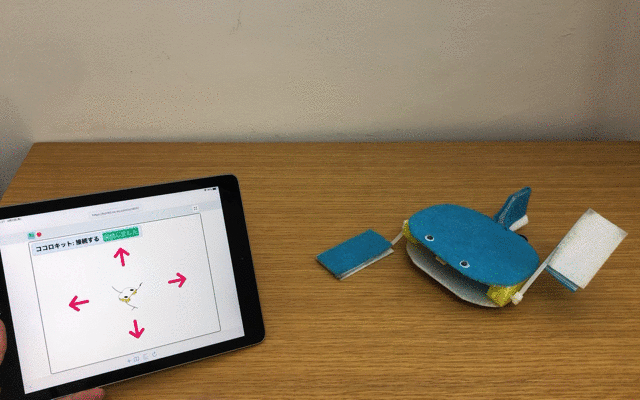
この記事に必要なもの
・ココロキット本体
・ユカイな生きものロボットキット(動かしたいロボット)
・画面入力ができる端末(windows/ android/ ios)
※ipad/ iphoneでは別途アプリが必要です。
コントローラ用のアイコンを配置しよう
kurikitのビジュアルプログラミングのステージにアイコンを追加していきます。スプライトという機能をつかいます。右下のスプライトを追加のボタンをタップして、Arrowという矢印のアイコンを4つ追加します。
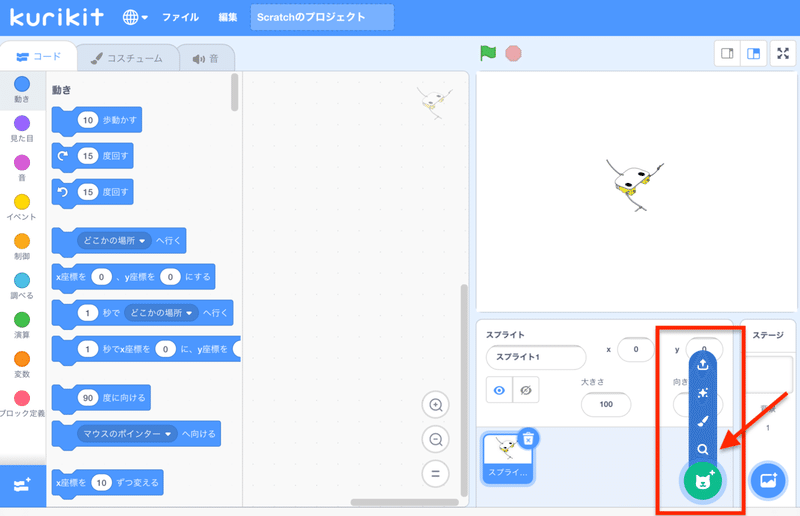
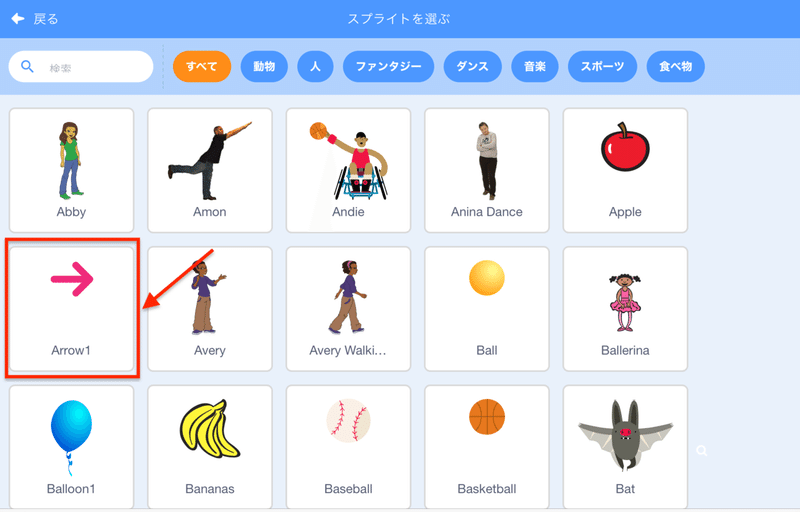
最初は、下の画面のように右向きの矢印が4つの状態となります。向きは気にせずにタップして、場所を移動させましょう。
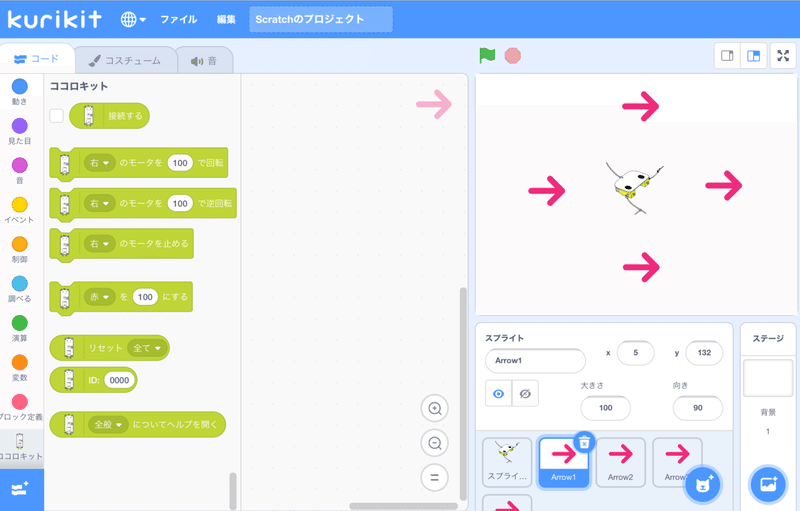
アイコンの配置は完了です。次に、アイコンの向きを調整します。
向きを変えたいスプライトを選択した状態で、コスチュームをタップします。左側に、上下左右の4つの矢印の画像が表示されるので、配置したい向きの画像をタップします。
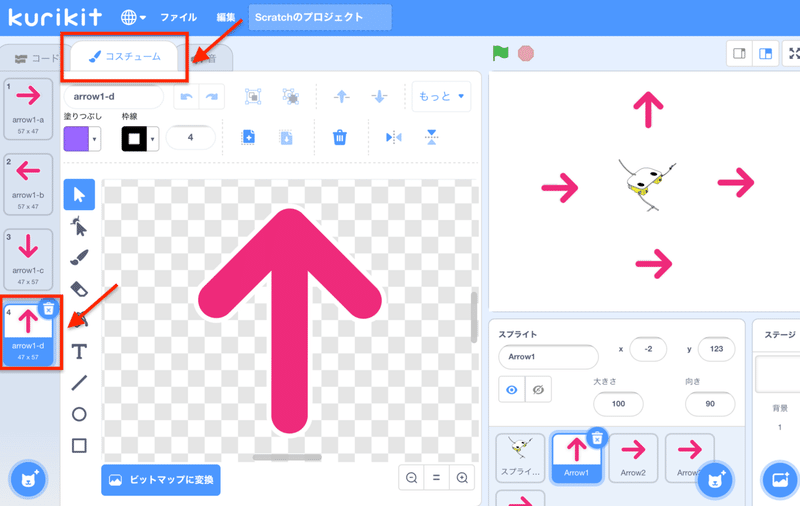
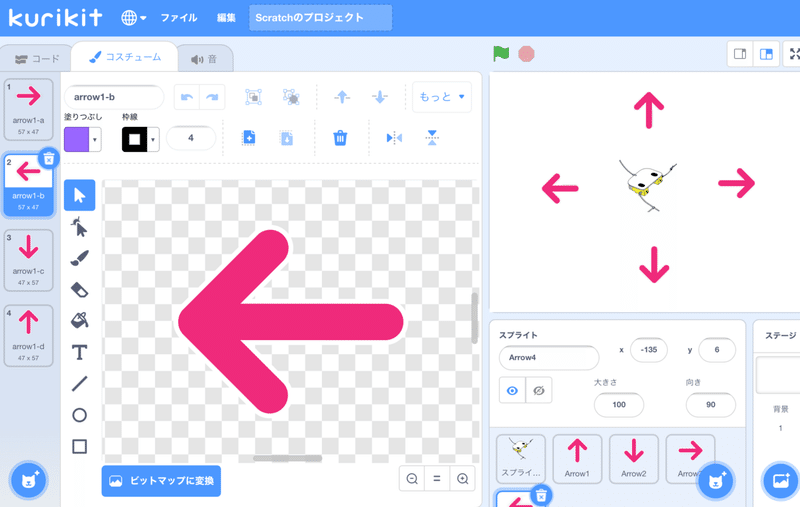
上記画像のように向きを調整できたら、完了です。
それぞれのアイコンがタップされたときの命令を作ろう
つぎに、それぞれの矢印アイコンがタップされたときのロボットの命令を作ります。プログラムの機能は、下記の5つです。
機能①:上向きの矢印がタップされたら、ロボットが前に進む。
機能②:下向きの矢印がタップされたら、ロボットが後ろに進む。
機能③:右向きの矢印がタップされたら、ロボットが右に進む。
機能④:左向きの矢印がタップされたら、ロボットが左に進む。
機能⑤:何もタップされていないときは、ロボットが止まる。
機能①:上向きの矢印がタップされたら、ロボットが前に進む。
まず、右下のスプライトにて、上向きの矢印を選択します。するとブロックを置く場所の右上にも、上向きの矢印アイコンが表示されます。この状態で、「イベント」の中に入っている「このスプライトが押されたとき」をドラックアンドドロップします。これで、上の矢印がタップされたときに実行される命令を作る準備が整いました。
そして、上向きがタップされたときはロボットを前進させたいので、右と左のモータを回転させるブロックを配置します。これで完了です。
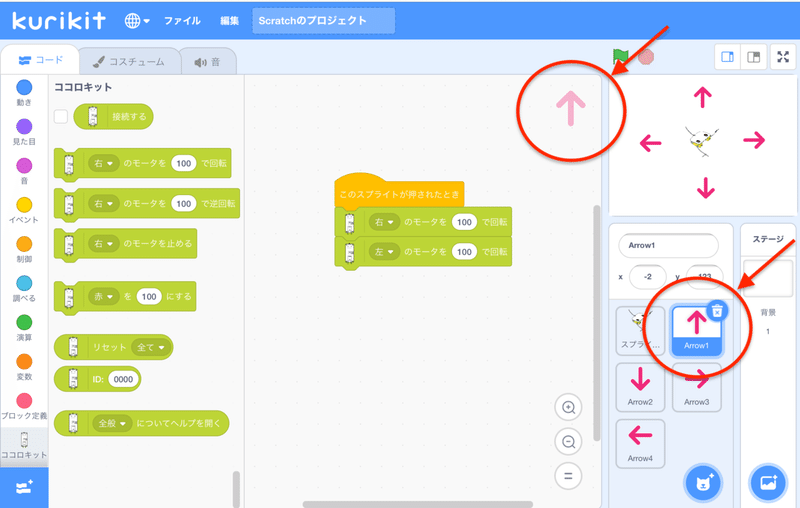
機能②:下向きの矢印がタップされたら、ロボットが後ろに進む。
次に、下向きの矢印がタップされたときの命令をつくります。一度、右下のスプライトから、下向き矢印を選択します。すると、さきほど機能①でつくったブロックが消えると思いますが、これは正常ですので安心してください。
ここで、さきほどと同様に下向きのブロックが押されたときの命令を作ります。
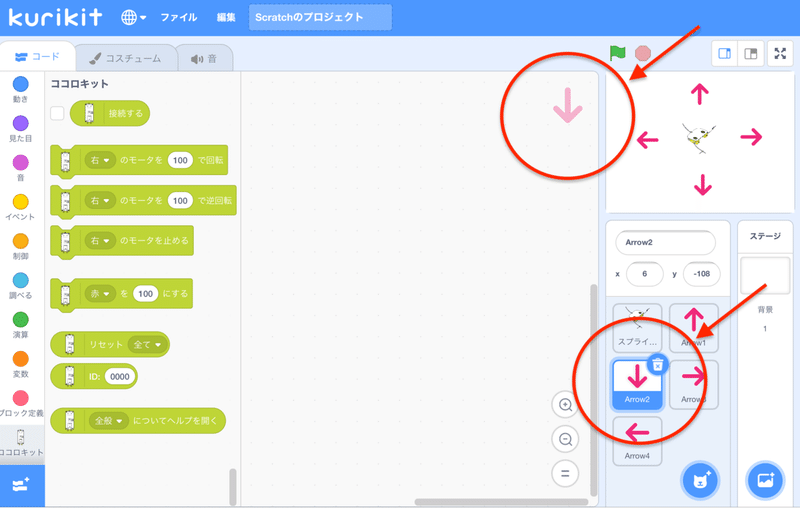
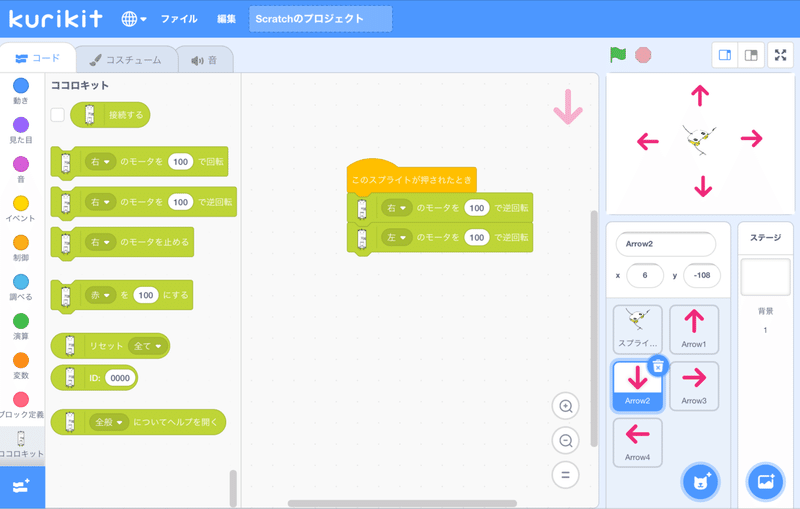
機能③:右向きの矢印がタップされたら、ロボットが右に進む。
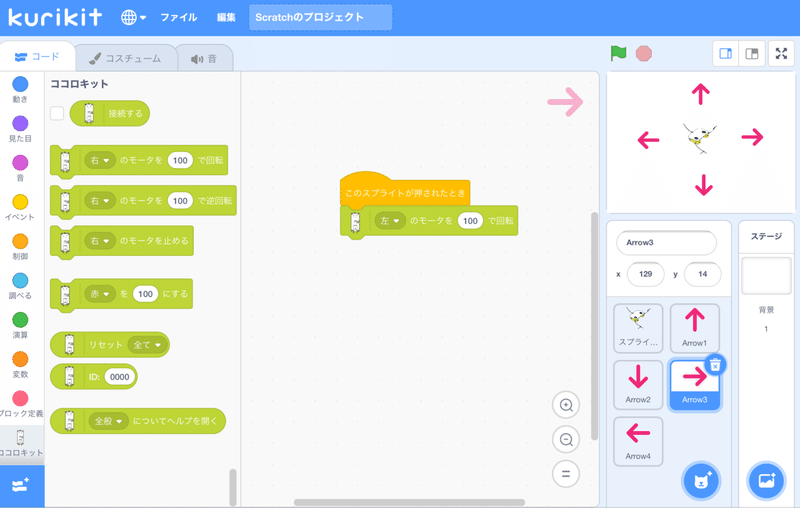
機能④:左向きの矢印がタップされたら、ロボットが左に進む。
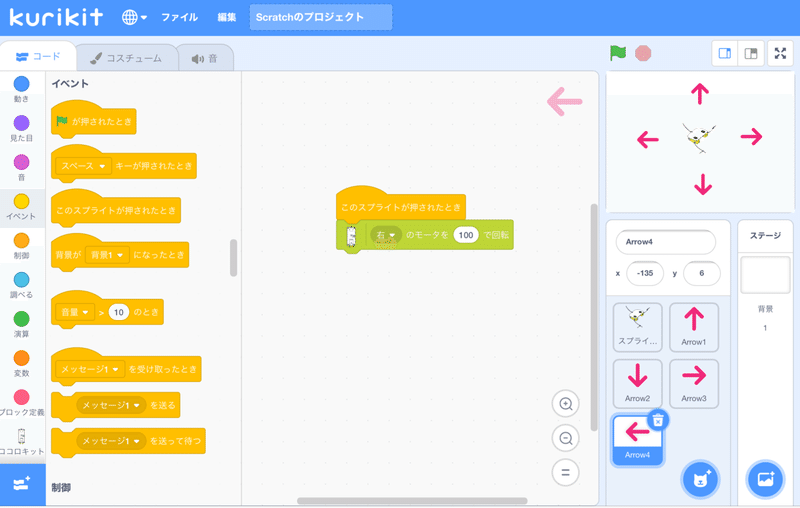
機能⑤:何もタップされていないときは、ロボットが止まる。
この記事でも説明したように、モータを回転させる命令だけでは、モータを止めることができません。そこで、なにもタップされていないときはロボットを止めるようにするため、下のようにプログラムします。
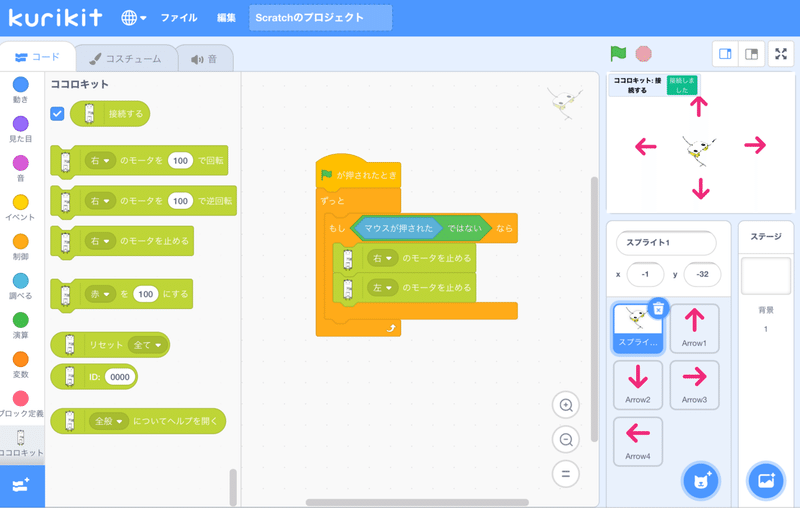
操縦して遊ぼう
準備完了です。ココロキットに接続したのちに、旗マークをクリックしてプログラムを実行しましょう。
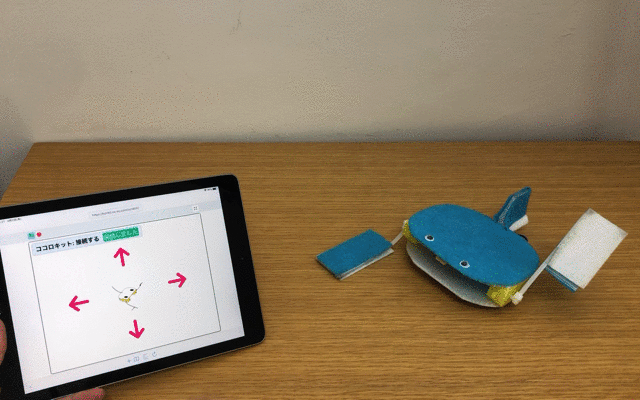
このプロジェクトのプログラムはこちらからもダウンロードできます。
これを作ってくれたら、instagram やtwitterでハッシュタグ #kurikit を付けて見せてもらえると嬉しいです!

この記事が気に入ったらサポートをしてみませんか?
