
キーボードでコントローラを作ろう!
前回の記事では以下のことができるようになりました。
・ココロキットとユカイな生きものロボットキットを接続
・ビジュアルプログラミングからロボットを動かすコマンドを送信
今回の記事では、ロボットをもっと自由に動かせるようにコントローラを作ってみましょう!
この記事の主役はキーボードの矢印キーです。

このノートでは、次のようなものを作ることができます!

この記事に必要なモノ
・ココロキット本体
・ユカイないきものロボットキット(動かしたいロボット)
・キーボードが付いている端末(パソコンなど)
矢印キーと前に進む動作をつなぐ
まず、上矢印キーを押したら前に進むようにプログラミングしましょう。
使うブロックは以下のとおりです。
・「○○キー」が押されたとき
・「右」のモータを「100」で回す
・「左」のモータを「100」で回す

「スペース」の部分をクリックすると、下のように他のキーボードのボタンを選択できるようになります。
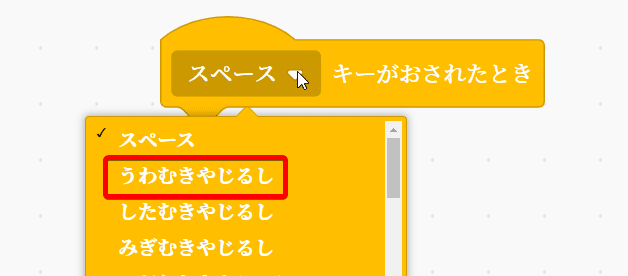
これらのブロックをこのようにつなげれば、上を押したら進み出すプログラムの完成です!
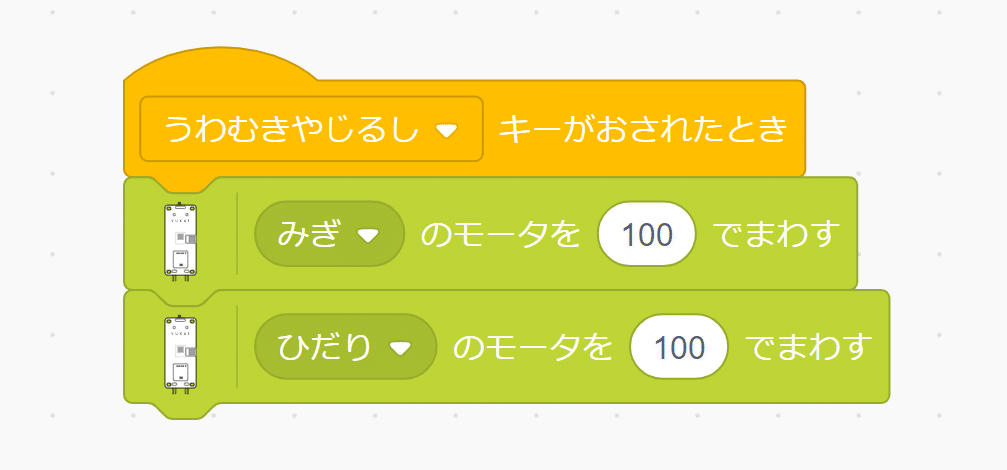
ビジュアルプログラミングとココロキットをつないで…、
生きものロボットキットとココロキットをつないで…、
上矢印キーを押したら前に進んだでしょうか???
しかし困ったことに…
上矢印キーから手を離しても、止まらないですよね!
とりあえず「リセットブロック」をクリックするか、ココロキットの電源を切ってください。このプログラム、なんで止まらないんでしょうか?
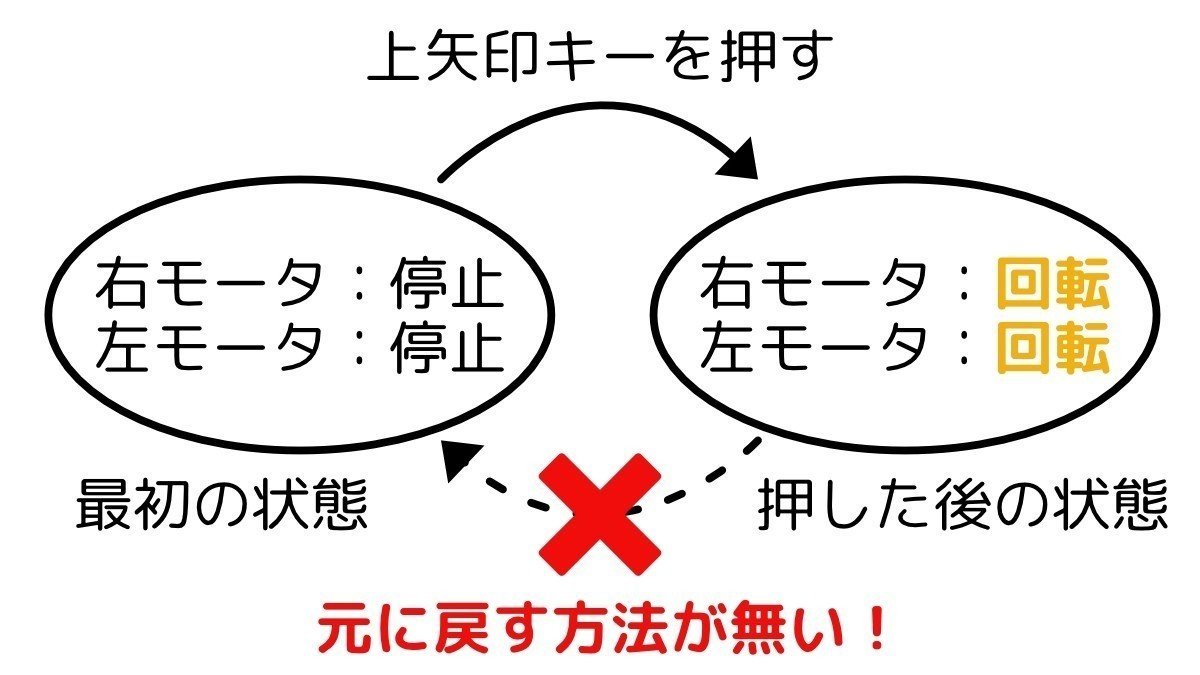
上矢印キーを押す前の「最初の状態」では、両方のモータが止まっています。そして先ほど作ったプログラムを使うことで「上矢印キー」を押すと、両方のモータが回転を始めます。
図を見てもらうと「最初の状態」である両方のモータを停止している状態に戻る方法がプログラムには無いことがわかるでしょうか?
最初の両方のモータが止まった状態に戻す
プログラムを用意します!
1つ1つ順をおって説明します。
ただ、ロボットを動かしてみて止まらない。では困るので、
一旦ビジュアルプログラミング上の生きものロボットを使ってプログラミングしましょう。
目指すものがこちらです。
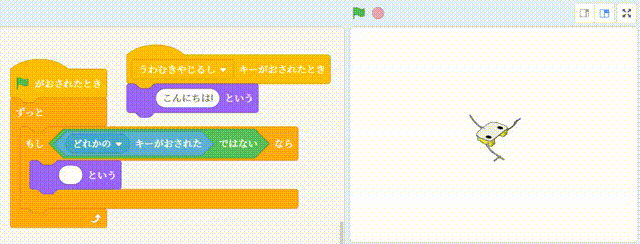
次のブロックを使います。
・「上向き矢印」キーが押されたとき
・「こんにちは」という
・旗が押されたとき
・ずっと~~
・もし~~なら
・「どれかの」キーが押された
・「○○」ではない
・「」という(こんにちはを消します)
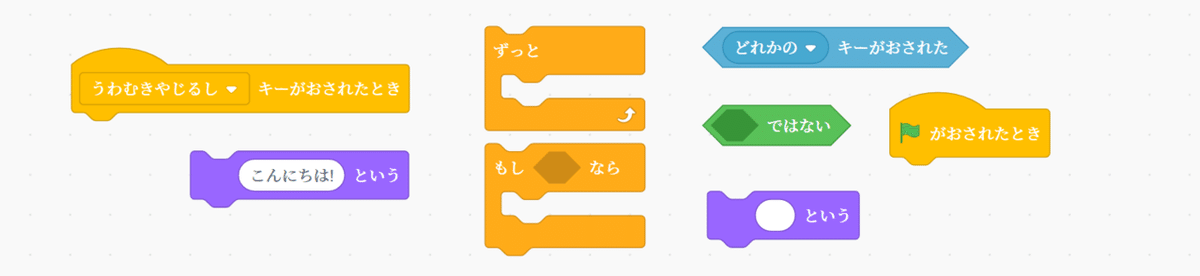
まずは、上を押したら「こんにちは」というようにしてみましょう。
先ほど作った上矢印を押したら進むプログラムを少し変えるだけです。
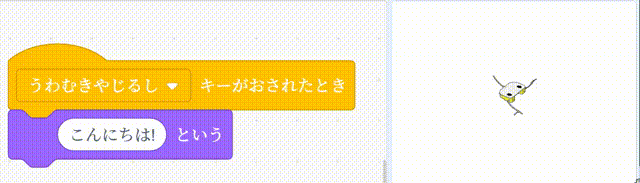

そして、このオレンジの部分をプログラミングしましょう。
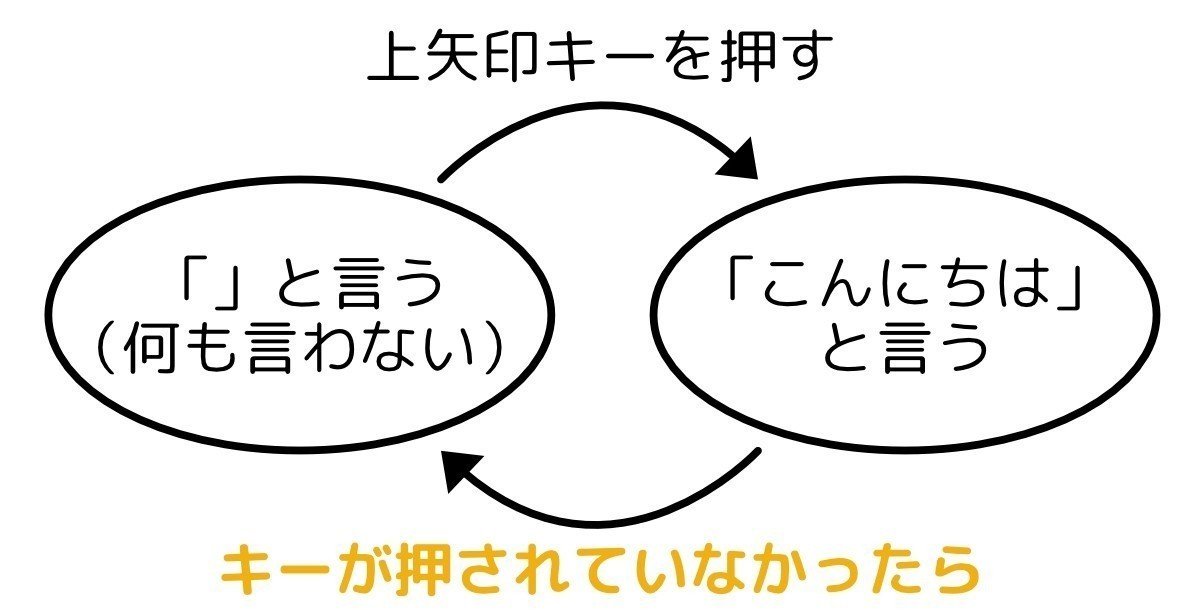
「キーが押されていない」は、ビジュアルプログラミングで次のように作ることができます。
・「どれかの」キーが押されたら
・○○ではない
・もし~~なら(△△をする)
「もし、どれかのキーが押されていなかったなら」って文ですね。

そして、「こんにちは」と言うのをやめるために、
・「」と言う
ブロックを追加しましょう。
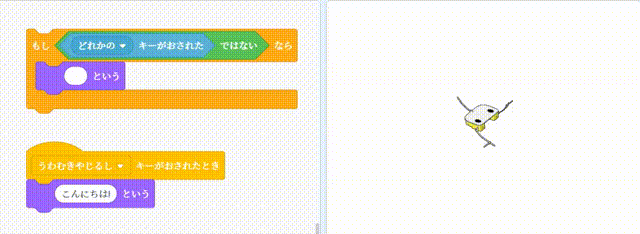
これで「もしキーを押していないなら、なにも言わなくする」ことができました。
このままでは自分でクリックしないと「もしキーを押していないなら」を見ることができないので、自動でずっと見てもらうようにします!
これを使って…

こうします!
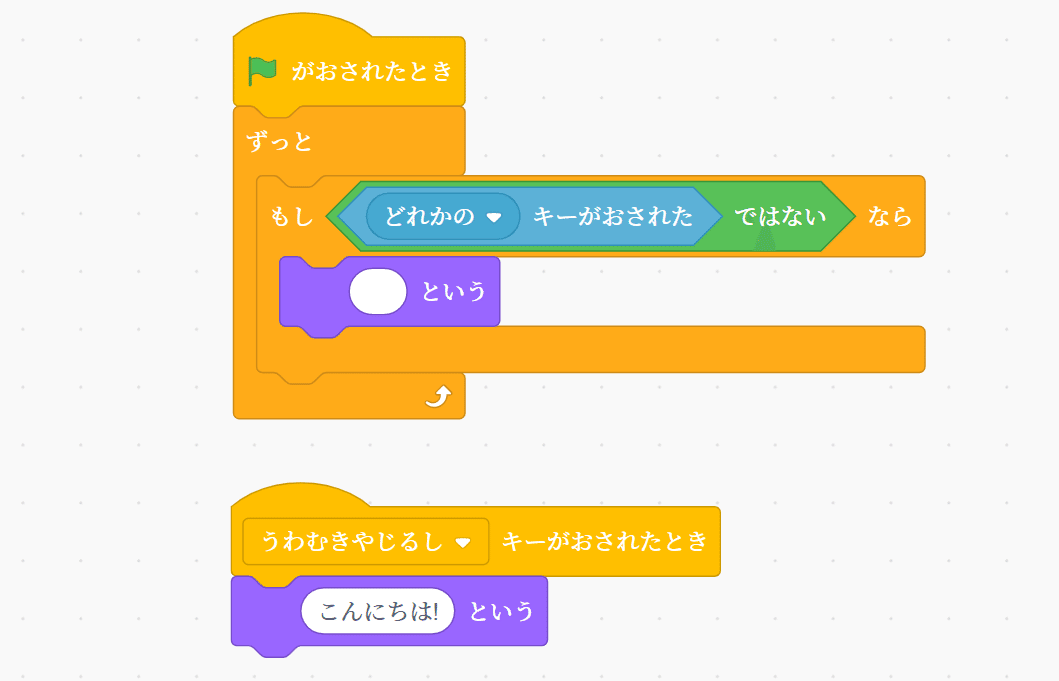

緑の旗をクリックして、「ずっと~~」を起動します。
そして、上矢印キーを押してみてください!押している間だけ「こんにちは」という言うようになりました🎉🎉🎉
あとはココロキットのモータのブロックと
この作ったキーボードコントローラのプログラムを
組み合わせてみてください!

キーボードコントローラを実装したプログラムの1つの例がこちらです。

