
ビジュアルプログラミングに挑戦しよう!
前回までの記事で、ユカイなパチパチブロックキットを使ってロボットを組み立てる方法をマスターしました。この記事では、組み立てたロボットをプログラミングによって自由に動かす方法を紹介します!
プログラミング推奨環境
まずは、パソコンまたはタブレットを用意します。
以下の推奨環境を満たしているデバイスを用意してください。
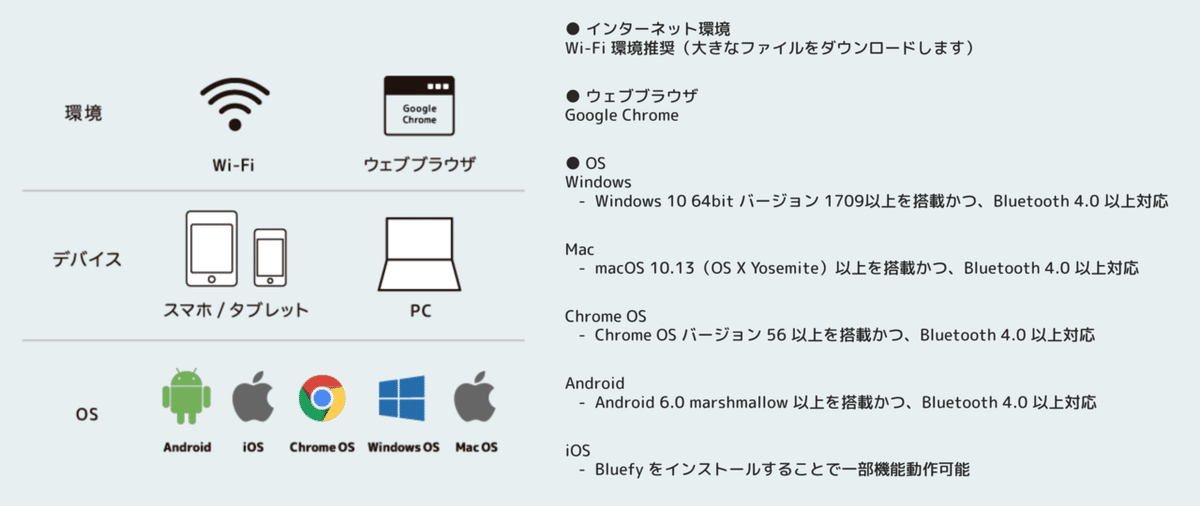
ビジュアルプログラミングを開く
✅ Google Chrome ブラウザを使っている(iPad以外)
✅ ブラウザのアドレスバーにURLを入力してサイトを表示できる
上のチェック項目を満たしている方は、以下のリンクからkurikitのビジュアルプログラミングを開いてください。
▼kurikitのビジュアルプログラミング画面
ビジュアルプログラミングの開き方がわからない方は、こちらの手順に従って環境を用意しましょう!
kurikitのビジュアルプログラミングの画面について
基本的にはScratch3.0互換のソフトウェアです。左側に命令のブロックが並んでいます。真ん中のプログラムをするところにブロックを並べて命令をつくっていきます。

コアユニットとのペアリング方法
コアユニットには、IDという6桁の番号が記載されています。まずはその番号を確認します。

次に、画面左側のブロックの中から「パチパチブロック」を選択して接続するチェックボックスをクリックします。
自分の番号を選んでペア設定をクリックします。
「接続しました」との表示が出たらOKです!
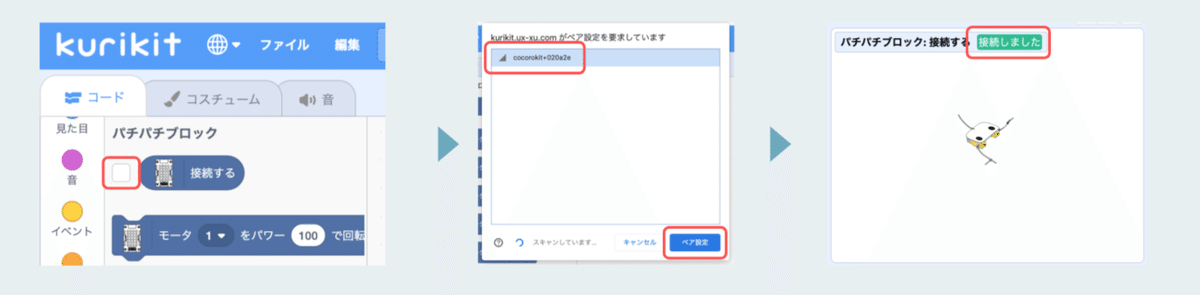
プログラミングによってモータを動かす
モータを動かす命令は2種類あります。それぞれに合わせた命令ブロックを使いましょう。
・角度モータ(グレー):「モータ○を○○度にする」ブロック
・回転モータ(きみどり):「モータ○をパワー○○○で回転する」ブロック

キーボードで操作するリモコンのサンプルプログラム
次に、パソコンのキーボードの矢印キーを使って、リモコンコントロールするサンプルプログラムを作っていきましょう!
くるまくんのような、回転モータが2つついているタイプのロボットの操作をしてみましょう。
使うのは、イベントブロック「○○キーが押されたとき」と「2つ同時:○ と ○ をする」です。
画像のように並べてつなげてみましょう。

以下のリンクをクリックするとリモコンのサンプルプログラムをロードすることができますよ。
キーボードの入力に応じて前進・後退・右回り・左回り・停止をコントロールできるようになると思います。自分のロボットに応じて回転方向を調整してみてくださいね。
さあ、自分の作ったロボットに合わせて自由にプログラムを開発していきましょう!
次の記事では、ユカイなパチパチブロックキットの拡張機能ブロックの使い方を詳しく解説します。
次の記事はこちら 👉
ユカイなパチパチブロックキットのマガジンはこちら 👉
この記事が気に入ったらサポートをしてみませんか?
