
マイクを使ってみよう!
今回の記事では、マイクを使って、音に反応するロボットの作り方を説明します。
この記事の主役は、お使いの端末に搭載されているマイクです。
・ノートパソコンやタブレットに内蔵のマイク
・外部接続したマイク
申し訳ありませんが、iOSはこの記事に対応しておりません。
iOSのWebBLE/Bluefyアプリではマイクを使う事ができないため、他の端末をご利用いただくようお願いいたします。
つかってみよう
マイクは、ビジュアルプログラミングの基本機能のブロックの中で使うことができるので、拡張機能を追加する必要はありません。
おもに使うブロックは、こちらの2つとなります。

まずは、お使いの端末が集音している音量を表示してみましょう!
「調べる」のなかにある音量ブロックの左側のチェックボックスをクリックしてください。するとステージのうえに音量と数字が表示されます。

はじめて実施する方は、マイクの使用を求めてくるので「許可」してあげてください。

正しくマイクが認識されている場合、端末のマイクが取得している音量が数字で表示されます。試しに、マイクのそばでコンコンと机を叩いてみてください。数字が大きくなったり小さくなったりしますか?
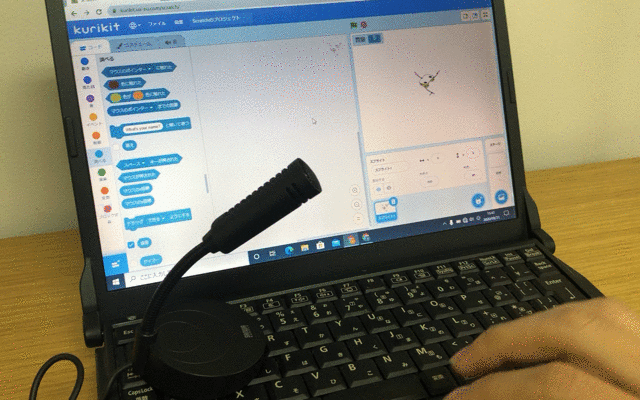
さあ、これでマイクを利用する準備ができました!
ココロキットと組み合わせると、大きな音にびっくりするロボットができるぞ!
ここでは、
ある一定の値より大きな音が入力されたとき、ロボットの手を1回あげる
プログラムを作ってみましょう。
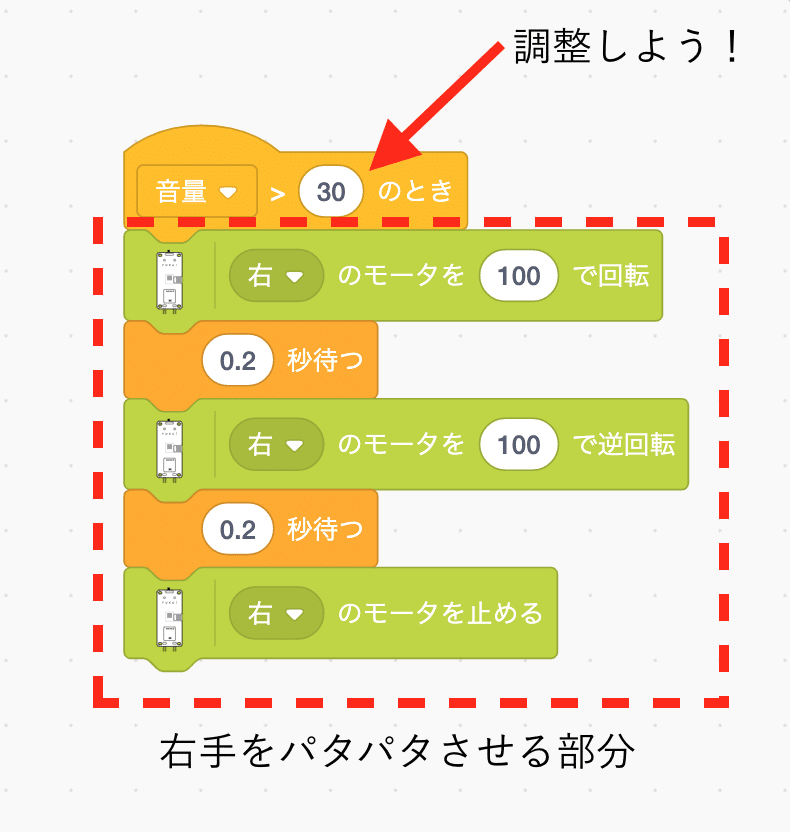
もしも、マイクで取得した音量が30以上の値だった場合に、プログラムが実行されます。まず、右のモータを100の速さで0.2秒回転させ、次に100の速さで0.2秒逆回転させて止めます。
どの音量の値で動くようにするかは、自分の環境に合わせて調整してみてください。
[テクニック]
待つ時間をあまり短くしすぎると、連続して命令を実行することが難しいため、0.2秒以上の大きさに設定してください。
さあ、完成です。ココロキットと接続して試してみましょう!
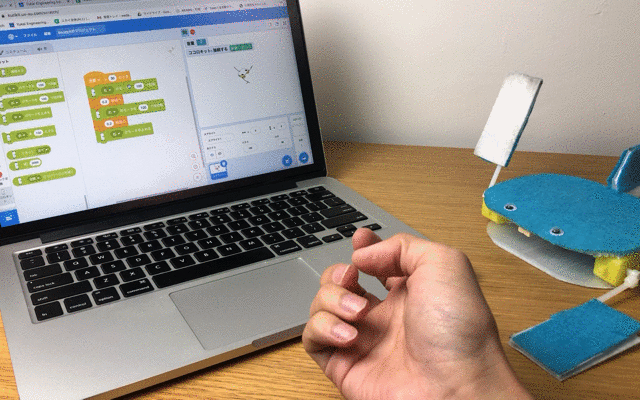
同じような作品を作ってくれたら、instagramやtwitterなどでハッシュタグ#kurikitをつけて見せてもらえると嬉しいです。

この記事が気に入ったらサポートをしてみませんか?
