
iMacの動作を早くする方法をご紹介します!
以前公開したこの記事で少し触れましたが、私の激安iMacは内臓HDDが遅すぎるので、」USB3.0を使い起動ディスクを外付けのSSDに変えています。と言うことで今回は起動ディスクを外付けストレージに移す方法を書いていきたいと思います。(故障の対策にも活用できます)
外付けの起動ディスクを作るメリット
今回の私のように内臓のHDDが遅かったり、容量が足らない際に内部を分解せずに起動ディスクを移すことができます。またここ数年のSSD搭載Macでは起こりにくいですが、内臓の起動ディスクが故障してしまった際にも外付けで起動ディスクを作っていれば再びMacを起動することができます。
⚠️現在の起動ディスク内にデータがある場合はバックアップを取ってから行ってください。
外付け起動ディスクの作り方
SSDまたはHDDを用意する
起動ディスクにする用のSSDを用意してください。私のように主なデータ管理は別の外部ディスクで行っているのであれば起動ディスクは少なめの容量でもいいと思います。
SSDをMacに繋げ起動ディスクを作る
Macの電源を切り、SSDを繋げてもう一度起動します。そうすると「読み取れないディスクでした」と表示が出るので初期化をクリックしてフォーマットをします。この画面が表示されない場合はディスクユーティリティを開き接続したSSDを選択し上の削除をクリックしてください。
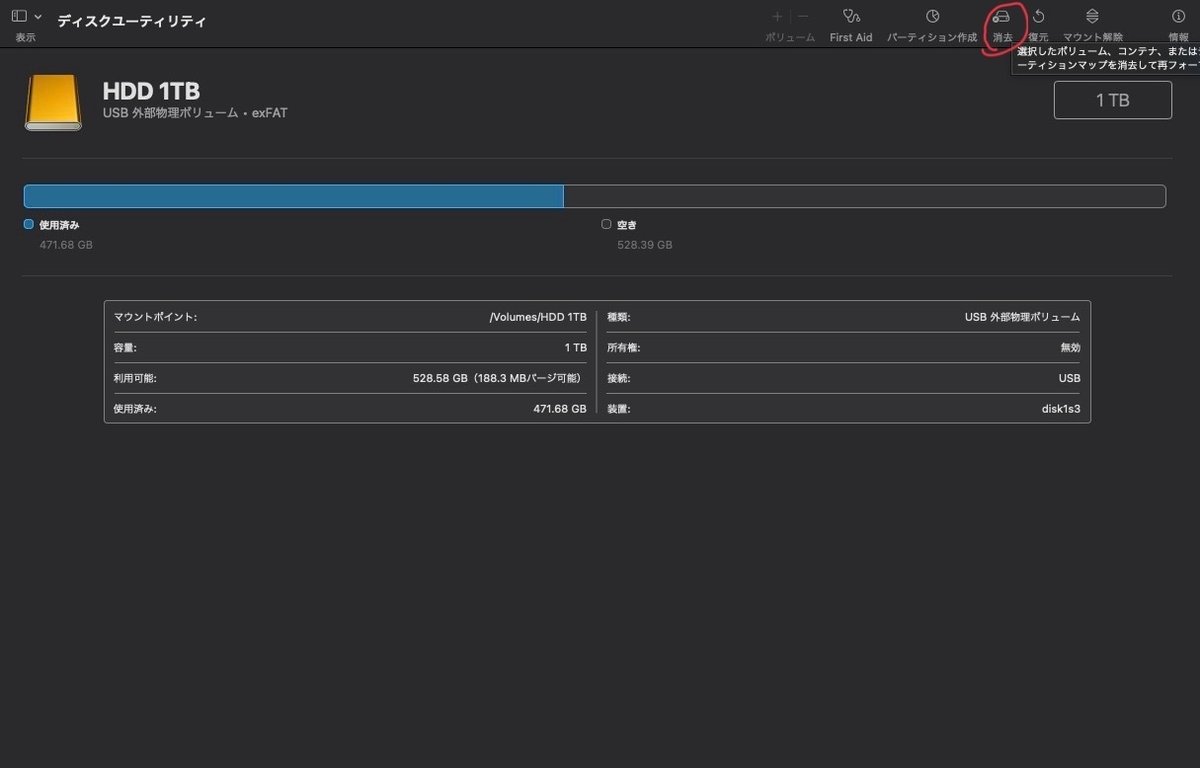
フォーマット
ディスクの名前はご自身でわかりやすいように設定してください。(Macintosh SSDがおすすめ) フォーマットは「APFS」 方式は「GUIDパーティションマップ」を選択し、消去をクッリクしてください。
Mac OSを入手する
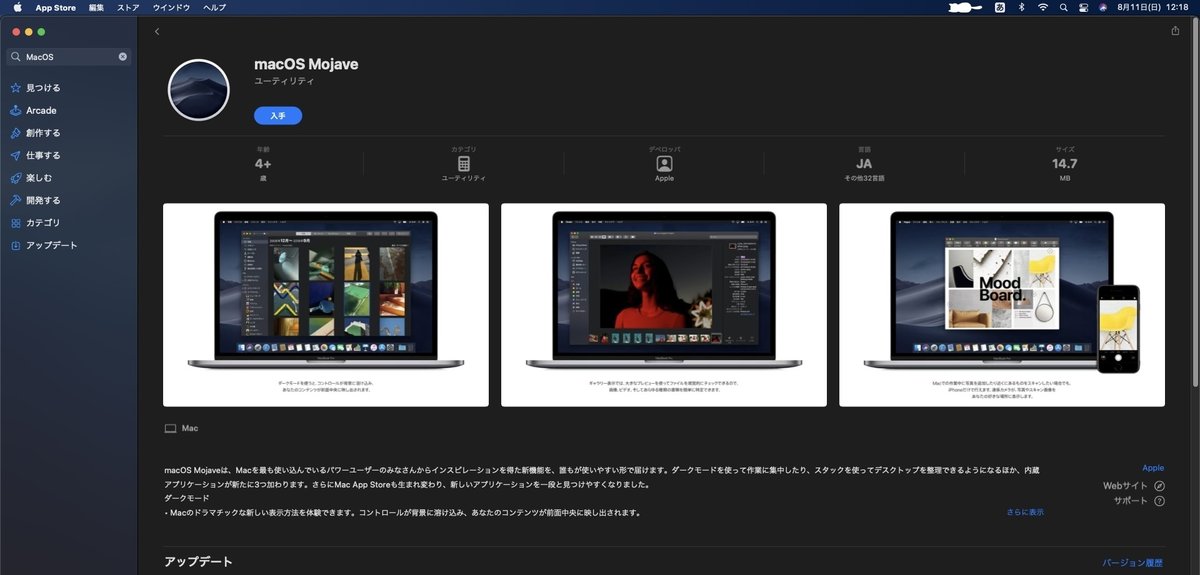
App StoreでMac OSと検索し、ご自身のMacに対応している最新のOSをダウンロードしてください。
(App StoreでMac OSが表示されない場合はSafariで検索してみてください。)
インストール
ダウンロードが終わったら表示されている画面い従いOSをインストールします。インストール先のディスクを選択する際は先ほどご自身で設定した名前のディスクを選択してください。
インストールが終わると初期設定の画面が表示されるので表示に従い初期設定をしてください。
以上で完了です!
分解と比べるとかなり低い難易度でできる作業だと思います!ぜひみなさんもやってみてください!!
ぜひSNSのフォローもよろしくお願いします!!!

X (Twitter)
https://twitter.com/Muttsu303
Instagram
https://instagram.com/muttsu303?igshid=YmMyMTA2M2Y=
おすすめ記事↓
この記事が参加している募集
この記事が気に入ったらサポートをしてみませんか?
