
面白いのは紙だけじゃない!アクリルキーホルダーを作ろう
今回は、紙の印刷からちょっと離れ、UVインクジェットとレーザーカッターを使って、アクリルキーホルダーを作ってみようと思います。
自由なカタチでつくれるアクリルキーホルダー
透明なアクリル素材に印刷できて、好きなカタチにカットできる。
この技術を生かすには、キーホルダーしかない!? …と、いうことで、今回はキーホルダー作りをしてみようと思います。
まずは、キーホルダーに使いたいイラストを用意します。(もちろん写真でもOKです)
今回もAdobe Illustratorで作業していきましょう。

イラストを描き起こし、または画像データを配置します。
次に、実際にカットするカタチのカットラインを引いていきます。
イラストのカタチに沿った方がいいのかな?それとも丸とかハートとか?…
カットしたカタチによって、仕上がりの印象が全く変わってきますので持っているキーホルダーやお店で見かけたキーホルダーを思い出して、好きなカタチをペンツール(パス)で書いていってください。(あまり複雑でなく、おおまかなカタチの方が仕上がりがいいです)
このカットライン、必ず印刷するイラストとは別レイヤーにしましょう!
また、絵柄ギリギリでなく、天地左右2~3mmくらいずつ外側をカットラインにするとなかなかいい仕上がりになりますよ。
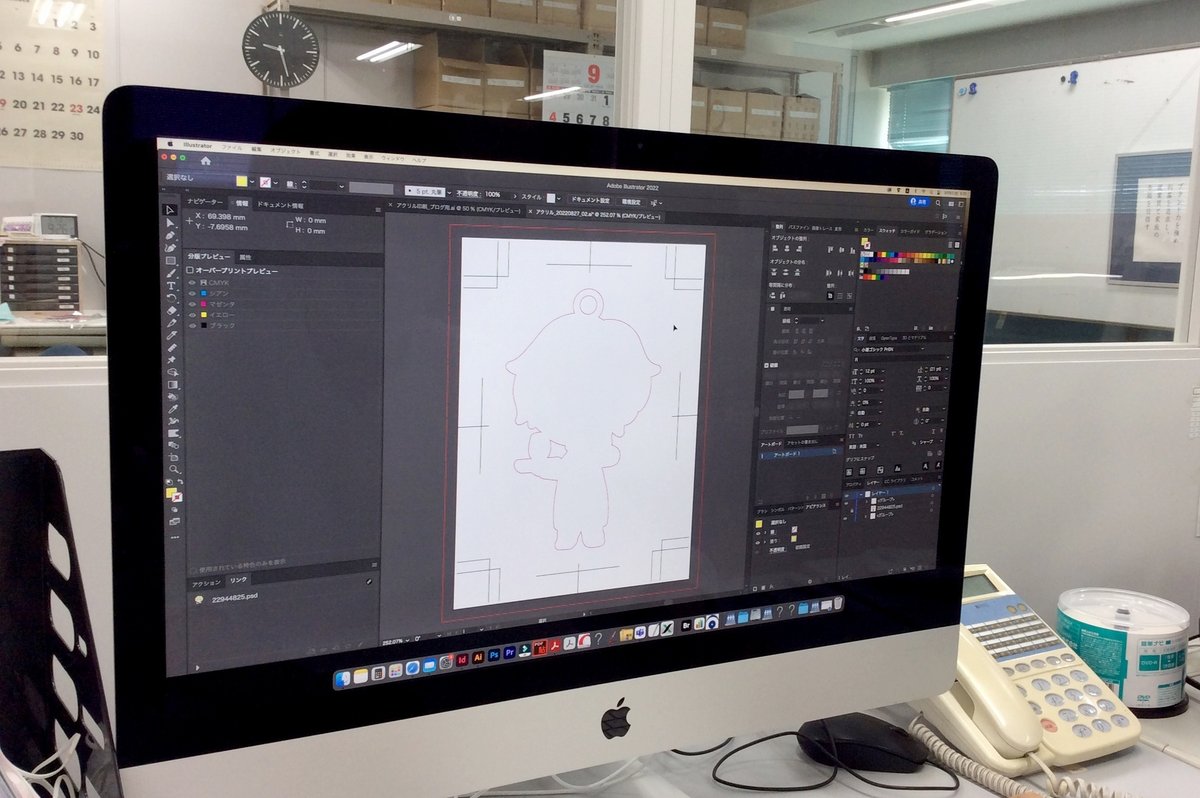
アクリルの素材が透明なので、絵柄の背面に白インクで印刷すると光を遮って、透けずにクッキリとした印刷結果になります。
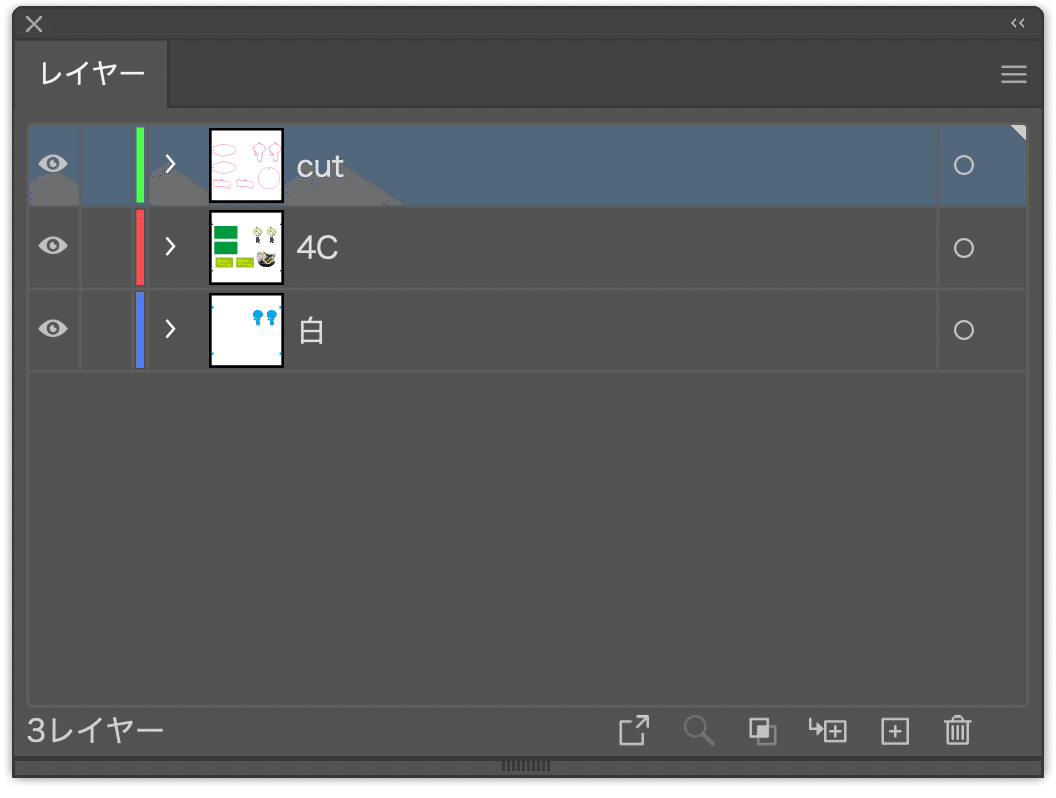
アクリルへの印刷スタートです
UVインクジェットで印刷していきます。
アクリルへは通常ウラ面から印刷をしていくので、コントローラーでデータを鏡面に(ひっくり返し)します。
また、白インクの印刷も必要ですので、印刷する順番をソフトウェアで指定していきます。
これらは我々の作業となりますのでご心配なく!

ちなみに、印刷の順番としてはアクリルのウラ面にCMYK、その上に白インクを重ねます。
逆に、オモテ面から見ると、アクリル → CMYK → ホワイトの順番に重なっています。
ちょっとややこしいですねー。でも実際のお仕事の際、こちらも我々が操作しますのでご安心を!
では、印刷スタートです!

印刷出来上がりました!
次はレーザーカッターでカット
印刷されたアクリルを、レーザーカッターでカットします。
ここで、先ほど別レイヤーで作ったカットラインを使います。
レーザーカッターのヘッド部分にはカメラが付いていて、位置合わせ用のマークを自動で読み込みます。
これで、絵柄とズレることなく精密にカットしてくれるわけです。

ちゃんとカットラインに沿ってカットしてくれました。
いよいよラスト!金具を取り付けます
レーザーカッターでカットしたアクリルに、キーホルダーの金具を取り付けます。
細かい作業なので、ここは手先が器用なスタッフにおまかせです。

完成です!
アタマの中のイメージが実際にカタチになりました!
出来上がりをイメージして、そこに少しずつ近づけていく作業ですが、完成するととっても嬉しいものですね。
可愛い我が子のようで、愛着も湧いてきます!

まとめ
今回作ったキーホルダー、いかがでしたか?
キーホルダー以外にアクリル素材を使った他のアイテムも何か気になるものがあれば、ぜひおしえてください!
実際に作業してみてから、またこちらで紹介させて頂きます。

今回も最後までお読み頂きありがとうございました。

【ケープリント運営 ひとつからつくれるプリントオンライン.jp】
