
QuickTimePlayerを用いた授業動画の撮り方
反転授業について,一人の実践者として語っていきます。主観を多分に含んでいるため,注意して読んでください。
収録環境のおさらい
以前の記事で紹介した,収録環境を再掲します。
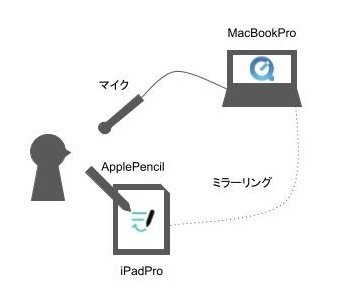
このように,iPadの画面をMacBookにミラーリングし,MacBook上で音声とともに画面収録をしています。その際,使用しているアプリは
QuickTimePlayer
です。このソフトはMac標準で搭載されており,画面収録する上では十分なソフトです。(以前,Windows環境で収録していたときはGOM Playerを使っていましたね。)
収録方法
収録方法について
① iPadの画面をMacBookにミラーリングする
② QuickTimePlayerで画面収録する
の順で説明しますが,実際は②→①の順番で収録を行います。その点ご注意ください。(ショートカットキーなど設定しておけば①→②の順でも行えます。)
① iPadの画面をMacBookにミラーリングする
下の画像のように,画面右上をスワイプして,コントロールセンターを開きます。そして,画面ミラーリングから自分のMacBookを選択します。すると,MacBook上にiPadの画面が映し出されます。


GoodNotesを開いた際に不要な部分(メニューバーなど)がミラーリングされる場合があります。その際,GoodNotesの右上の「共有と書き出し」から「講演者が見るページをミラーリング」を選択すると,不要な部分がミラーリングされません。
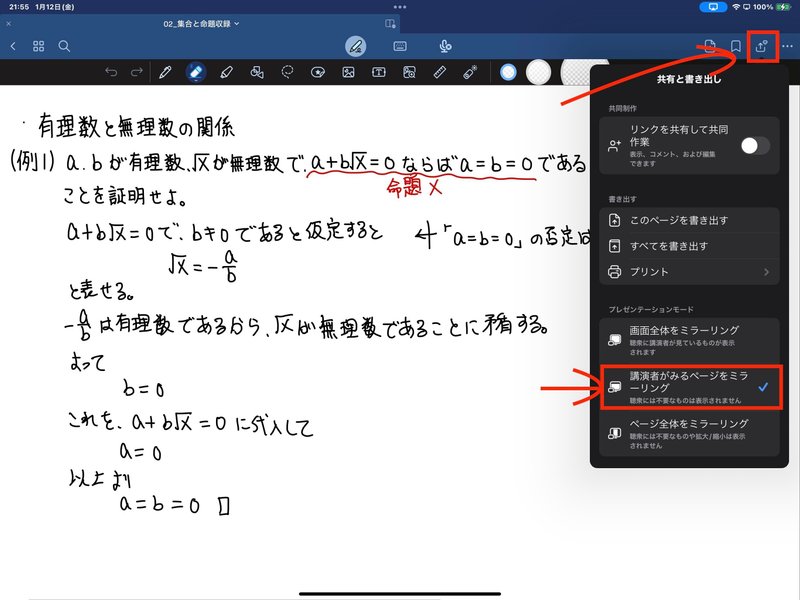
② QuickTimePlayerで画面収録する
ミラーリングができたら画面収録をします。QuickTimePlayerを立ち上げ,メニューバーから「ファイル」→「新規画面収録」を選択します。「画面全体を収録」になっていることを確認し,画面上をクリックすると収録が開始されます。(音声がうまく収録されない場合は,オプションから使用したマイクが正しく選択されているか確認してください。)あとは,普段の授業のようにiPadに書きながら説明していけばOKです。収録を終える際は「escキー」でミラーリングを停止し,メニューバーの「□ボタン(丸の中に□)」から収録を停止させてください。


いかがでしたか?収録の仕方は至ってシンプルかと思います。最初は,操作に手こずるかもしれませんが,何回か収録を重ねると自然とできるようになるものです。
次回は,iPad上に板書する際に心がけていることについて話していこうと思います。
それでは,また。
この記事が気に入ったらサポートをしてみませんか?
