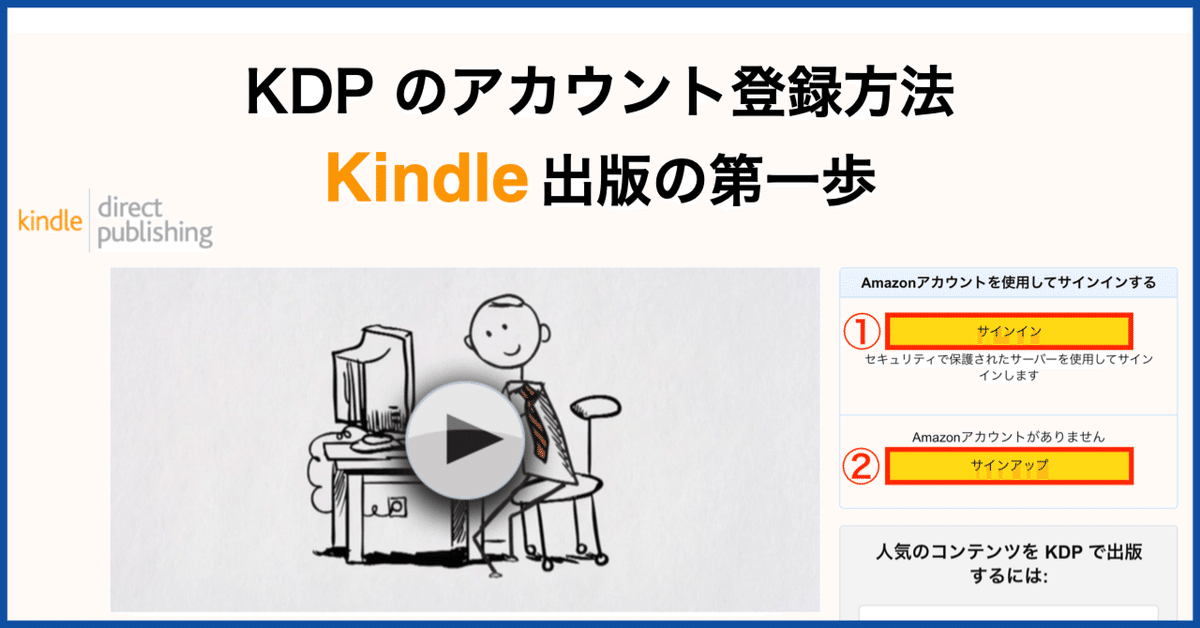
1-1.KDP のアカウント登録方法 ― Kindle 出版の第一歩
Kindle ダイレクト・パブリッシング(KDP)で本を出版するには、KDP アカウントを登録する必要があります。
原稿ができてから、KDP アカウント登録をしてもいいのですが、登録を済ませておくと安心して執筆に取り組めますよね。出版するモチベーションも高まりますので、Kindle 出版の第一歩としてやっておきましょう。
安心してください。このページにある図解を見ながら進めていけば簡単です!15分後には、Kindle デビューのファーストステップが完了しています。
(5分で出来ました〜というお声もよくいただきます)
▼事前に準備しておくとスムーズなもの
・スマホ(2段階認証で使います)
・支払いを受け取る銀行口座の情報(銀行の通帳かカード)
※2021年12月時点でのKDPアカウント登録をまとめていますので、実際の画面表示などが異なることがあります
1.Kindle ダイレクト・パブリッシング(KDP)にサインイン/サインアップ
Kindle ダイレクト・パブリッシング(KDP)へのサインイン/サインアップ
KDP のWEBサイトにアクセスします。
Amazonアカウントを持っている方は、①【サインイン】をクリック
Amazonアカウントを持っていない人は、②【サインアップ】をクリック
※どちらをクリックしても下記の同じページが開きます(笑)
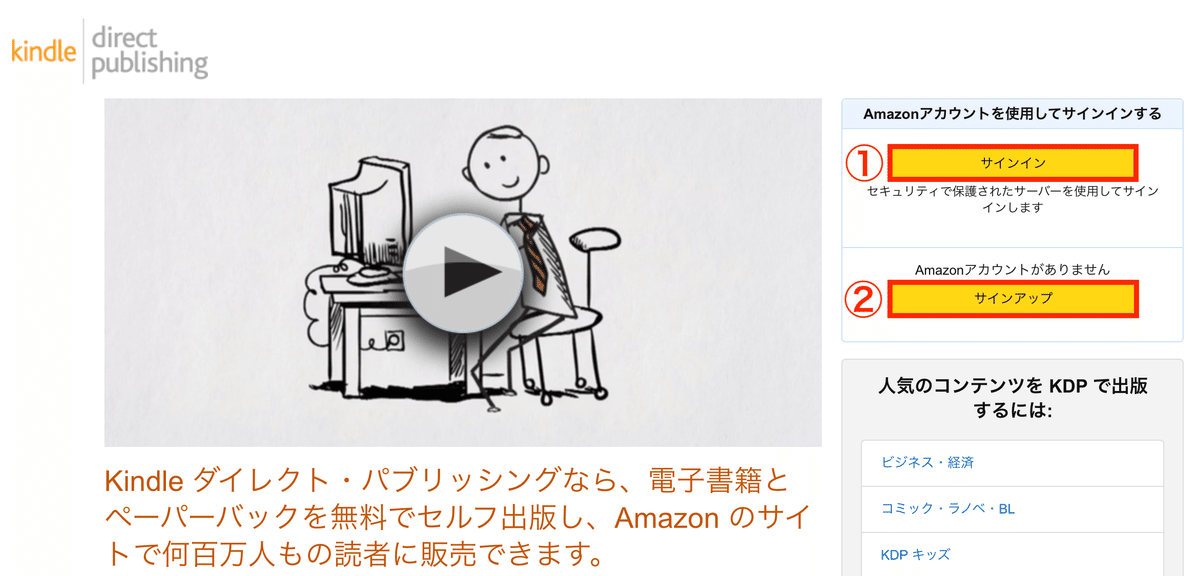
1.Amazonアカウントを持っている方は、「メールアドレス(携帯電話番号)/パスワード」を入力して、①【サインイン】
サインインした方は、次の「2.KDPアカウントを作成する」を飛ばして、「3.利用規約への同意」にお進みください。
2.Amazonアカウントを持っていない方/お持ちのAmazonアカウントを使わず新しいアカウントを作成する方は、②【KDPアカウントを作成する】をクリック
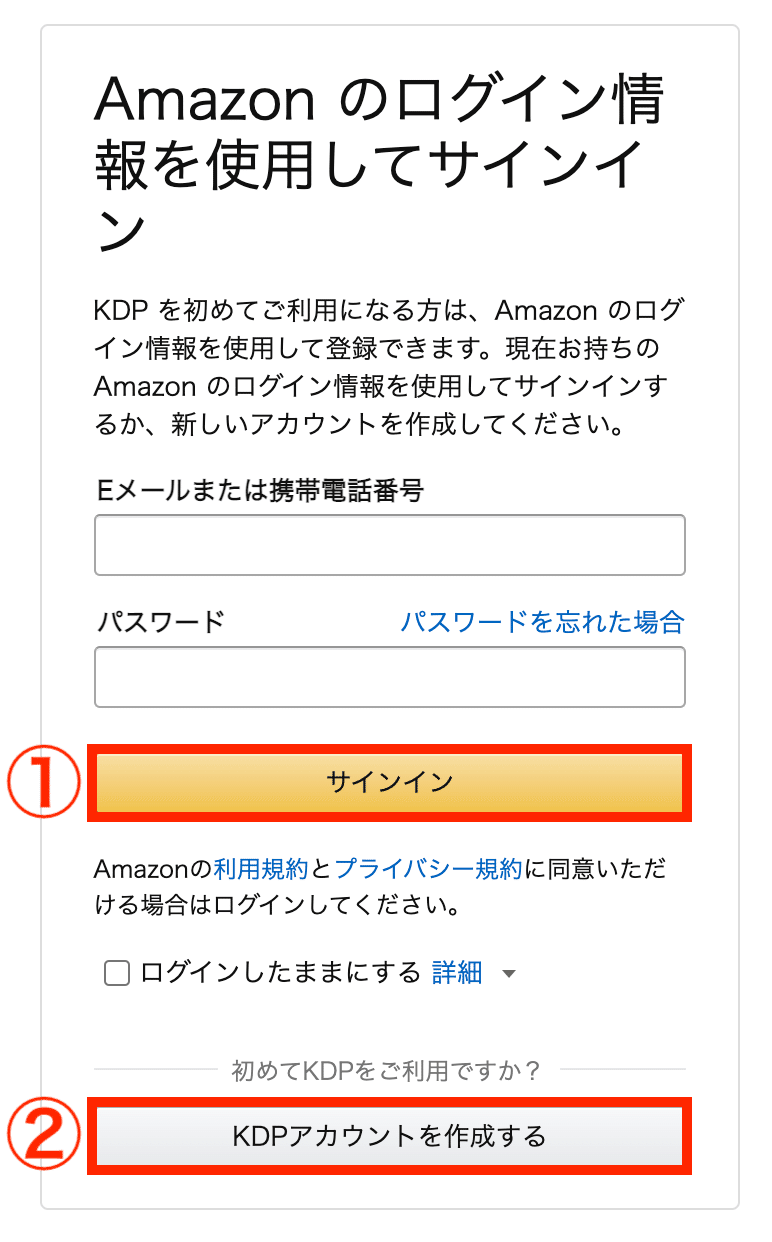
KDPアカウントを作成する
【KDPアカウントを作成する】をクリックすると、下記の画面になりますので、「名前/Eメールアドレス/パスワード」を入力して、【KDPアカウントを作成する】をクリック

登録したメールアドレス宛に、「確認コード」が届きますので、コードを入力し【アカウントの作成】をクリック


利用規約への同意
KDP利用規約を読み【同意する】をクリック

アカウント情報の入力のための2段階認証
「アカウント情報が不完全です。」
というメッセージが表示されて不安になりますが、大丈夫です。
「今すぐ更新」をクリックして、「著者/出版者情報」「支払いの受け取り方法」「税に関する情報」を入力していきます。
少しややこしく感じるかもしれませんが、簡単な作業ですので、安心して進めていきましょう。
「今すぐ更新」をクリック

「今すぐ更新」をクリックすると、<2段階認証>の画面になります。
「携帯電話番号」を入力して【ワンタイムパスワードを送信】をクリック
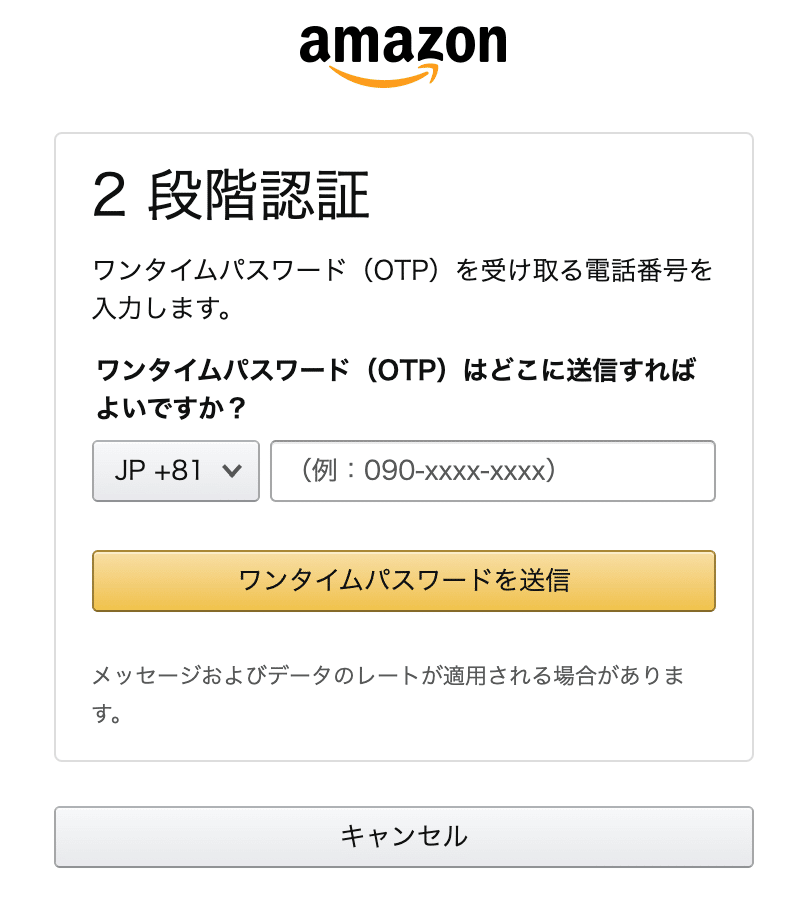
確認コード入力画面に切り替わります。
携帯に届いた「確認コード」を入力し【続行】をクリック

2.著者/出版社情報の入力
<どの国/地域にお住まいですか?>
あなたの「お住まいの国」を選択

<著者/出版社情報>として、「国/氏名/郵便番号/都道府県/市区町村/住所1/住所2(オプション)/電話番号」を入力
※登録後にも変更できます

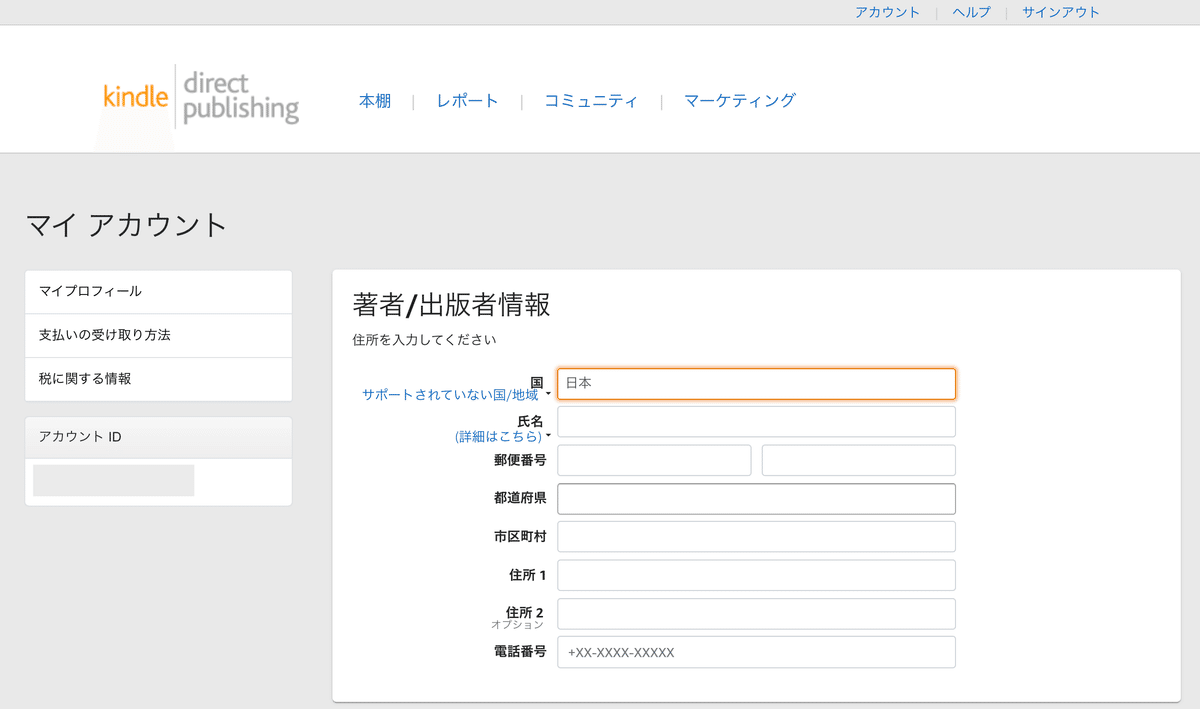
Kindle出版をするときには、ペンネームの設定ができますので、こちらのお名前で出版されるわけではありません。
3.支払い受け取り方法
ロイヤリティ(Kindleの印税)を受け取る「銀行情報」を入力します。
▼入力項目について
◎銀行の所在地
◎口座名義
└ 半角カタカナで入力
◎金融機関名
◎金融機関コード
├ コードを入力する、と上記の「金融機関名」は自動入力されます
└ わからない場合は「銀行名+金融機関コード」などで検索してみましょう
◎支店コード
「ゆうちょ銀行」の方はこちらをご参考ください。
<銀行の所在地はどこですか?>
あなたがご利用の銀行の「所在地」を選択



「銀行口座の情報」を入力し【追加】をクリック
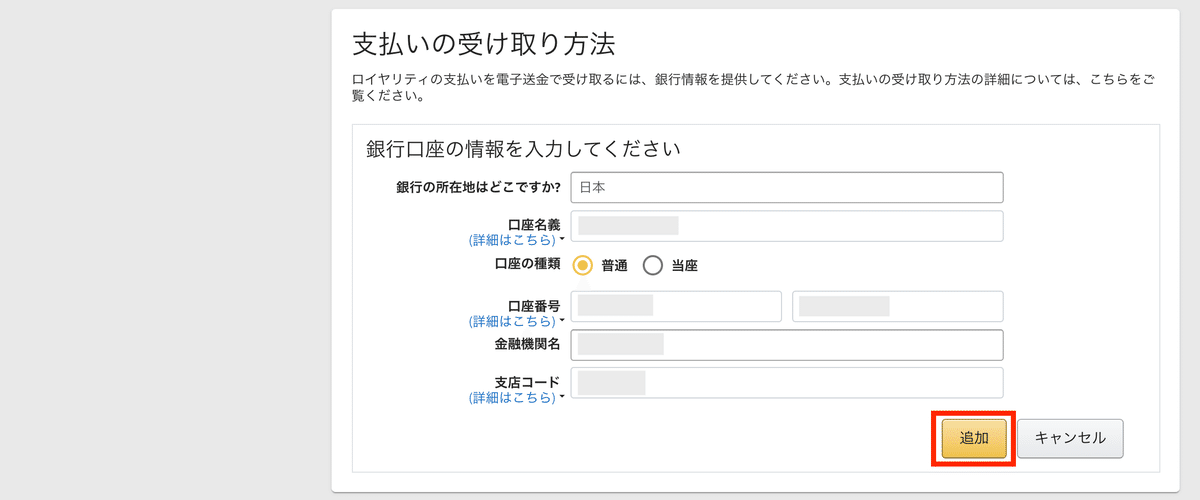
【追加】をクリックすると、Incomplete Payment Setup(支払いの設定が完了していません)が表示され、ちょっと戸惑います。
「すべてのマーケットプレイスの電子支払いをサポートしているものではありません。」とあり、意味不明なプレッシャーをかけてきます。
これはブラジルとメキシコでの電子支払いをサポートしていないことのようですので、日本人に向けた書籍であれば、【はい】ボタンが強調されていますが、【いいえ】でOKです。
【いいえ】をクリック

【いいえ】をクリックすると、<支払いの受け取り方法>の設定完了です。
完了と同時に、<税に関する情報>に【税に関する情報を登録する】ボタンが出現します。
【税に関する情報を登録する】をクリック
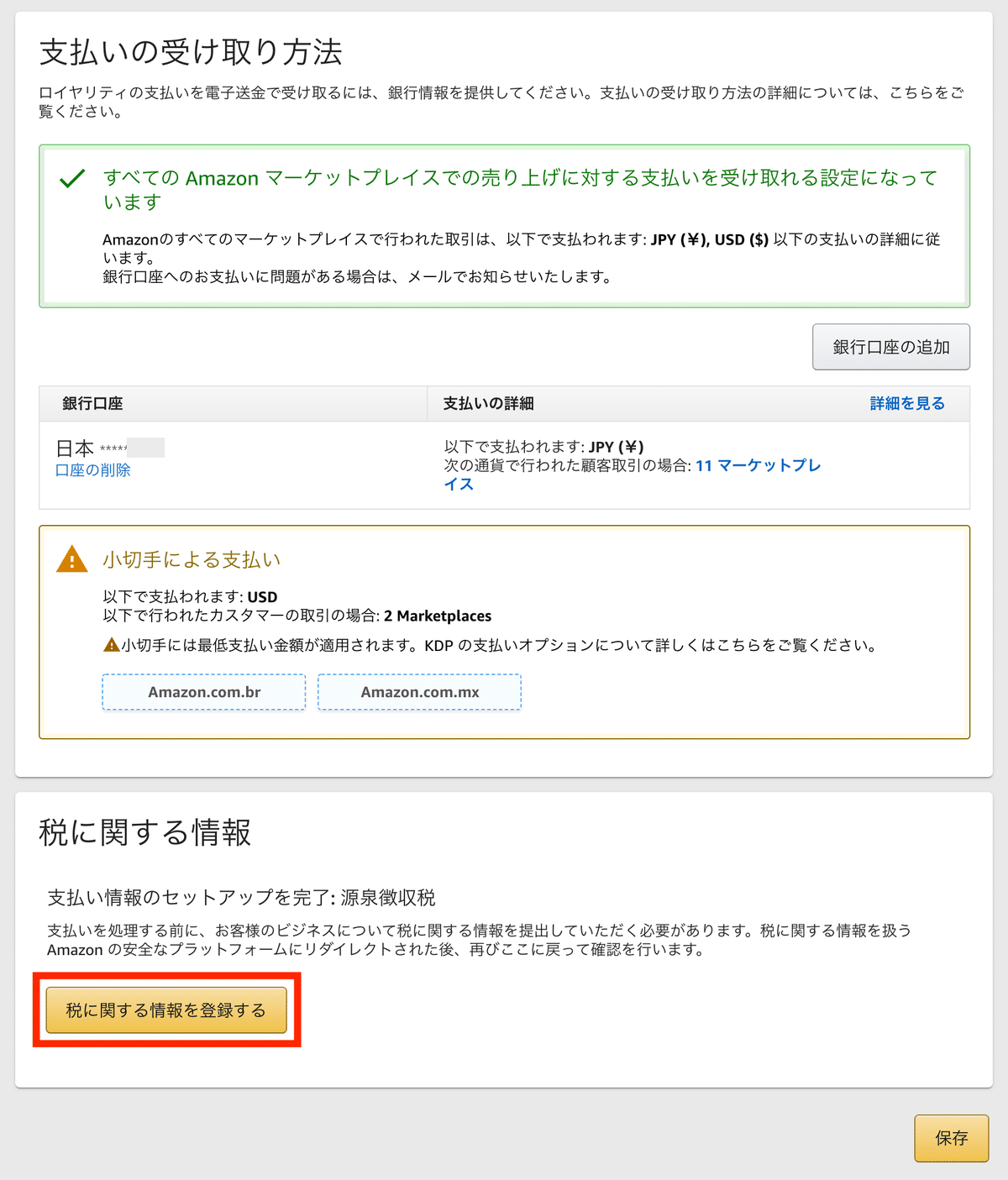
【税に関する情報を登録する】をクリックすると、「変更が保存されていません」ウインドウが表示されます。
【保存して続行】をクリック
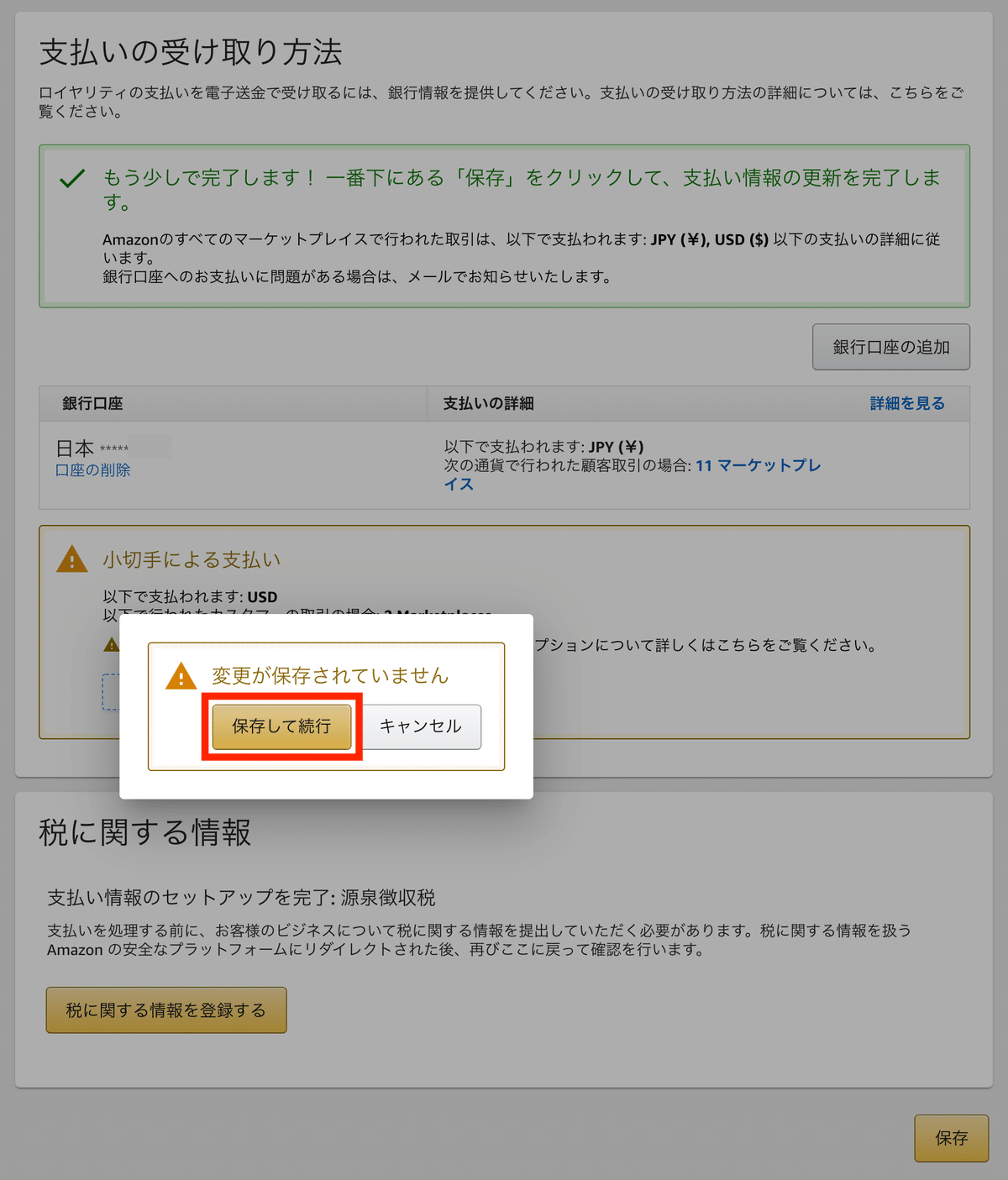
4.税務情報に関するインタビュー
いったい何をインタビューされるのか……、無駄にドキドキしますが、手順に沿って進めていくだけです。リラックスして淡々と入力していきましょう。
4-1.あなたについて
<貴社/あなたの納税区分は何ですか?>
【個人】【法人】のどちらかを選択します。
▼個人/法人の右にある(i)で表示される説明
個人または法人が得る予定の収入に基づいて、税に関するインタビューに回答してください.
個人、個人事業主または所有者が個人の単一メンバーで構成されるLLCの場合、税区分は「個人」を選択します。
それ以外の場合、「法人」を選択します。
【個人】を選択されると表示される選択項目
<あなたは米国市民、米国永住者 (グリーンカード所有者) あるいはその他の米国に居住する外国人ですか?>
はい/いいえ/米国に居住する外国人であるかどうかわかりません
→ ほとんどの方は「いいえ」かと思います。
<あなたは仲介代理人、または別人の代わりに支払いを受け取る代理人、あるいは橋渡しするだけですか?>
はい/いいえ
→「いいえ」
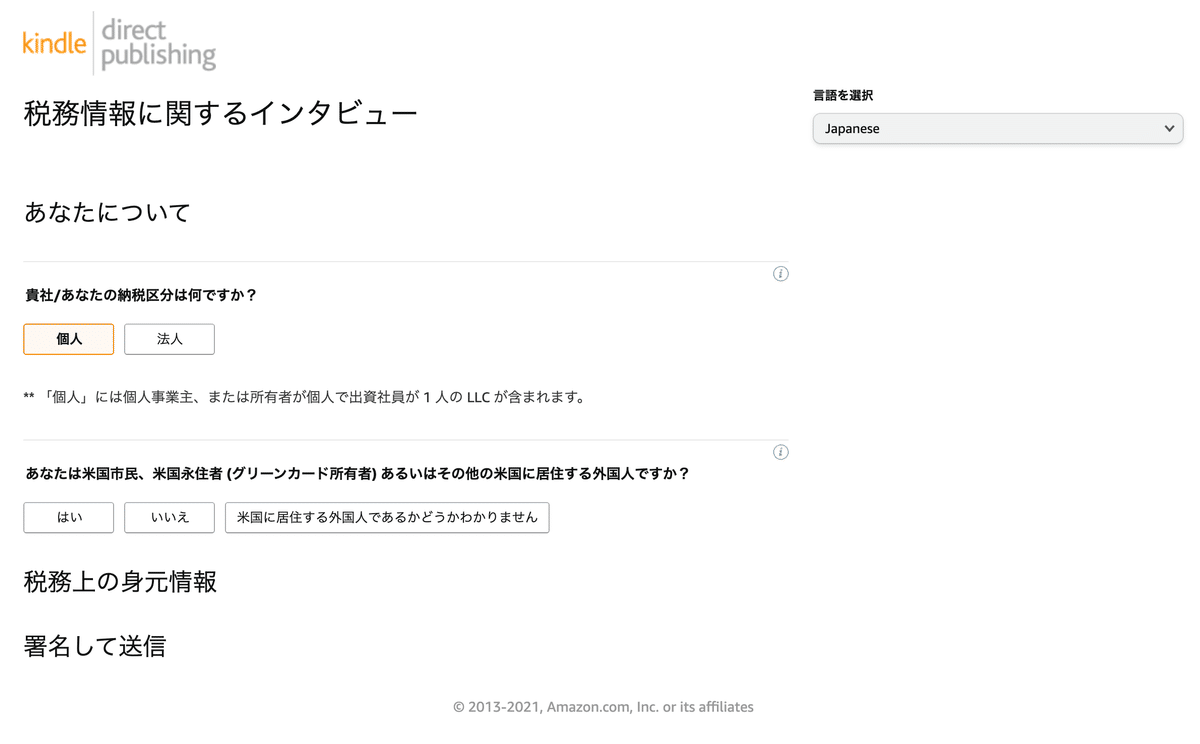
【法人】を選択されると表示される選択項目
<あなたは米国に居住する人物ですか?>
はい/いいえ
→ ほとんどの方は「いいえ」かと思います。

「受益者の種類」はプルダウンでの選択式なので該当するものを選択する。

4-2.税務上の身元情報
名前と現住所を「英語(アルファベット)」で入力していきます。
◯フルネーム
※法人を選んだ方は「組織名」
◯国籍を有する国 ※プルダウン選択式
※法人を選んだ方は「組織の国」
◯現住所
・番地
・アパート名、部屋名、部署名、建物名、階数など
・市区町村
・都道府県/州
・郵便番号
日本の住所入力と順番が違うので、戸惑ってしまいますね。
例を書いておきますので参考にしながら、あなたの現住所をご入力ください。
例)
【日本表記】
〒153-0064
東京都目黒区下目黒1-8-1
アマゾンビル ◯階
↓
【英語表記】
・番地
→1-8-1
・アパート名、部屋名、部署名、建物名、階数など
→Amazon Bldg. ◯F
・市区町村
→Meguro, Meguro-ku
・都道府県/州
→Tokyo
・郵便番号
→153-0064
(住所の中身だけ取り出したのがこちら)
1-8-1
Amazon Bldg. ◯F
Meguro, Meguro-ku
Tokyo
153-0064
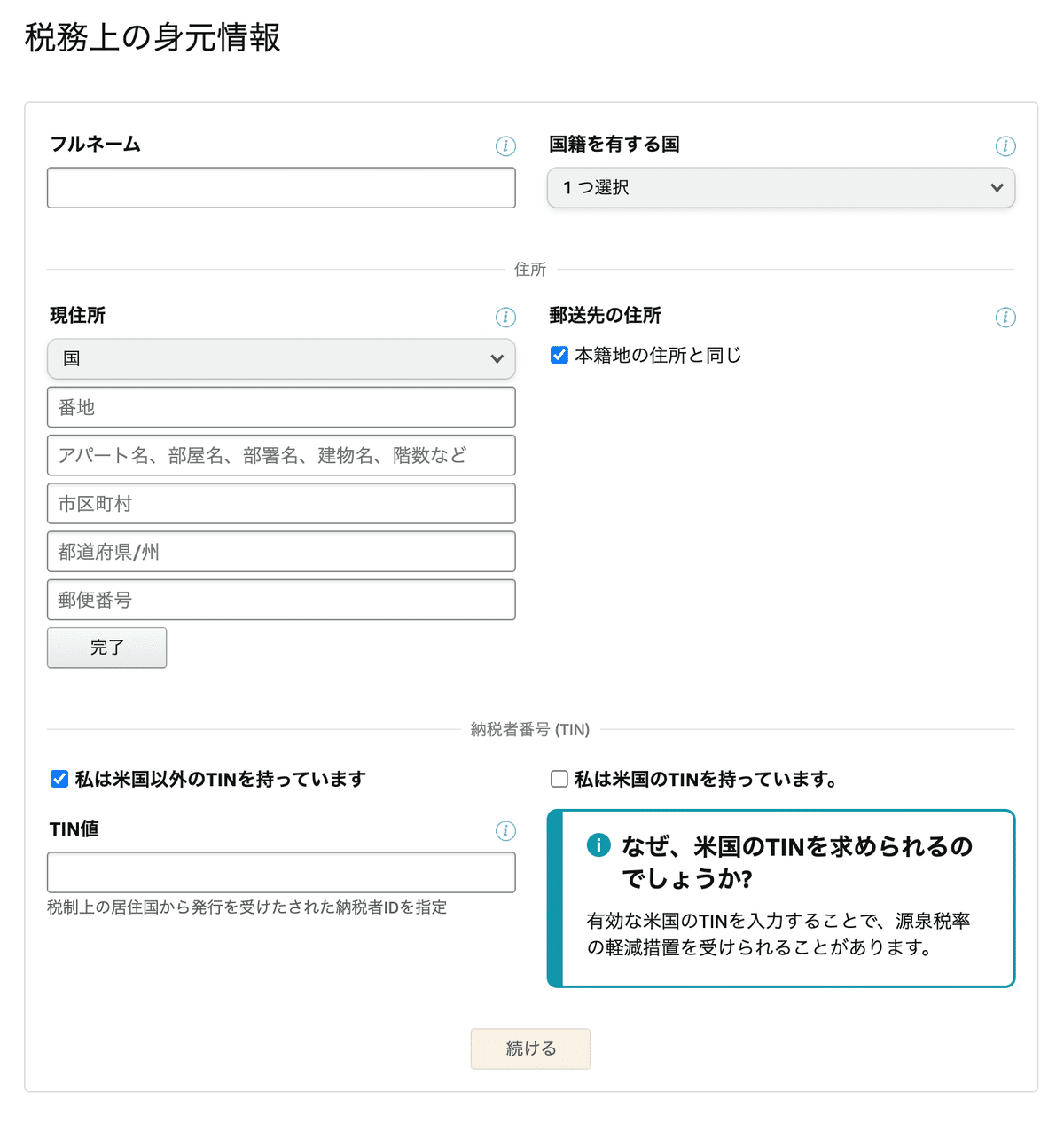
■ TIN値の入力
ここが最大のつまずきポイントかもしれません。
謎の「TIN値」の登場です。ちなみに、感が違いされる方が多いのですが、TINはマイナンバーではありません。
日本でのKindle本出版を考えている方は、シンプルに
□私は米国以外のTINを持っています
のチェックを外す
↓
●私が税金の支払い義務のある国では、居住者にTINを発行していません。
を選択すればOKです。
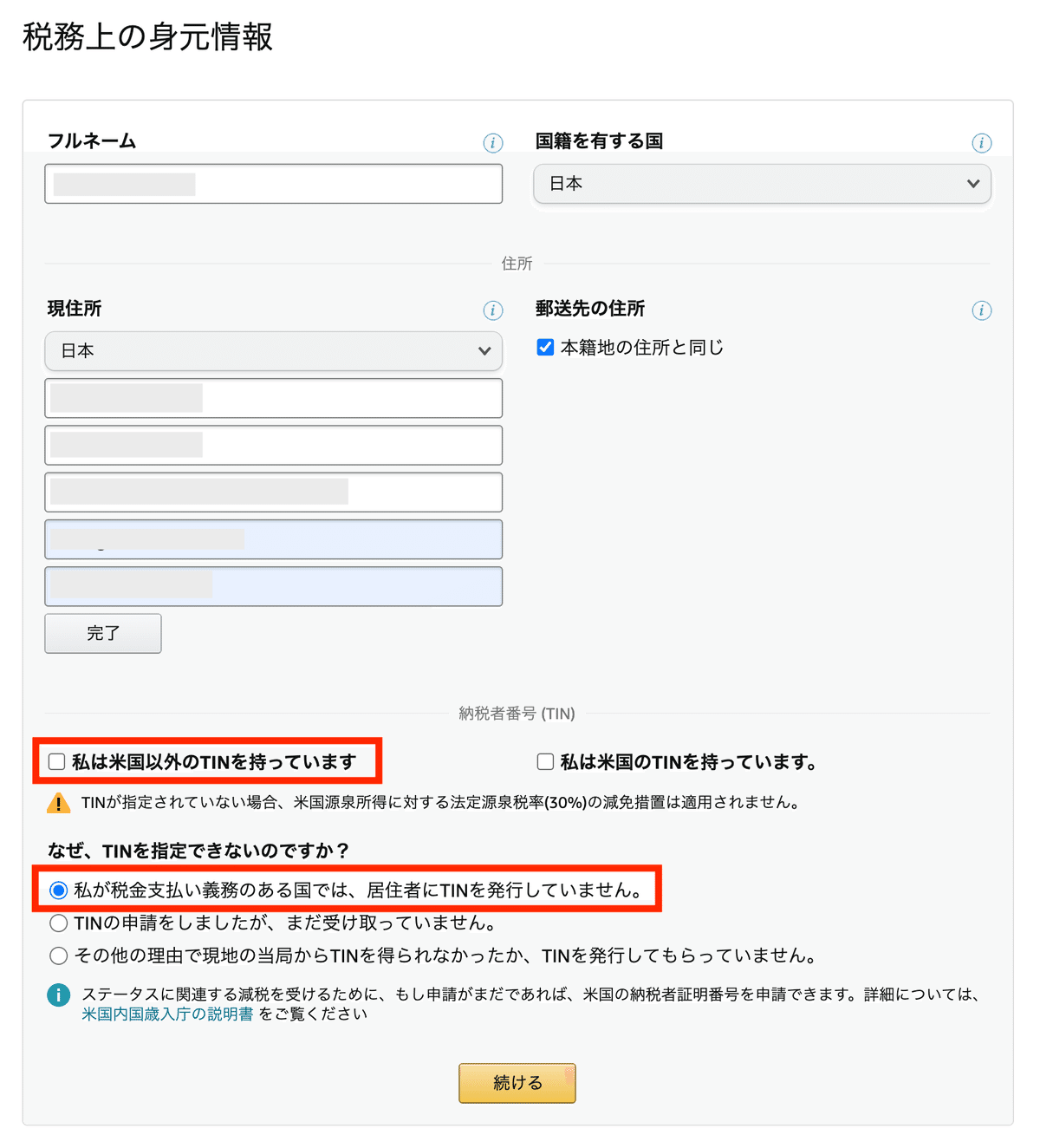
【続ける】をクリックして次に進みましょう。
ここをクリアすれば、ゴールは目前です!
<参考:TIN値の入力について>
詳しく知りたい方は、KDPのこちらページをお読みください。以下に抜粋します。
米国以外の出版者向けのヒント
米国以外の出版者は、所得が米国での取り引きまたは事業に事実上関連する場合を除き、米国 TIN (Taxpayer ID Number: 納税者識別番号) がなくても Amazon で本を販売できます。米国の源泉徴収税の対象となるのは、Amazon.com での売り上げに対するロイヤリティのみとなり、Amazon.co.jp など、Amazon.com 以外の Amazon Kindle ストアでの売り上げに対するロイヤリティは、米国の源泉徴収税の適用対象外となります。
要するに、アメリカ以外のAmazon Kindle ストア(例えば、日本「Amazon.co.jp」など)での売上の支払いに対しては源泉徴収税はかからない。つまり、日本での販売をメインにする限り関係ないってことです。
5.署名して送信
最後に、「署名」をアルファベット(英語)で入力し、日付を選択したら【保存してプレビュー】をクリック。

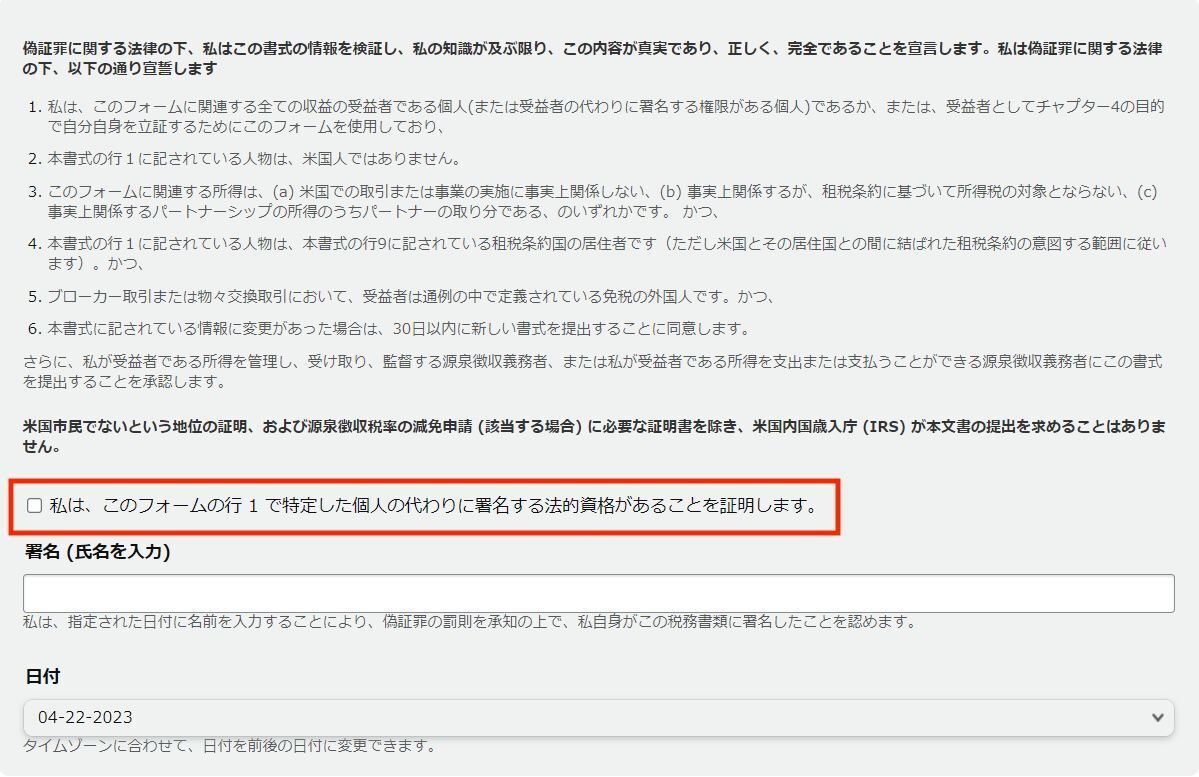
すごいゴッツイ画面がでてきてちょっとビビりますが、入力情報を確認して、【フォームを送信】をクリック。


【フォームを送信】をクリックすると、下記の画面が表示されますので【インタビューを終了】をクリック。

【インタビューを終了】をクリックするとマイアカウントのページが表示されます。
ページを下にスクロールすると、一番下の「税に関する情報」の表示が変わっていたら、登録手続きは完了です(緑の表示を見ると安心しますね)。


お疲れさまでした!
以上で、Kindle出版の第一歩である「KDPのアカウント登録」が完了しました。あとは原稿を書いて、Kindle 出版に向かっていきましょう!
あなたも本が書ける!
「♥スキ」をポチッとして次の記事へ!(めっちゃ励みになります)
【次の記事】1-2.Kindle出版の前に、Kindle本を読んでみよう!(メリットとデメリット)
【マニュアル目次】Kindle出版を5ステップで徹底解説~登録・原稿・データ作成・出版・販促のやり方
【セールスの目次】Amazonランキング上位を取る15の方法
【おすすめ記事】 Kindle 出版の近道はSNS投稿の積み重ね!
Kindle 原稿執筆の便利ツール『超速!SNS文章作成ゲーム』
エンパシーライティング®「公式ホームページ」はこちら
この記事が気に入ったらサポートをしてみませんか?
