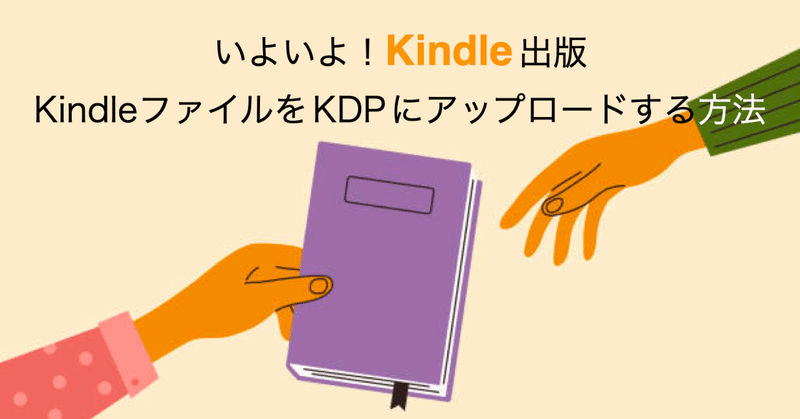
4-1.いよいよ出版!KindleファイルをKDPにアップロードする方法
あなたのKindle本原稿と表紙画像の準備ができたら、いよいよ最終コーナーを回って出版です!ワクワクしますね。
「Amazon Kindle ダイレクト・パブリッシング(KDP)」にアクセスし、ログインします。
1.Kindle 本の詳細
2.Kindle 本のコンテンツ
3.Kindle 本の価格設定
という順で登録を進めていきます。
1.Kindle 本の詳細
[本棚] >【電子書籍または有料マンガ】をクリック
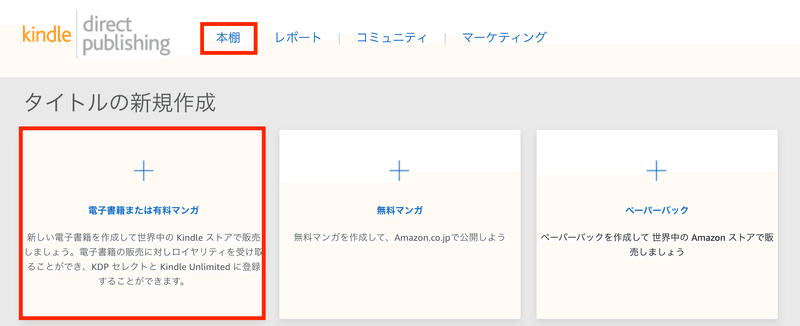
本のタイトル
本のタイトル ※Amazon の商品詳細ページに表示される
タイトルのフリガナ
ローマ字

ローマ字は、「ローマ字または英語で入力してください」とありますので、『言葉で未来を創ろう』の場合は、次のどちらもOKです。
1.ローマ字:kotobademiraiwotukurou
2.英語:Let's create the future with words
■ カタカナ/ローマ字/英語変換ツール
カタカナ変換が面倒だなぁ、カタカナ変換のショートカットキーが便利です。
・Mac:「control +k」
・Windows:「F7 または Ctrl + I」
こんな便利サイトもあります。

ローマ字に手っ取り早く変換したい人は、こちらのサイトが便利。
英語に手っ取り早く変換したい人は、グーグル翻訳が便利。
サブタイトル(オプション)
サブタイトル (オプション) ※Amazon の商品詳細ページに表示される
サブタイトルのフリガナ (オプション)
サブタイトルのローマ字 (オプション)

注: サブタイトルを使用している場合は、Amazon の商品詳細ページのタイトルとサブタイトルの間にコロン(: )が自動的に追加されます
レーベル(オプション)
レーベル ※Amazon の商品詳細ページに表示される
レーベルのフリガナ(カタカナ)
レーベル(ローマ字)

レーベルは、コンテンツの種類、特定のジャンル、その他の特徴を分類するために使用します (例: ○○文庫、××ノベルズ、△△ブックス)
同じコンセプトの複数のKindle本を出版する場合などに設定するとよいかもしれません。もちろん、レーベル名には既存に存在する名前は使えません。レーベル名を入力する場合は、既存レーベルがないかを確認してください。
「タイトル」「サブタイトル」「レーベル」の表示
「タイトル」「サブタイトル」「レーベル」を設定すると
『タイトル: サブタイトル (レーベル)』
とAmazonで商品表示されます。
例)
本のタイトル:言葉で未来を創ろう!
サブタイトル:現実を理想に変える5つの技術
レーベル:エンパシーブックス
とした場合、次のように表示されます。
『言葉で未来を創ろう!:現実を理想に変える5つの技術(エンパシーブックス)』
シリーズ(オプション)
シリーズのタイトル/巻 ※Amazon の商品詳細ページに表示される
シリーズタイトルのフリガナ
シリーズ名(ローマ字)

シリーズは、登場人物、設定、年表などの共通する特性を共有し、書店の本棚に一緒に並べられるような一連の本です。シリーズを作成すると、読者は Amazon のシリーズ ページで本を見つけ、順番に閲覧できるようになります。本がシリーズの 1 冊である場合、既存のシリーズに追加することも、新しいシリーズを作成することもできます。
版(オプション)

版とは、本のバージョンのことです。読者は版を見ることで、その本が最初のバージョンか、更新されたバージョンかを判別できます。本を最初に出版するときは、「1」と入力します。以前に出版した本を、大きな変更を加えた改訂バージョンとして出版する場合には、何回目の改訂かを示す「2」などの数字を入力します。
著者
氏名 ※Amazon の商品詳細ページに表示される
フリガナ
ローマ字(半角英字)

主な著者等を入力します。ペンネームを使うこともできます。その他の著者を「著者等」フィールドに追加できます。著者について詳しくは、こちらをご覧ください。
著者等(オプション)
本に寄稿者がいる場合は、追加すると Amazon 商品詳細ページに表示されます。複数の著者がいる場合は、下に追加する順序と同じ順序で表示されます。

内容紹介
本の内容を要約します。これは Amazon で商品説明として表示されるので、利用者は本に関する詳細情報を入手できます。

テキスト エディターまたは基本的な HTML を使用して、内容紹介を書式設定できます。文字を太字や斜体にしたり、新しい段落を作成できます。これを行う方法については、本の内容紹介のヘルプ ページをご覧ください。
出版に関して必要な権利
「私は著作権者であり、出版に関して必要な権利を保有しています。」にチェックを入れてください。

出版に関して必要な権利とは
本が著作権で保護されていて、そのコンテンツを出版する適切な権利を保有している場合は、このオプションを選択します。
パブリック ドメインの作品とは
パブリック ドメインの本を出版する場合は、このオプションを選択します。著作権の有効期間は国/地域によって異なります。パブリック ドメインに含まれるかどうかが国/地域によって異なる場合は、各出版地域での権利を明示する必要があります。KDP でパブリック ドメイン コンテンツを出版する場合の詳細はこちらをご覧ください。
キーワード(オプション)
本を説明する最大 7 つの検索キーワードを入力してください。
出来る限り7つ入れておきましょう。

キーワードの選択方法
検索キーワードは、読者が Amazon サイトを閲覧するときに本を見つけやすくするものです。本の概要や内容を示すキーワードや短い語句を入力できます。キーワードを指定するときは、その本をさまざまな切り口から探してもらえるようにするために、本のタイトル、カテゴリー、内容紹介と重複しない単語を選ぶことをお勧めします。特定のキーワードは使用禁止となっており、そのようなキーワードを指定すると、本の販売が停止される場合があります。KDP のキーワードのルールの詳細はこちらをご覧ください。
カテゴリー
最大2つを選択できます。
このカテゴリがまぁ探しにくい、、、。Kindle本をAmazonで調べて、類書のカテゴリなどを参考にしながら、(なかなかシンドイですが)2つ選択しましょう。

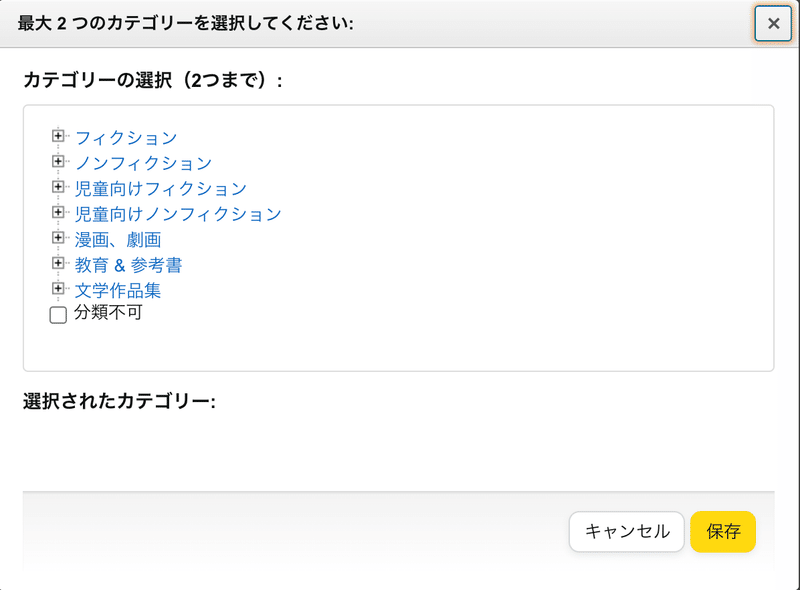
カテゴリーが重要な理由
参照カテゴリーは、Amazon サイト内で読者に本を見つけてもらいやすくするための分類です。実際の書店で見られる棚の分類 (フィクション、歴史など) のようなものと考えてください。1 つの本に対して最大 2 つの参照カテゴリーを選択できます。読者が本を探すときには参照カテゴリーを参考にするので、本の内容に適した正確なカテゴリーを選択してください。
2023/06/02よりカテゴリー選択の仕様変更

これまでに、KDP の本にカテゴリーを選択する方法を改善してほしいというフィードバックが寄せられておりました。このたび、本の主なマーケットプレイスの Amazon ストアに一致するカテゴリーを選択できるようになりましたので、お知らせいたします。
新しいカテゴリー機能は、以下のように改善されています。
• セルフサービス体験:KDP 本の詳細情報ページで、主なマーケットプレイスで本のカテゴリーを 3 つまで選択できるようになりました。以前の機能よりも選択できるカテゴリーが 1 つ増えました。
• すみやかな更新: 今後さらに新しいカテゴリーが追加されても、新しいカテゴリー セレクターは Amazon ストアで常に最新の状態に保たれます。新しいカテゴリーは追加されてから 24 時間以内に表示されるため、本にぴったりのカテゴリーを自信を持って選択できます。
• Amazon ストアへのリンク: カテゴリーを選択すると、Amazon ストアへのリンクが表示されます。このリンクを使用して同じカテゴリーのその他の本を閲覧できます。
• 絵本・児童書およびティーン・ヤングアダルト本の年齢の範囲の改善:「年齢と学年の範囲」フィールドがすべての本のフォーマット (電子書籍、ペーパーバック) に使用できるようになりました。絵本・児童書およびティーン・ヤングアダルト本を執筆する際に最少年齢と最高年齢をご自分で設定していただけるようになりました。カスタマー サービスにご連絡いただく必要はありません。
新しいカテゴリー機能については、こちらのヘルプ ページをご覧ください。ご不明な点がありましたら、 お問い合わせ.
年齢と学年の範囲
「成人向けコンテンツ (18 歳未満には不適切な内容が含まれている)」の場合は「はい」。そうでなければ「いいえ」を選択。
その他「絵本・児童書の年齢範囲(オプション)」「米国での学年範囲(オプション)」が該当する場合は、選択してください。

本の発売オプション
「本の発売準備ができました」を選択して【保存して続行】をクリック。
ひと休みする場合は【下書きとして保存】をクリックしてください。
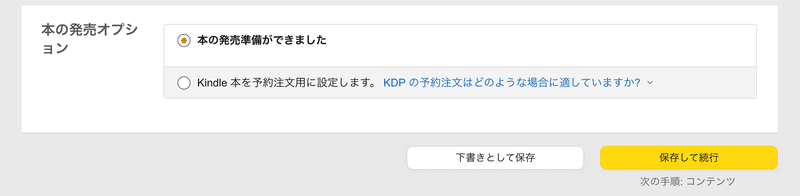
Kindle本を予約注文用に設定します。
予約注文を有効にすると、読者が本の配信日の 1 年前から予約注文できるようになります。 本の配信日になると、予約注文した本が読者の Kindle に自動的に配信されます。Learn more
エラーが出た場合
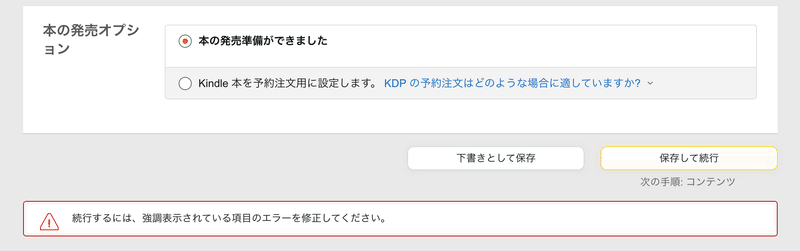
アポストロフィー( ' )が引っかかっていたので、「Let's」→「Lets」に変更し、再度【保存して続行】をクリック。

2.Kindle 本のコンテンツ
原稿や表紙をアップロードしていきます。
原稿
デジタル著作権管理 (DRM)
ページを読む方向
電子書籍の原稿をアップロード
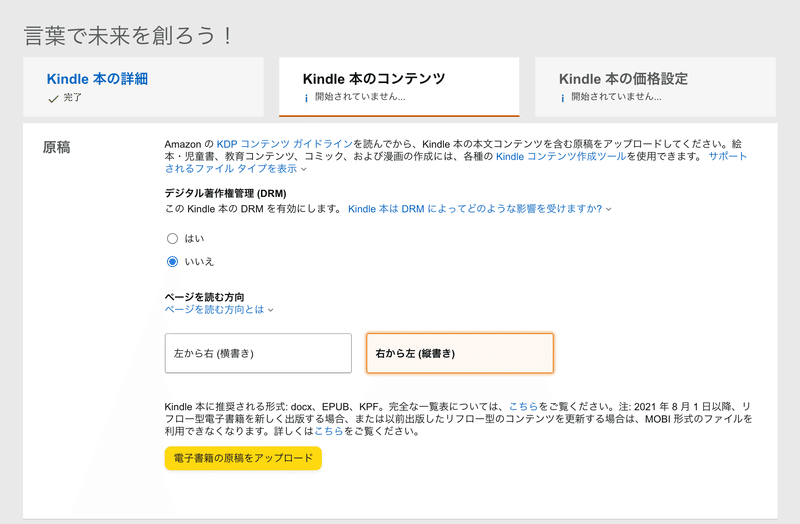
デジタル著作権管理 (DRM)
私の目的は「読者に作品を積極的に広めてほしい」に該当するので「いいえ」にしました。
キンドル本はDRMによってどんな影響を受けますか?
デジタル著作権管理 (DRM) は、本の Kindle ファイルの不正配布を防ぐためのテクノロジーです。著者によっては、読者に作品を積極的に広めてほしいという考えから、本に DRM を適用しない場合もあります。DRM を有効にしても、読者はその本を他の人に短期間貸したり、他の人への贈り物用に Kindle ストアから購入したりできます。 重要: いったん本を出版すると、その本の DRM 設定を変更することはできません。
ページを読む方向
左から右(横書き)/右から左(縦書き)から選択。
このnoteで原稿を作成してきた方は「右から左(縦書き)」を選択。
電子書籍の原稿をアップロード
作成した「KDFファイル(EPUBファイルでもOK)」をアップロードします。
アップロードが完了すると、嬉しい緑の文字が表示されます。ほっ。
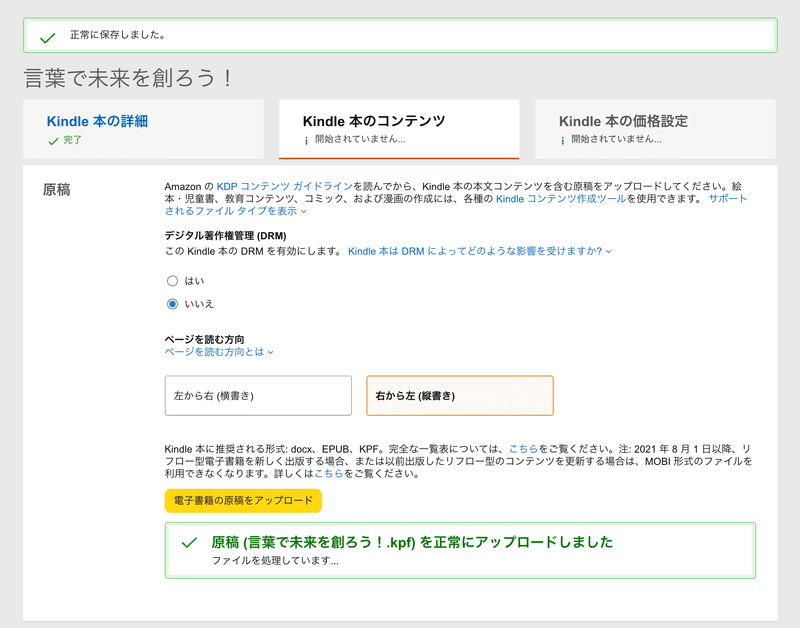
Kindle 本の表紙
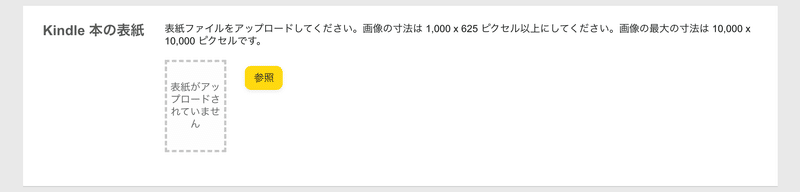
表紙ファイルをアップロードしてください。画像の寸法は 1,000 x 625 ピクセル以上にしてください。画像の最大の寸法は 10,000 x 10,000 ピクセルです。
アップロードが完了すると、嬉しい緑の文字が表示されます。ほっ。
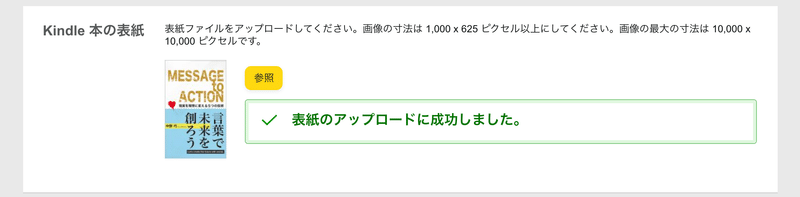
AI 生成コンテンツ(2023/09/07追加)
米Amazonは9月7日(現地時間)に、コンテンツガイドラインが更新され、AI生成コンテンツに関する項目が追加になりました。

本のテキストや画像の生成、または翻訳でAIツールを使用しましたか?
◯ はい
◯ いいえ
こちらの各選択肢を選んだ場合は次のように表示されます。

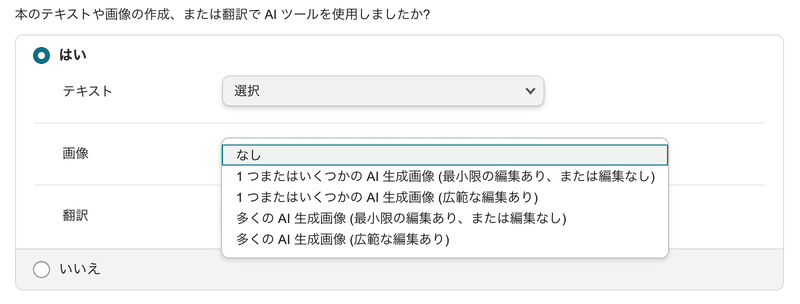



AI 生成コンテンツとはなんですか?
AI生成コンテンツとは、人工知能ベースのツールによって作成されるテキスト、画像、または翻訳として定義されます。
KDP セルフ出版および配信プログラム参加の利用規約の一部として、KDP コンテンツ ガイドラインを遵守することに同意するものと見なされます。
人工知能 (AI) コンテンツ (テキスト、画像、または翻訳)
KDP で新しい本を出版する場合、または既存の本を編集して再出版する場合、AI 生成コンテンツ (テキスト、画像、または翻訳) についてお知らせいただく必要があります。AI 生成画像には、表紙や本文の画像、アートワークが含まれます。AI アシスト コンテンツについて開示する必要はありません。AI 生成コンテンツと AI アシスト コンテンツは、次のように区別されます。
・AI 生成: AI 生成コンテンツとは、 AI ベースのツールによって作成されるテキスト、画像、または翻訳として定義されます。AI ベースのツールを使用して実際のコンテンツ (テキスト、画像、または翻訳) を作成した場合、後で大幅な編集を行ったとしても、そのコンテンツは「AI 生成」と見なされます。
・AI アシスト: コンテンツをご自身で作成し、そのコンテンツ (テキストまたは画像) を AI ベースのツールを使用して編集、改良、エラーチェックした場合、またはその他の方法で改善した場合、そのコンテンツは「AI アシスト」と見なされ、「AI 生成」とは見なされません。 同様に、AI ベースのツールを使用してアイデアを引き出し、最終的にはご自身でテキストや画像を作成した場合、そのコンテンツは「AI アシスト」と見なされ、「AI 生成」とは見なされません。 そのようなツールの使用やプロセスをお知らせいただく必要はありません。
すべての AI アシスト コンテンツおよび/または AI 生成コンテンツは必ずすべてのコンテンツ ガイドラインに準拠している必要があります。たとえば、著作権作品に基づくコンテンツが AI ベースのツールで作成されていないことを確認するには、AI ツールの出力を確認し、編集する必要があります。
以下、受講生さんが2023年9月30日に、Amazonさんに次の問い合わせをされました。
「AI生成のコンテンツである旨申告した場合、Kindleの販売ページにおいても、そのコンテンツがAI生成である旨、どこかに明示されるのでしょうか」
現時点では、この情報は読者に開示しておりません。しかしながら、今後は公開する可能性があります。
Kindle 本のプレビュー

オンライン プレビューアー
本をオンラインでプレビューし、Kindle やモバイル端末でどのように表示されるかを確認します。インタラクティブ機能が付いた本をプレビューする場合は、Kindle Previewer をダウンロードすることをお勧めします。
「Kindle Previewer 」で確認していると思いますが、
【プレビューアーを起動】をクリックすると、少し時間がかかりますが、次のように原稿が表示されます。
元に戻るには、左上の「本の詳細に戻る」をクリックしてください。

Kindle 電子書籍 ISBN
「Kindle 本に ISBN は不要です。」とありますので、未入力で【保存して続行】をクリックします。

ISBN は、国際標準の書籍番号です。ISBN がなくても本を出版できますが、ISBN を取得済みの場合は、ここに番号を入力してください。なお、ISBN は参照目的でのみ使用される番号であり、電子書籍の実際の商品詳細ページには表示されません (ASIN のみが表示されます)。 重要: 印刷版の本と同じ ISBN を電子版に使用することはできません。電子版の本に ISBN を設定する場合は、固有の ISBN を使用する必要があります。ISBN は、Web 上の複数の発行者から取得できます。ISBN の詳細はこちらをご覧ください。
あともう少しです!
ひと休みする場合は【下書きとして保存】をクリックしてください。
3.Kindle 本の価格設定
KDP セレクトへの登録
KDP セレクトに登録する場合は、チェックを入れてください。
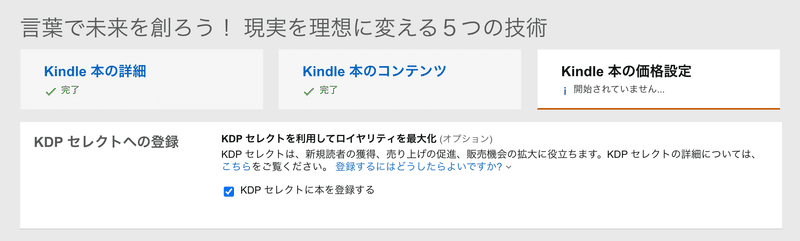
KDP セレクトを利用してロイヤリティを最大化 (オプション)
KDP セレクトは、新規読者の獲得、売り上げの促進、販売機会の拡大に役立ちます。KDP セレクトの詳細については、こちらをご覧ください
出版地域
特にこだわりがなければ「すべての地域(全世界での権利)」を選んでください。
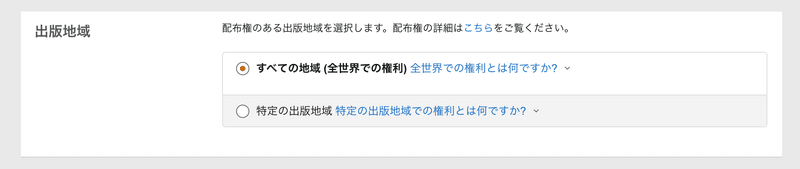
この本を全世界に向けて販売する権利を持っている場合は、このオプションを選択してください。このオプションを選択すると、Amazon のすべての Web サイトで本が販売可能になります。
主なマーケットプレイス
主なマーケットプレイス
日本のAmazonは「Amazon.co.jp」となりますので、プルダウンから選択。
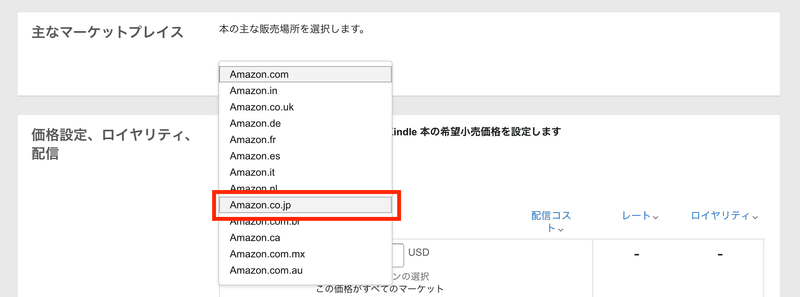
価格設定、ロイヤリティ、配信
ロイヤリティの%を選択して、希望の販売価格を入力します。
※他の国の金額も自動で入力されます
KDPセレクトに登録する場合は、ロイヤリティ70%が有効になります。
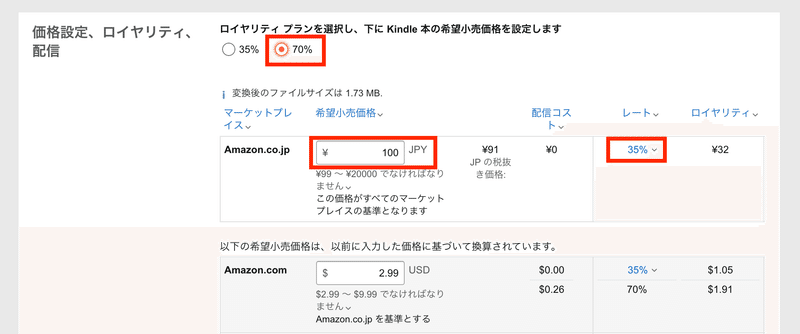

本のレンタル
「70% のロイヤリティ オプションを設定した本は、"Kindle 本のレンタル" サービスに登録する必要があります」とのことです。
レンタルにこだわりがなければこのまま進めましょう。

読者は、Kindle 本を購入した後、購入した本を 14 日間友達や家族に貸し出すことができます。Kindle 本のレンタルについては、こちらをご覧ください。なお、レンタルが可能なのは Amazon.com で購入した Kindle 本のみです。
利用規約
いよいよ、最後のボタン【Kindle本を出版】をクリックしましょう!!

おめでとうございます!ってうれしいですね^^

本がAmazonで購入可能になるまでに、最大72時間かかることがあります。
注意書きがありますが、8時40分に【Kindle本を出版】をクリックして、10時02分には「Kindle ストアで販売が開始されました」というメールが届き販売が開始されました。
今回は、約1時間半という早さでしたが、Amazonの混み具合などもあると思いますので、72時間かかると思って、販促スケジュールなどを考えたほうがいいですね。
あなたも本が書ける!
「♥スキ」をポチッとして次の記事へ!(めっちゃ励みになります)
【次の記事】4-2.KDPセレクトとは? メリットとデメリット
【マニュアル目次】Kindle出版を5ステップで徹底解説~登録・原稿・データ作成・出版・販促のやり方
【セールスの目次】Amazonランキング上位を取る15の方法
【おすすめ記事】 Kindle 出版の近道はSNS投稿の積み重ね!
Kindle 原稿執筆の便利ツール『超速!SNS文章作成ゲーム』
エンパシーライティング®「公式ホームページ」はこちら
この記事が気に入ったらサポートをしてみませんか?
