
WordServiceの「Long Date」「Short Date」に関するTips
Macの生産性向上に関するお話です。
前段
仕事で良く日付を打つことが多いです。私はMacでGoogle日本語入力を基本の入力ツールとして使っています。
Google日本語入力で「今日」と打つと「YYYY/MM/DD」や「YYYY-MM-DD」や「令和3年M月D日」なの表記で出ますが、何回かスペースを押して変換しないといけないのでちょっと億劫です。そこで、ショートカットがないか探してみて、「WordService」というMacのアプリでショートカットが設定できそうということが分かりました。
WordServiceに関してはネットに沢山情報があります。私は「【MAC】日付のショートカット入力方法3個。Excel以外も可能!」を参考にさせていただきました。
その中で、「言語と地域」に関する設定があるのですが、その詳細に関してここでお伝えしたいと思います。
おさらい:WordServiceキーボードの設定
まず、WordServiseの設定のおさらいです。WordServiceをインストールするとMac設定の「キーボード>サービス」からWordServiceで操作できる項目のチェックができるようになります。
↓のキャプチャーでチェックがついている
・Insert Long Date
・Insert Long Date & Time(途中省略されていますが)
・Insert Short Date
・Insert Short Date & Time(こちらも途中省略されています)
こちらが日付に関するショートカットの設定になります。
利用したい場合はチェックをして、ショートカットを設定します。
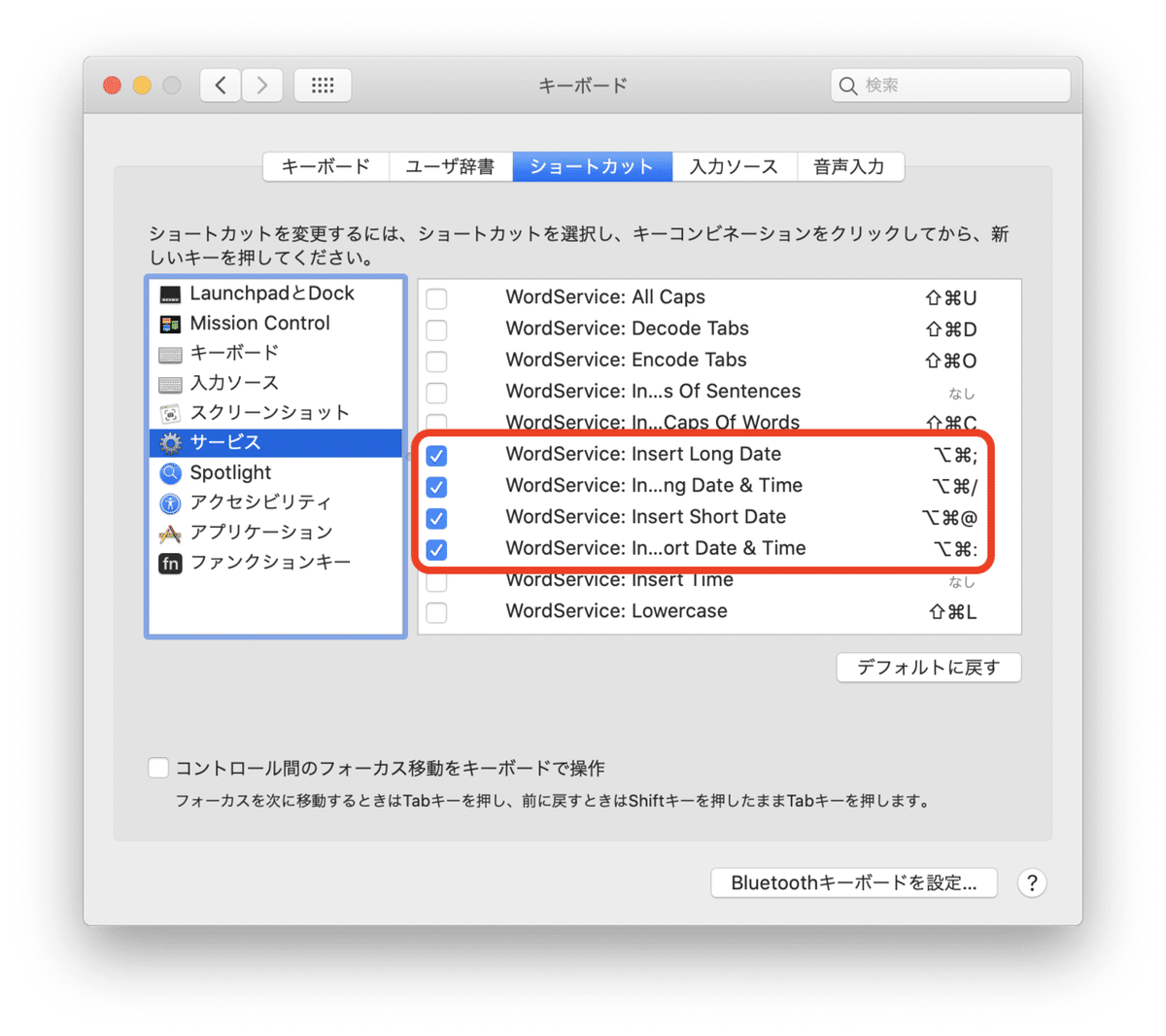
言語と地域の設定
次にMacの「言語と地域」の設定を行います。
「システム環境設定」から「言語と地域」を選び、、

詳細を選び、、、
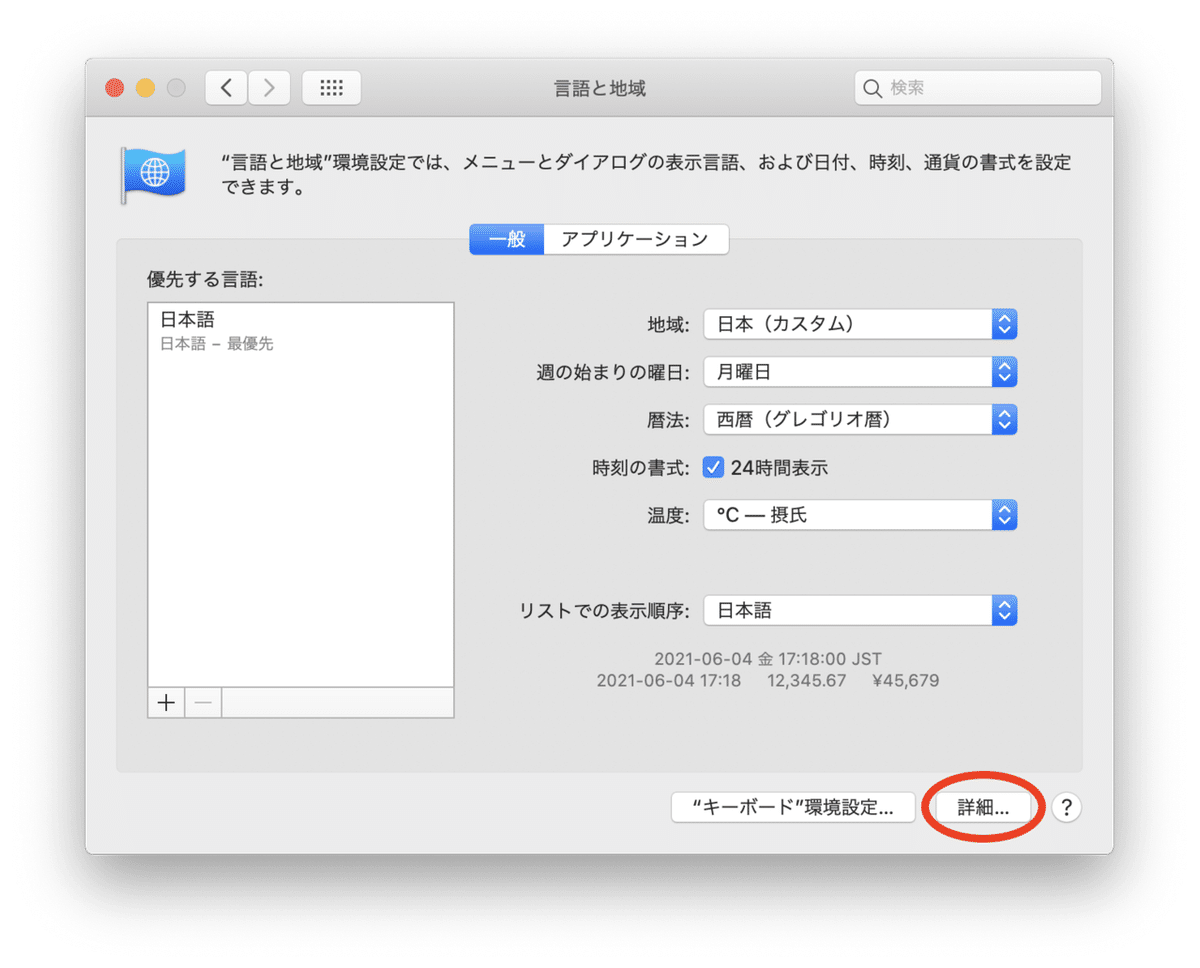
「日付」を押して、、、
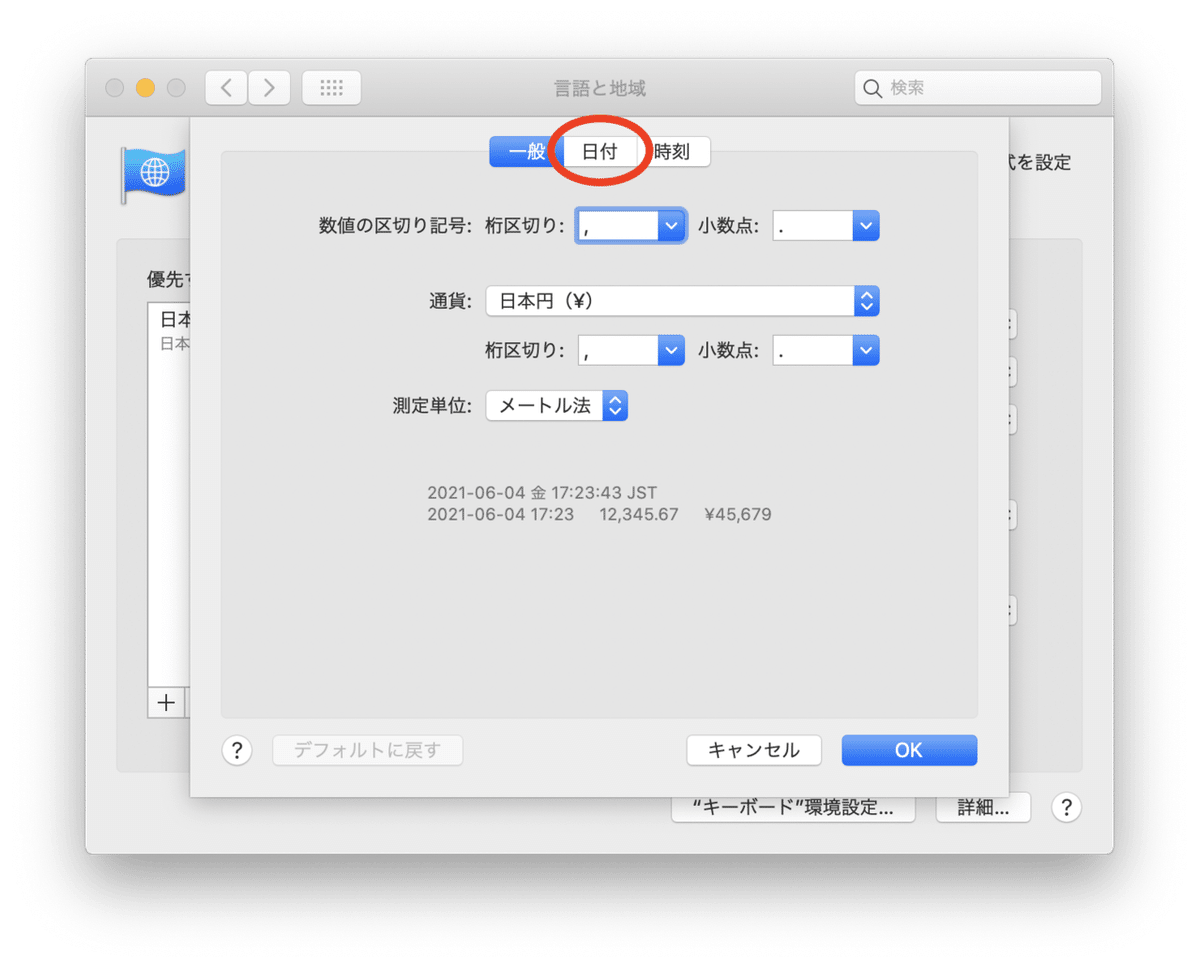
この画面にたどり着きます。

もう既に設定が入っていますが、こちらの「短:」と「すべて:」が今回の設定に影響する所です。
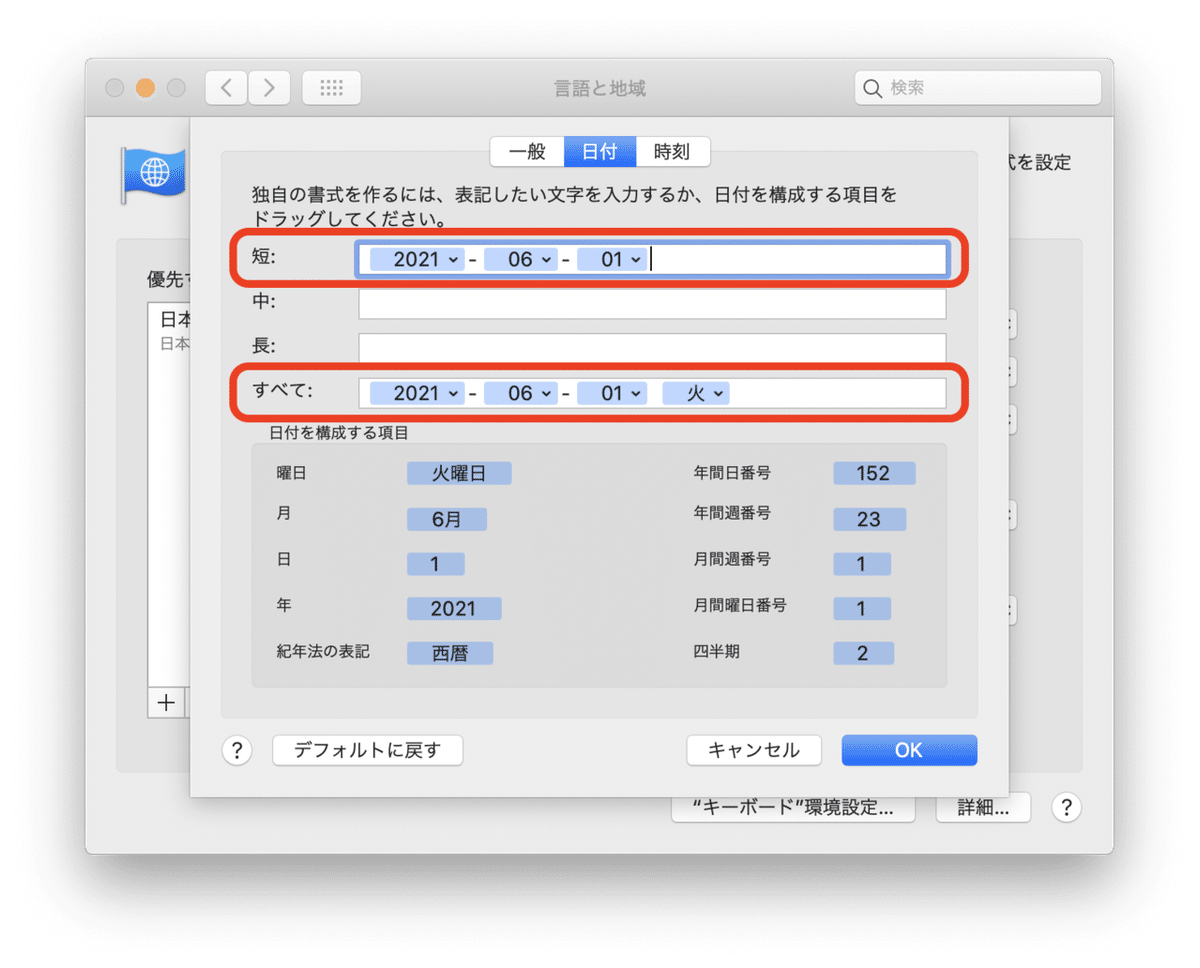
・Insert Long Date
・Insert Long Date & Time
→ 上記の「すべて:」の設定が反映されます
・Insert Short Date
・Insert Short Date & Time
→ 上記の「短:」の設定が反映されます
反映したいフォーマットを設定してOKで設定が完了します。
今、私がキーボードで打つとこんな感じです。
Insert Long Date 2021-06-06 Sun
Insert Long Date & Time 2021-06-06 Sun 3:59
Insert Short Date 2021-06-06
Insert Short Date & Time 2021-06-06 3:59
ちなみにこちらは「今日」の日付を打つ時の設定になります。残念ながらWordServiceでは「昨日」や「明日」の日付のショートカットは設定できません。(他のサービスもないはずです。あったら是非教えてください!)
時間に関して
「Insert Long Date & Time」と「Insert Short Date & Time」の「& Time」の部分がありますよね。こちらの設定は日付を設定した時の隣の「時刻」タブから変更できます。↓のキャプチャーは既に設定が入っていますが、こちらは「中:」の設定が反映されます。
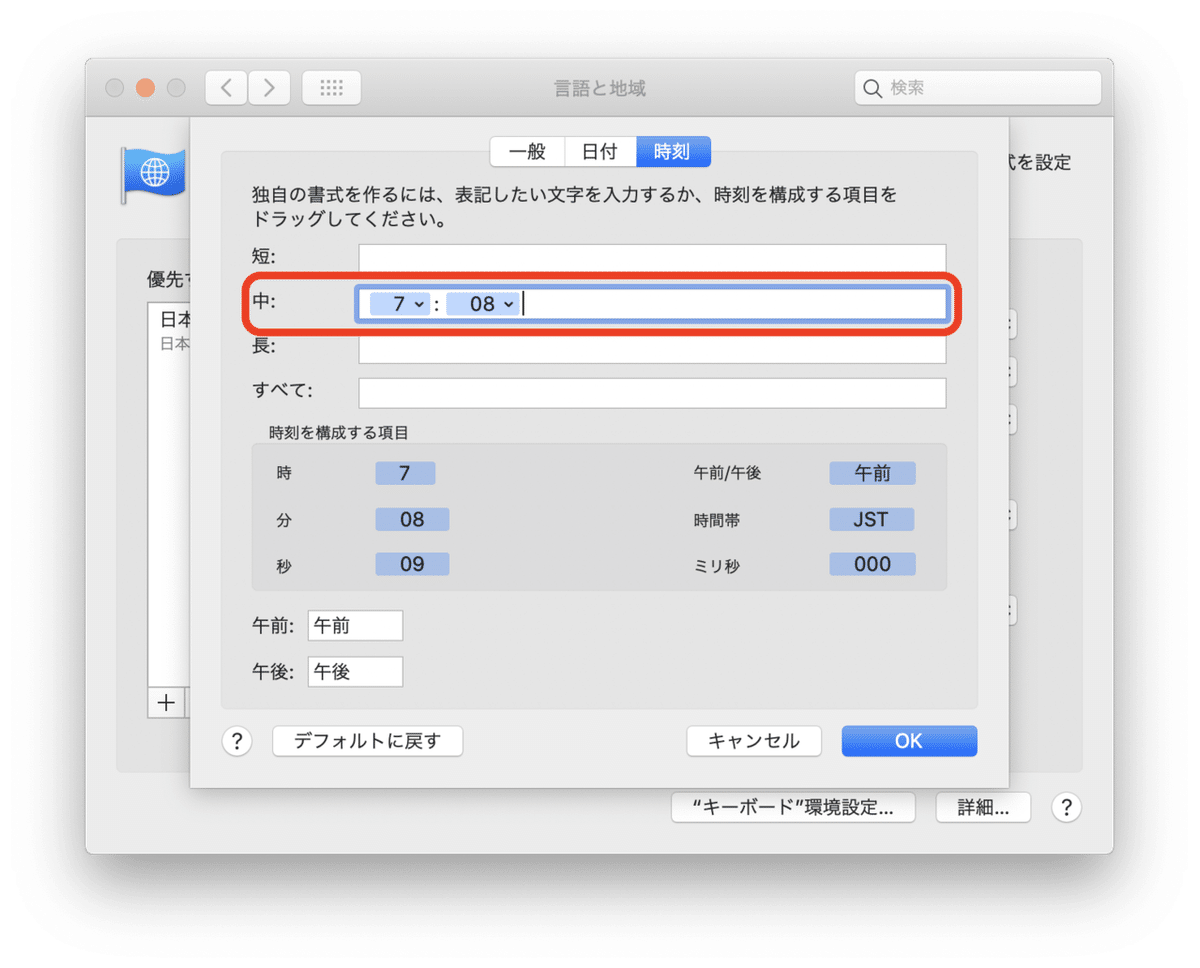
ちなみに、「中:」の中身を変えてみると、、、

こんな感じになります!
Insert long Date & Time 2021-06-06 Sun 4:06:中ですよ
Insert Short Date & Time 2021-06-06 4:06:中ですよ
以上、WordServiceの「Long Date」「Short Date」に関するTipsでした。
参考になれば幸いです!
この記事が気に入ったらサポートをしてみませんか?
