
【VTuber】カメラだけで簡単|3DキャラでVTuberになる方法|おすすめソフト紹介|Webcam Motion Capture|VRoom|NecoMaid
こんにちは、もゅたろです。
今回は、3Dモデルを使って誰でも簡単にVtuberを始める方法について解説します。

これは実際に私が解説した動画の一部です。
解説している画面と右に3Dキャラクターがいます。
カメラだけで顔も手もトラッキングできる神ツールです。
高いトラッキングデバイスは必要ありません。
iPhoneのカメラかパソコンのカメラさえあれば大丈夫です。
実際にこの環境で作った動画です。
私が使用した環境(ソフトとモデル)は以下の通りです。
他のソフトもいくつかありますが、この仕組みを使えばパソコンに詳しくない人でも簡単に始められます。
座ったままの配信であればこれが最適解だと思っています。
3Dモデル:NecoMaid(1500円)
モーションキャプチャソフト:webcam motion capture(月額199円)
3D配信アプリ:VRoom(無料)
OBS:リアルタイム配信ソフト(無料)
すこしお金がかかりますが、かなり安く始められるのでおすすめです。
また、Vroidなどを使えば3Dモデルの費用は抑えられます。
VTuber準備編
3Dアバターを準備する
今回使用した費用は、3Dモデルとして「necomaid」さんを購入しました。
とてもかわいくて気に入りました。
これが1500円です。かなり安いですよね~。

購入するとモデルデータをダウンロードできます。
Zipファイルになっているので、右クリックして展開して解凍しましょう。
使用するのは「vrm」ファイルです。

どうしても無償の3Dアバターがいい方は、「VRoid Studio」を使ってください。
そこまでクオリティは高くないですが、オリジナルの3Dアバターが簡単に作れるのでおすすめです。

モーションキャプチャソフトを準備する
私は「Webcam Motion Capture」を使用しました。
カメラだけで顔、手、上半身のトラッキングが可能で、座ったまま動画を撮られるかたにおすすめです。
日本語にも対応しているので操作もわかりやすいです。

トラッキングデバイスが不要で月々199円で使えるのでコスパ最強です。
私はパソコンのカメラを使いましたが、iPhoneの主要なアプリにも対応していますよ。
クーポン使うと1か月無料らしいので、もしよければお使いください。
8vC3WAlZ
全身のトラッキングがしたい場合は、全身トラッキングとして「ThreeDPoseTracker」と顔のトラッキングとして「VSeeFace」を使う方法がクオリティが高いです。
二つのカメラを必要としますが、カメラだけで全身のトラッキング可能です。
重たいデバイスを買う必要も付ける必要もないので非常におすすめです。
3D配信ソフト
Unityで作られた無料で使える3D配信ソフトです。
背景が2Dでも配信はできなくもないですが、3Dの背景のほうが臨場感があっていいですよ。
日本語に対応していて、操作も簡単ですよ。
こんな感じで、実際にプレゼンしているみたいに配信できます。
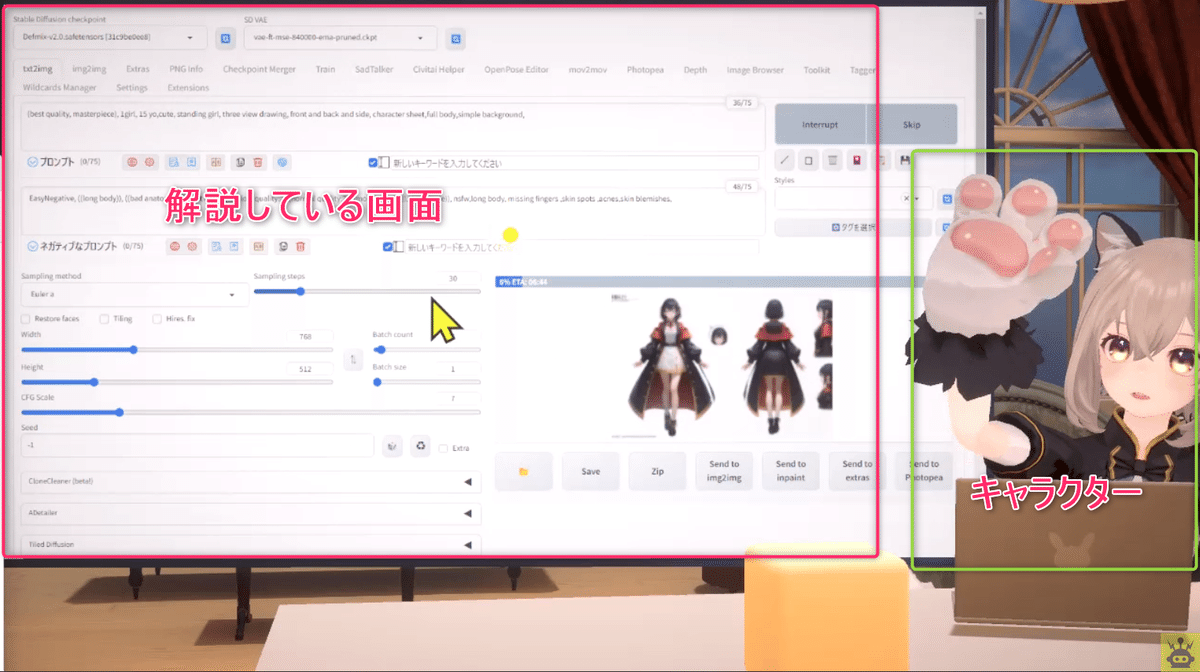
OBS
リアルタイムで配信する場合はOBSを使います。
これも無料で使えるソフトです。
私は録画して編集しているので使っていません。
VTuber配信セットアップ手順
WebCamMotionCaputure
まずはWebCamMotionCaputureです。
ダウンロードしたフォルダを解凍すると「WebcamMotionCapture.exe」が入っているので実行します。

起動するとログイン画面が出てきます。
サブスク登録したアカウントでログインします。

ログインすると画面が二つ出てきます。
一つはカメラの環境設定画面です。自分を映すカメラを選んでください。
自分の姿が写っていれば成功です。

2つ目の画面は3Dキャラクターの設定画面です。
まずは、「VRMファイルを開く」ボタンから3DキャラクターのVRMファイルを開いてください。

NecoMaidの場合は、NecoMaid_BlendShapeLocation.vrmというファイル名です。

VRMファイルを開くと以下画像のように3Dキャラクターが置き換わります。
この状態で顔や手が動くはずです。
動きがおかしい場合は左メニューから調整してみてください。
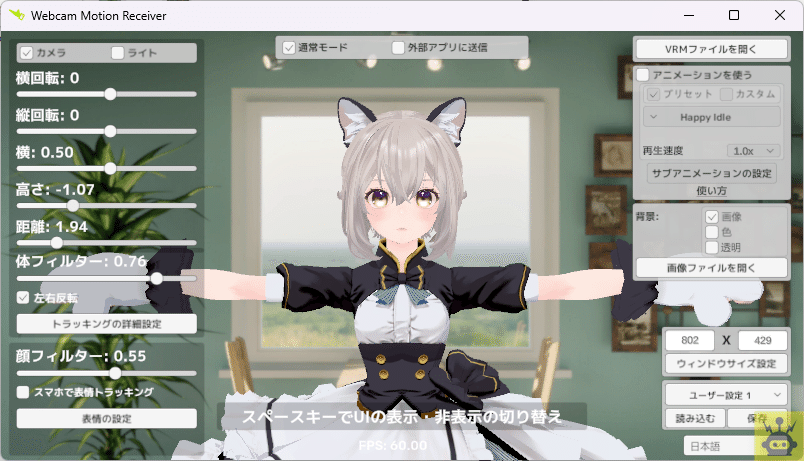
次に、このキャラクターをVRoomに映し出したいので、「外部アプリに送信」ボタンをクリックします。
左メニューにIPアドレス、ポート番号が出てきます。
デフォルト値のままでいいので、送信開始ボタンをクリックします。

送信開始ボタンをクリックするとメッセージが少し変わったと思います。
これでWebCamMotionCaptureの設定は完了です。

VRoomの使い方
それでは、次にVRoomにキャラクターや動画を映し出してみましょう。
VRoomのZipファイルを解凍したフォルダ中に「VRoom.exe」があるので実行してください。

画面が開くと、下に5つのボタンが出てきます。
左から順に設定してください。

3DキャラのVRMを選択するとキャラクターが出てきます。
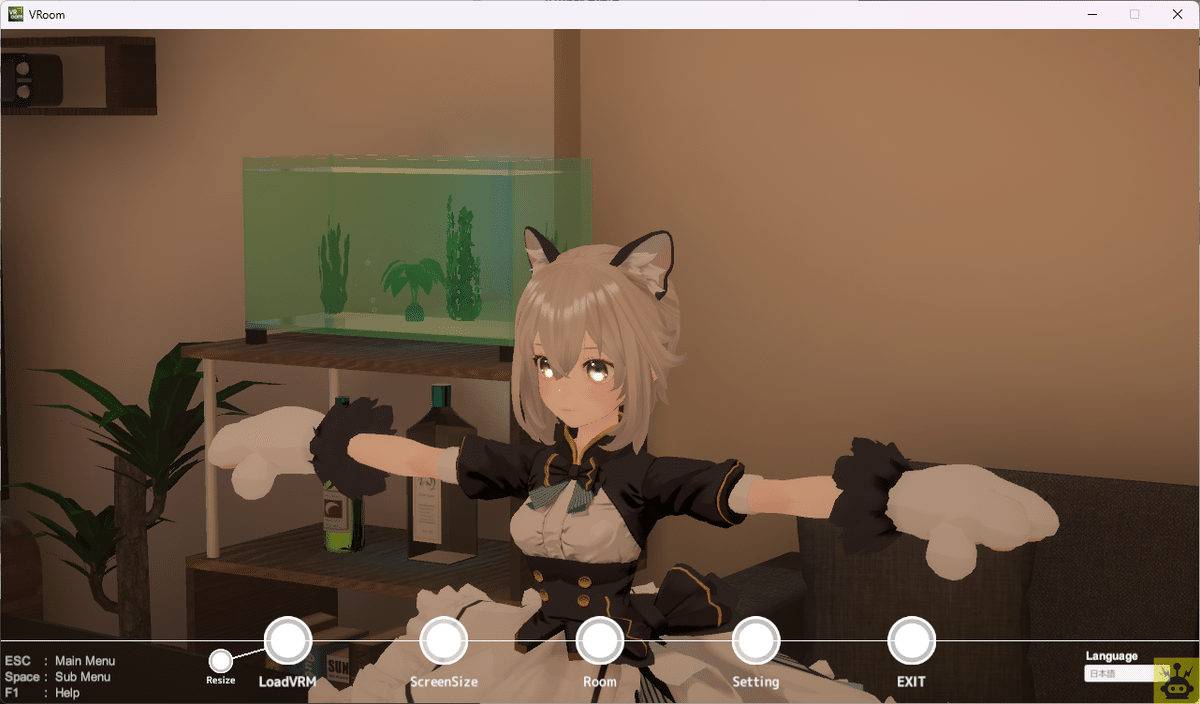
部屋はいくつかあるので好きなやつを選んでください。
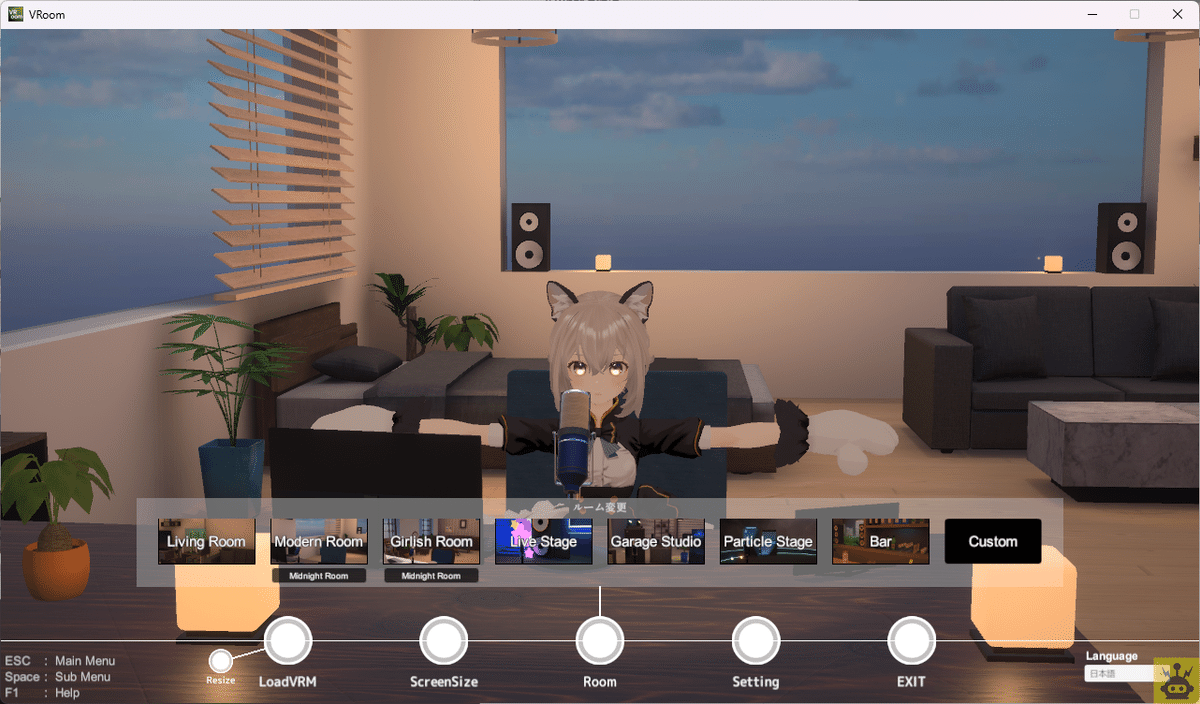
ポート番号はデフォルト値で大丈夫だと思います。
もし違っていたらWebCamMotionCaptureのポート番号に合わせてください。

これでキャラクターは動く状態になったと思います。
後はキャラクターの位置やディスプレイなどの細かな設定をしていきます。
スペースキーを押すと左にメニューが出てきます。
そこから色んな設定ができます。

一番上のボタンをクリックします。
これはアバターの位置調整、マイクの位置調整ができます。

次に上から2番目のボタンをクリックします。
カメラが切り替わっていると思うので、固定にしたい場合はマニュアルにしましょう。

上から3番目のボタンはキャラクターのポーズを変えることができます。
立っているポーズや座っているポーズがあるので好きなポーズに切り替えてください。

上から5番目のボタンです。
デスクトップモニターのボタンでモニターの表示・非表示を切り替えれます。
動画を流したり、画面をキャプチャすることができます。
私は画面をキャプチャして解説動画を作っています。

最後に一番下のボタンです。
デスク周りの小物を表示・非表示の切り替えができるので調整してみてください。
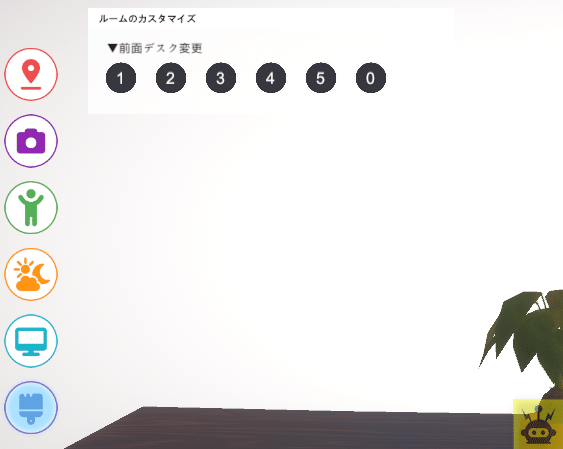
だいたいこんな感じで設定ができます。
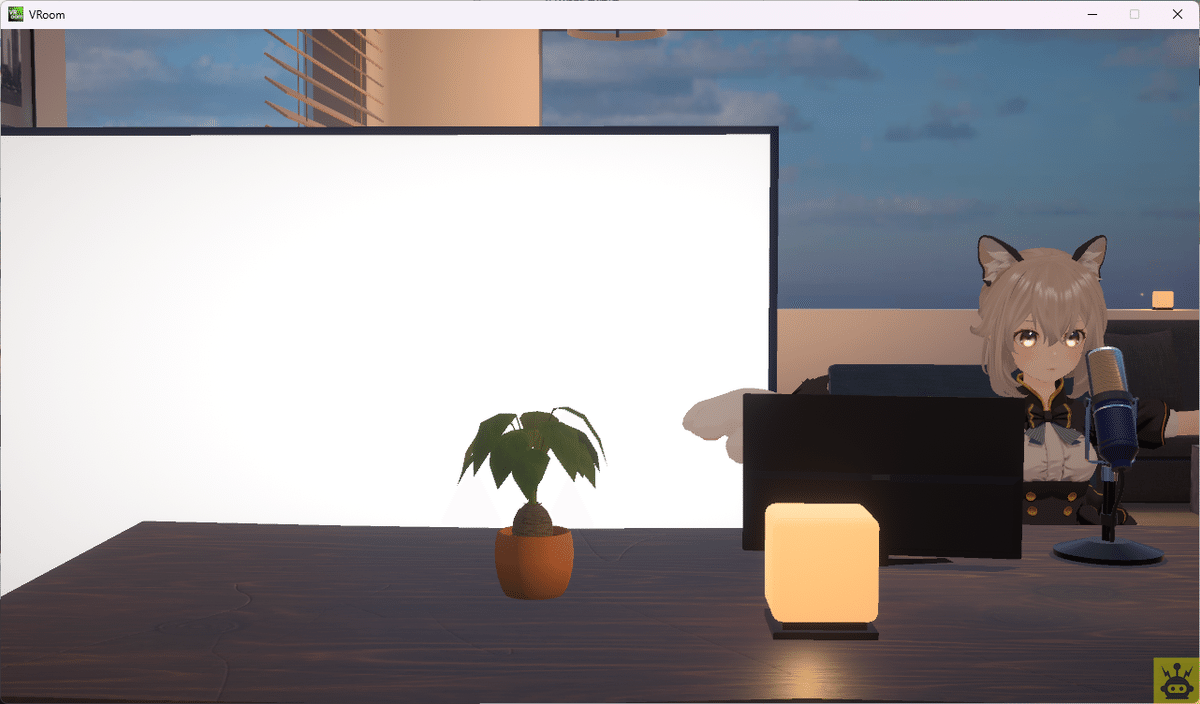
これで3Dキャラクターが動く画面が出来ましたね。
あとはこの画面をキャプチャしたり、OBSを使って配信することができます。
その他おすすめ3Dモデル
まとめ
今回は、誰でも3Dキャラクターを使ったVTuberになる方法を解説しました。
どうでしたか?
全て日本語メニューで使いやすかったと思います。
すこし端折っているところもあるかもしれません。
不明な箇所あればコメントいただければ追加いたします。
それではまたお会いしましょう。
