
Canva\効率UP/ 活用術
こんにちは
在宅ママデザイナーの こら( @korasampo ) です。
Canva、使っていますか?
SNS投稿、ブログ記事アイキャッチ画像など、様々な場面で活用できる
とっても便利なデザインツールですよね。
私は毎日Canvaを大活用中です。
そこで!今回は
こら的
Canva効率UP!活用術
をご紹介します!
1. ショートカットキーをマスターしよう!
Canvaにもショートカットキーというものが存在します。
例えば、
(Macの場合)
コピー: Command + C
ペースト: Command + V
一つ前に戻る: Command + Z
やり直し: Command + Shift + Z
線を追加する: L
四角形を追加する: R
背面の素材を選択する: Command +クリック
などなどなど・・・
これらを覚えると、いちいちクリックする手間や時間が短縮できるので、
作業効率が大幅に向上します!
一度覚えてしまえば感覚的に動かせるようになるので、
最初はちょっと難しくても、よく使いそうなものはぜひ身につけてみてくださいね!
しかも、これらは、イラレなど他のデザインツールでも応用が効く場合が多く、
知っていると初めてのツールを触ることになった時にも役に立つんですよね〜!
※ Xで、私がよく使っているショートカットキーの一覧をまとめた
ポストもしたので、他にも気になる方はぜひご確認ください。
毎日Canvaで仕事をする私がいつも使っているショートカットキーをまとめました。
— こら🌱 デザイナー@名刺の先生 (@korasampo) July 29, 2024
Macバージョンです。もしWin バージョン欲しい方がいれば作ります!コメントくださいね😌 pic.twitter.com/mpK6prtkDB
ちなみに、、最近の私のおすすめは「?」です。
ぜひCanvaを開いて試してみてくださいね✨
2. テンプレートだとバレない!テンプレ活用法
Canvaの特筆すべきポイントは、そのテンプレートの多さですよね。
しかも、クオリティも高いものが多い✨
これを活用しないのはもったいない!
でも!
このまま使っちゃうとCanvaのテンプレート使ったとバレそうでいやだなぁ・・・
そう思う時もありますよね。
そんな時、私はこんな風に活用します。
↓↓
素材やフォントの組み合わせの参考にする
例えば、デザインの色選びや素材探しってめちゃくちゃ時間かかりませんか?
そういう時はテンプレートで使われている素材の組み合わせを
持ってくるといちいち似ている素材を探す手間が省けて便利です!
3. スタイル 機能をつかってみる!
「スタイル」機能とは、Canvaが一瞬でデザインをおすすめの配色やフォントに変更してくれる機能のことです!
使い方は、Canvaでデザインを開いているとき、
左上に「デザイン」というボタンを押し、
さらにそのなかの「スタイル」というところを開いてみてください。
すると、
「色とフォントの組み合わせ」
「カラーパレット」
「フォントセット」
「最近つくった自分のデザインスタイル」
「挿入されている画像のイメージパレット(配色」)
とさまざまな項目が並んでいるので、
好きなところをクリックするだけで、
今のデザインに反映されるんです。
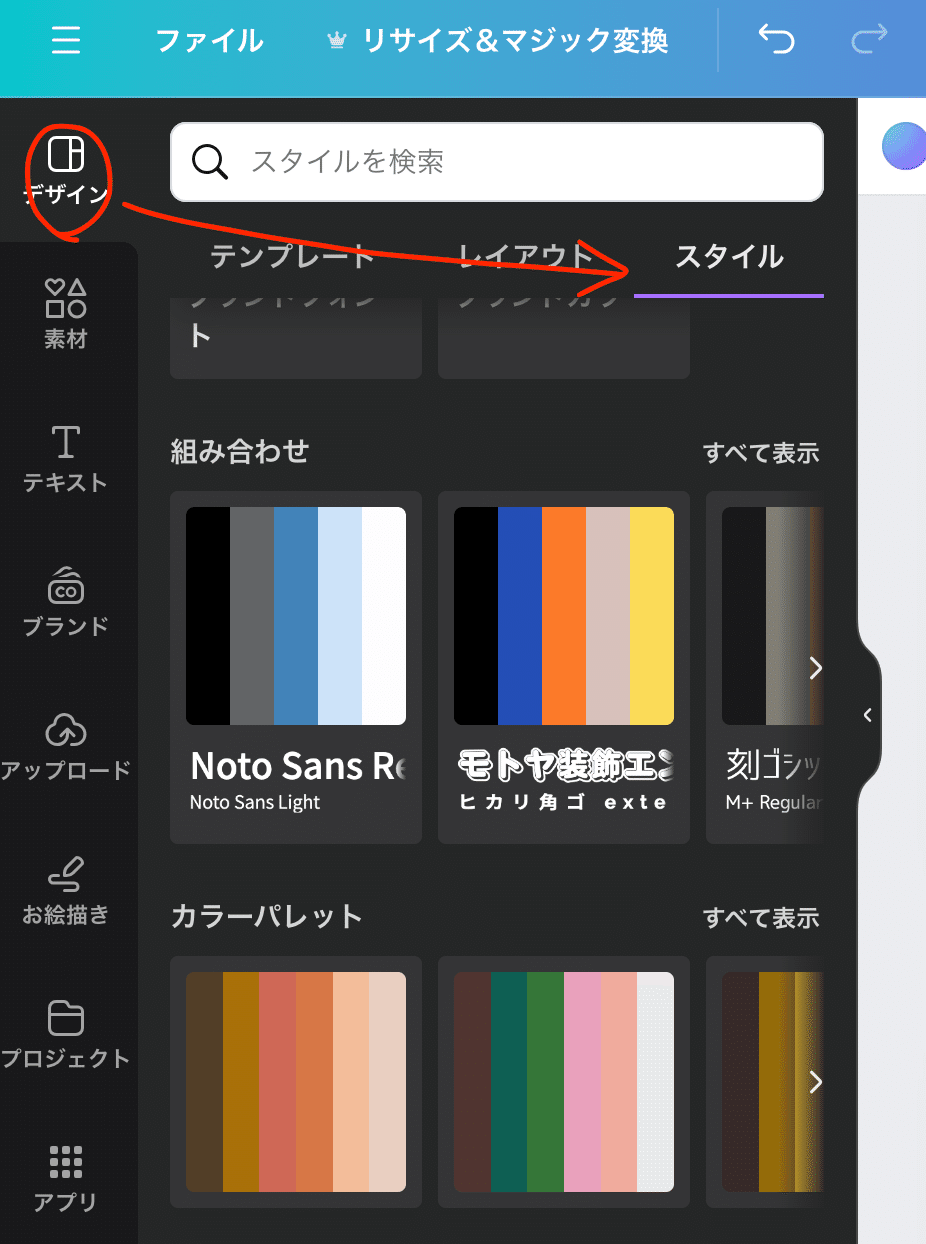
本当に一瞬でイメージも変わるので面白いし便利です。
実際に触っている動画はこちら↓
Canvaの「スタイル機能」って知ってる?
— こら🌱 デザイナー@名刺の先生 (@korasampo) August 2, 2024
使い方は、Canvaでデザインを開いているとき、
左上の「デザイン」というボタンを押し、
さらにそのなかの「スタイル」というところを開いてみてください。
すると、
「色とフォントの組み合わせ」
「カラーパレット」
「フォントセット」… pic.twitter.com/cXeozD24SX
この機能+テンプレート使用で、
あっという間にオリジナルデザインができちゃう・・・!🤭
まだ知らない方は一度使ってみてくださいね!
最後に・・・
Canvaでデザインするとき、
自分のセンスのなさを思い知らされること、ありませんか?
そこで、
デザイン上達のコツを簡単にシェアします✨
デザイン上達法 ①
世間に溢れるデザインを見る「目」を持つ。
ということです。
私たちが生活していると「チラシ」「テレビのCM」「パッケージ」「ポスター」「雑誌」などなど、たくさんのデザインに溢れていますよね。
これを、「これって、こんな色が使われているんだな」とか
「こんなフォントの組み合わせなんだ!」とか
「このあしらい、かわいいな」とか
こんな目を向けてみてください。
すると・・・
すこーしずつデザインの良し悪しがわかってきたり、
いざ自分がデザインする時の引き出しになったりするんですよね。
(しかもたのしい!!)
デザイン上達法 ②
正直、一番の上達方法は、
「手を動かす→フィードバックをもらう」
です。
ぜひ、たくさん作品を作り、たくさん人からフィードバックをもらいましょうね✊
以上!
これらのコツを使って楽しいCanva活用をしてみてください!
最後まで読んでいただきありがとうございました!✨
〜〜〜〜〜〜〜
最後に宣伝!
Canvaを使ってデザインの上達しつつ、自分の名刺も作れちゃう講座をやっています。
気になる方は下記をご確認ください。
この記事が気に入ったらサポートをしてみませんか?
