
ZOOMの使い方セミナー アカウント作成編
みなさん、始めまして。
ツールコンサル太郎と申します。
今回は、ZOOMのアカウント作成方法についてご説明いたします。
動画でも解説中です。
ZOOMアカウントの作り方 手順
①googleなどで、ZOOMと検索をする
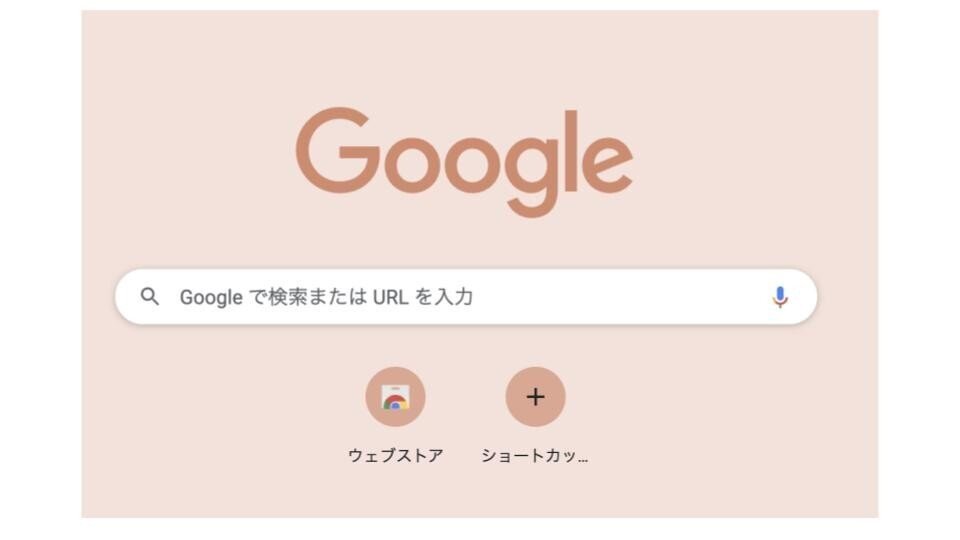
②Zoom Meetingsと押す
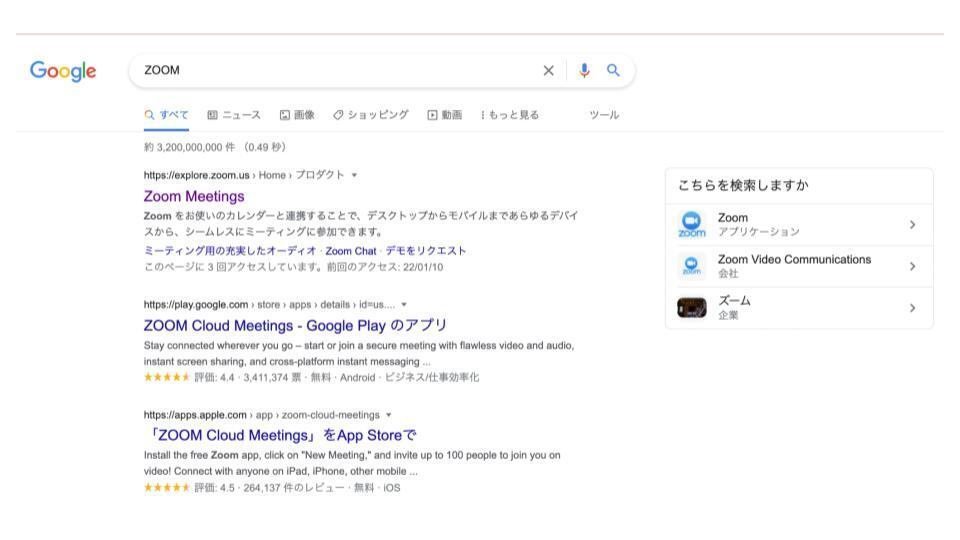
③「サインアップは無料です」を押す
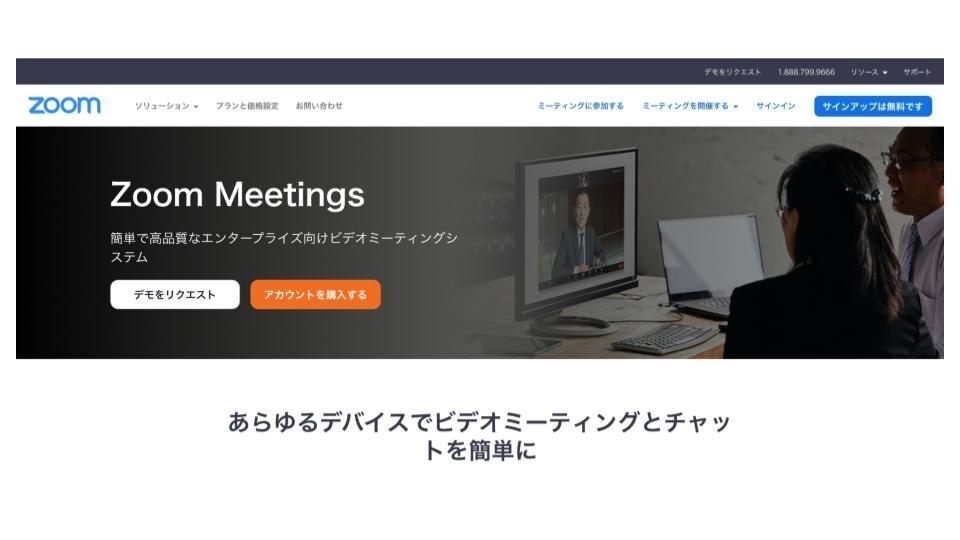
④ご自身の誕生日を入力する
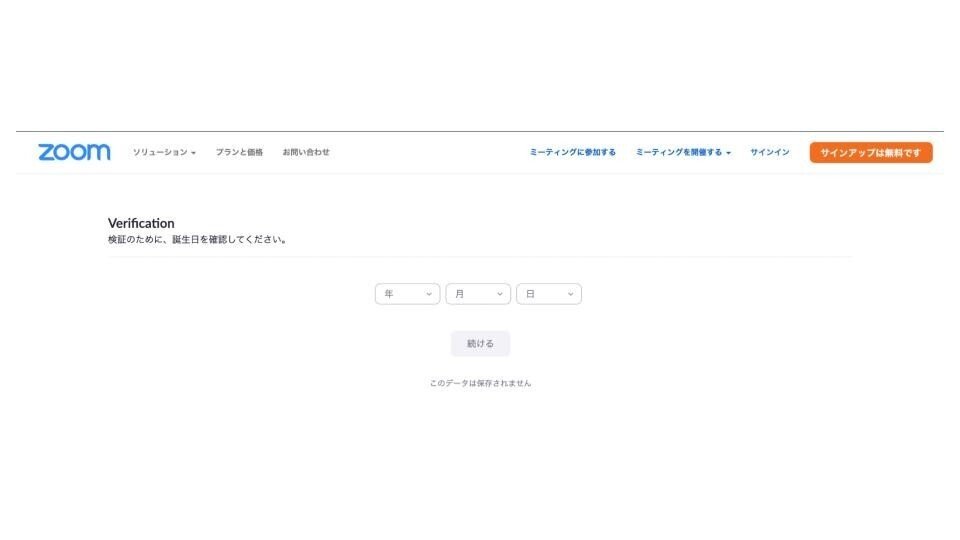
⑤メールアドレスを入力をする(googleアカウントがあればそれでも可)
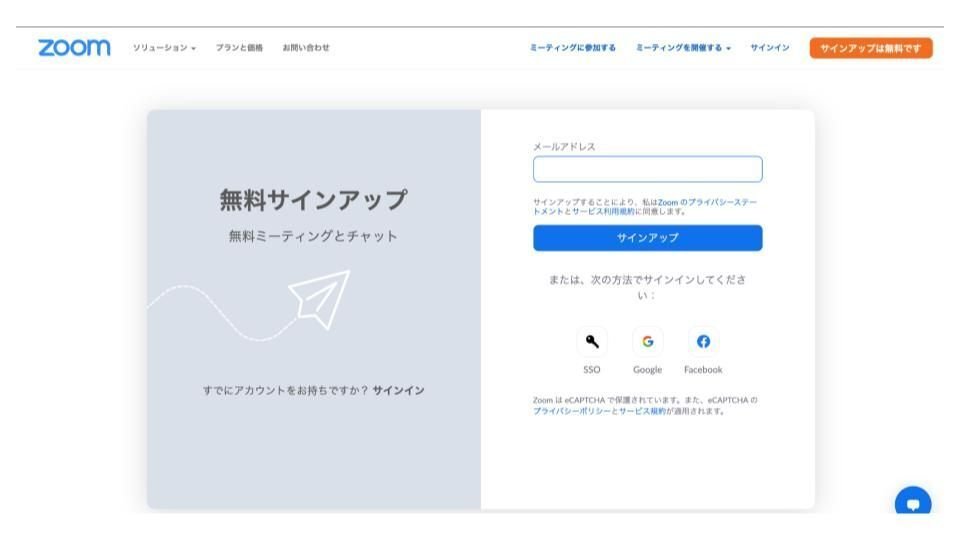
⑥該当のメールボックスにメールが届いているか確認をする
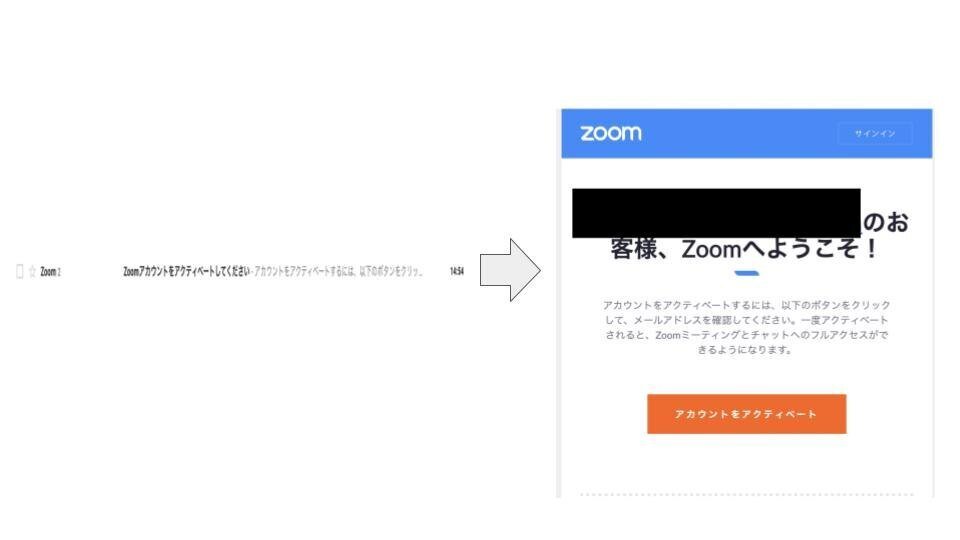
⑦ご自身の情報を入力する
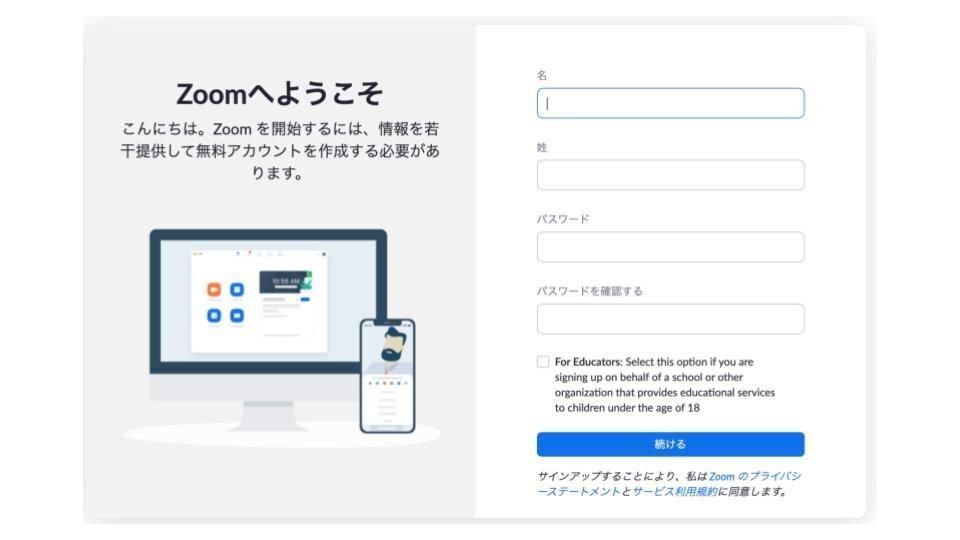
⑧Zoomに会社の人を招待したい場合は、こちらにメールアドレスを入力をする
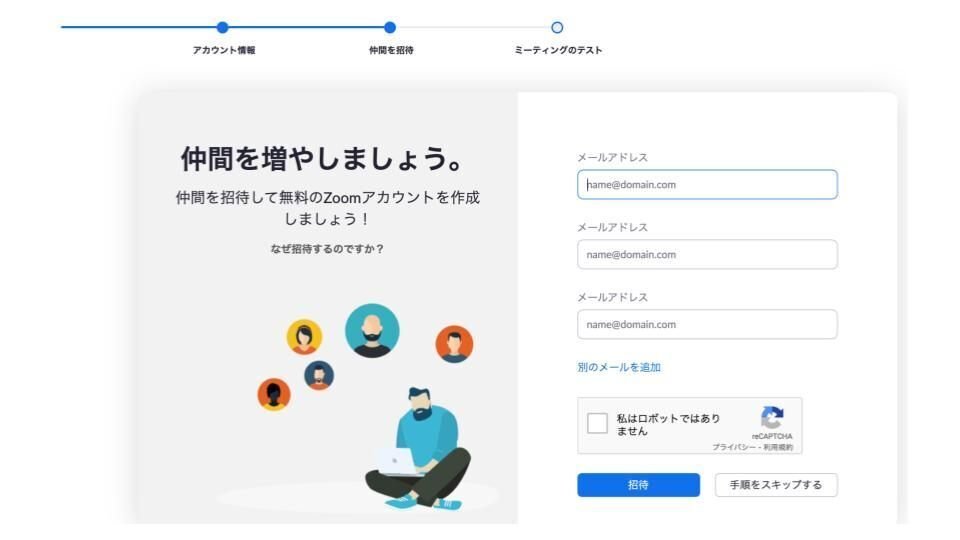
⑨これで完了です!
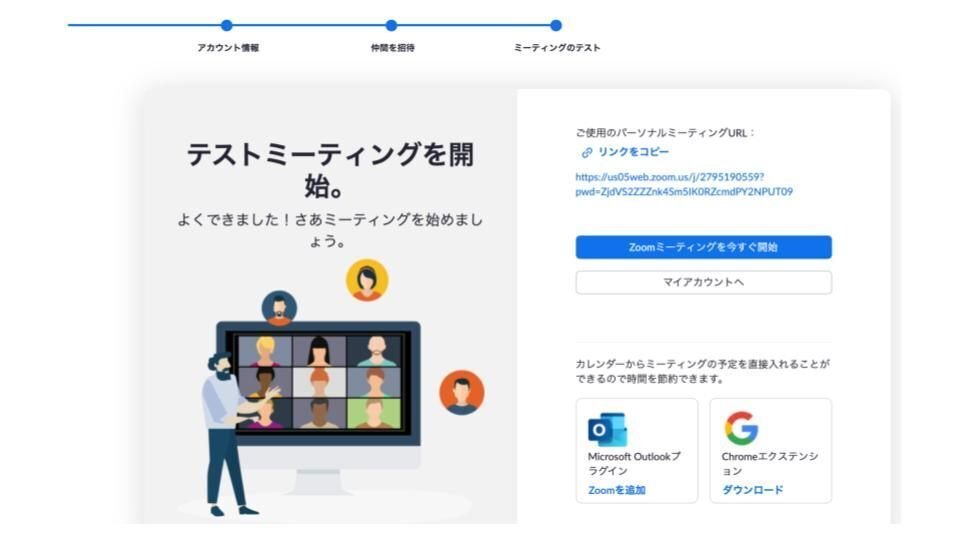
現在、Zoomについて個別で相談したいという方向けにココナラで
販売をしております。
些細な疑問でも、ご相談いただければと思います。
