11. NatronのRotoノードの基本
Natronについての以前の記事
Rotoノードとは?
円や四角などの図形の描画を行うノードです。
Illustratorのようにベジエ曲線の描画や、ペイントのようにマウスで図形や線を描くことも行うことができます。
書いた図形をマスクとして使用することもできます。
RotoPaintノードとの違い
Rotoとよく似たノードにRotoPaintがあります。
RotoPaintにはRotoに含まれるツール以外に、焼き込みや覆い焼き、ぼかし、GIMPと似た修正ブラシのようなツールが含まれています。
はじめに注意!
Rotoノードは初期設定でアルファチャンネルのみ有効になっています。
RGBをみたい場合はプロパティからR,G,Bにチェックを付けてください。
Rotoノードのツールについて
RotoノードをViewerにつなぐと、下図のような画面がでてきます。
横向きのツールバーと縦向きのツールバーに分かれています。
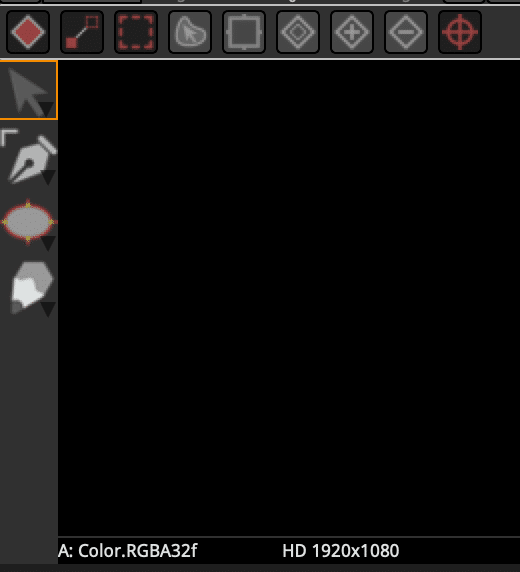
<縦向きのツールバー>
選択すると周りの色が暗くなります。
▼がついているものは同じところに他のツールが入っています。
クリックするたび、▼でまとめられているツールが入れ替わります。
あるいはクリック長押しでもツールを変更できます。

大体GIMPやInkscapeなど他のソフトと似通っているので個々の解説は行っていません。
少し特徴的なもののみ説明。
①
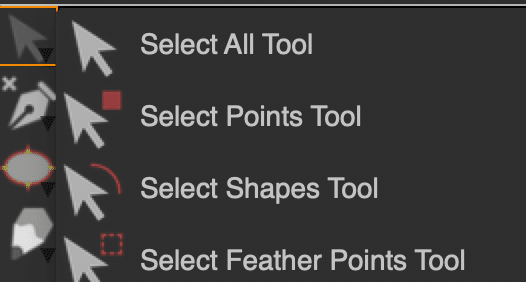
commandを押しながらで拡大・縮小と回転を切り替えられます。
②
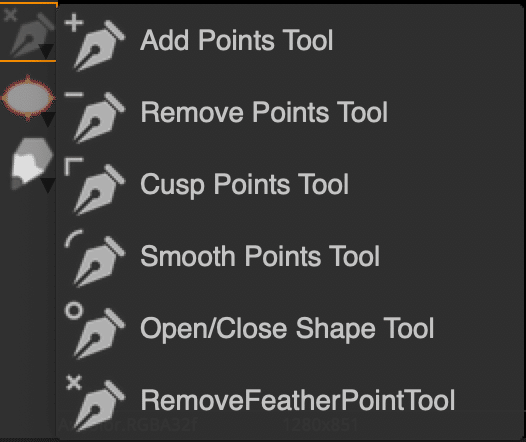
③

shiftを押しながらで正方形や正円が作られます。
④
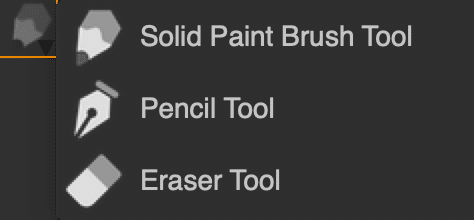
④選択中は上部ツールバーが変わります。
![]()
Multi-Strokeにチェックをつけていないと、一筆書きのものが一つのオブジェクトとして認識されます。
例えば、+と鉛筆で書いた場合、ーと|の2つのオブジェクトが作成されます。チェックをつけている場合は+で1つのオブジェクトになります。
白い□は色です。変更するには右隣のカラーホイールをクリックします。
Overになっているところのトグルから、ブレンドモードを選択できます。
Opacityは不透明度で0〜1の範囲に設定します。1は全く不透明、0は完全に透明です。
下向き矢印はそれぞれ筆圧の有効・無効の設定です。ペンタブを使っている場合にのみ有効にします。
Build-upにチェックをつけていると塗り重ねが有効になります。
私だけかも知れませんが、ペンツールではRotoが閉じられないことがあります。
Bezierでは閉じられるので、そちらを使います。
特徴的なもの
Featherという言葉は周りのぼやぼやを指しています。突き刺さった棒を動かすことで編集します。
Featherなんちゃらのツールはそれぞれぼやぼやだけを編集することができるツールです。

Cusp pointsツール(②)でノードを尖らせたい場合、クリックすると段々鋭利になっていく使用なので連打してください。
Smooth pointsツールはその逆です。
<横向きのツールバー>
赤色になっているものは有効になっています。
縦向きツールバー④(ペンや鉛筆や消しゴム)を選択中のみ、別のツールバーが現れます。

① キーフレームを自動でつけます。1フレームに図形を作成し、30フレームに移動して図形を変形させるだけで1フレームから30フレームにかけて変形するアニメーションが作られます。
② Featherが元のノードに追従します。オフにすればFeatherノードとくっきりの元のノードを別々に動かせます。
③ Featherの外枠を点線で表示してくれます。
④ オフのときは、なにか選択中のときに選択の外側をクリックすると選択解除されます。オンにするとどこをクリックしても選択解除されません。
⑤ オフにすると、選択範囲外のノードについても同じオブジェクトであれば連動して動きます。オンにすれば選択したノードのみを変更できます。
⑥ 全フレームの間で、同じ相対調整をノードに適用します。
⑦、⑧ キーフレームの追加、削除
⑨ Transformの◎を表示するかどうか。
おわり!
