
職業訓練日誌(6/21)~Excel.IF関数を学んだ~
本日もExcelの使い方について学びました。
IF関数を久しぶりに使ったので頭フル活動で少しr疲れましたが、
良い学びを得られたと思います!
今日学んだことをまとめていきます!!
・グラフの種類の変更
下のグラフは、棒グラフが売上、線グラフが達成率なのだが、
線グラフにマーカーがないため、数値が少し見にくいため、変更したい。
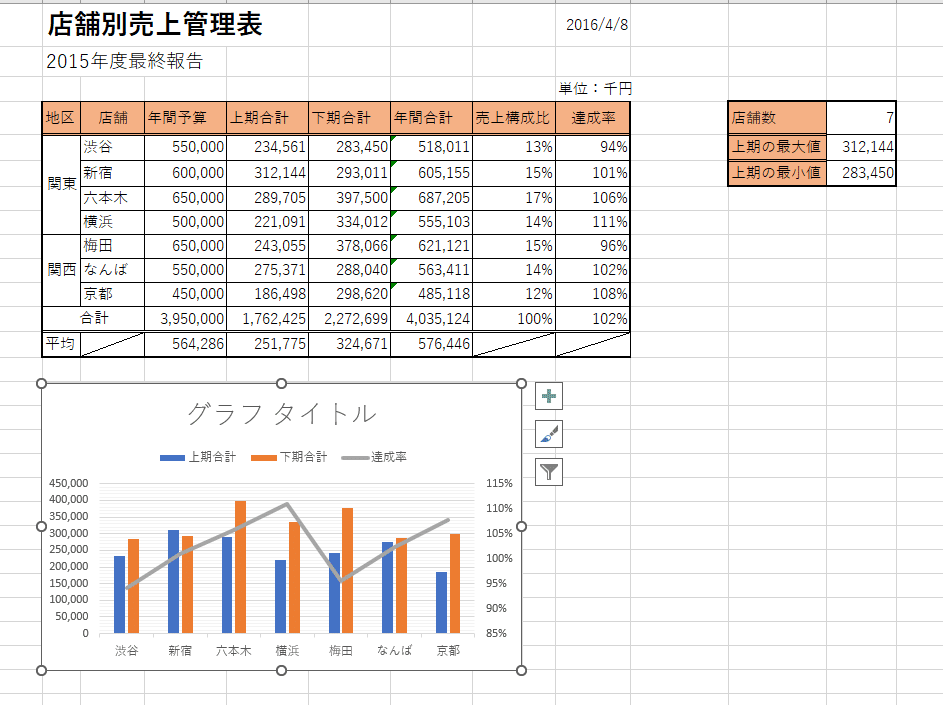
グラフを選択→グラフのデザインタブ→種類グループの「グラフの種類の変更」をクリック→「すべてのグラフ」から「組み合わせ」をクリック
→達成率を「折れ線」から「マーカー付き折れ線」に変更するとマーカーを
付けることができる。
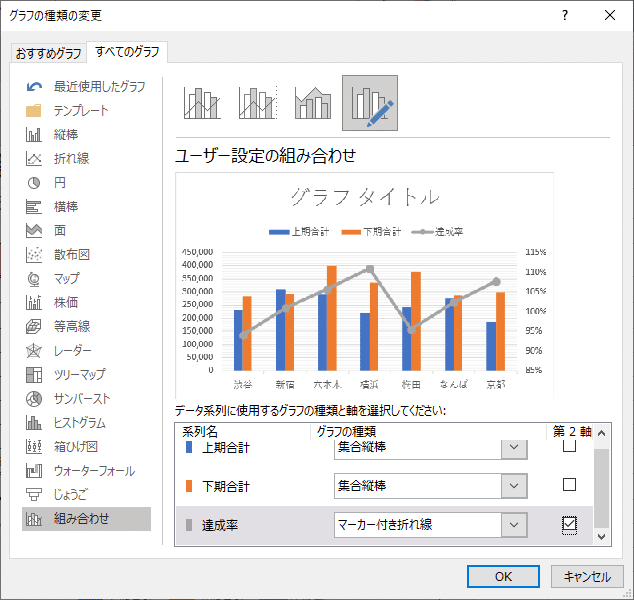
・LEFT関数
左から〇番目までを抜き出す。
=left ( 対象のセル , 抜き出したい文字数 )
=left( プロ野球ニュース , 2 or 4 )
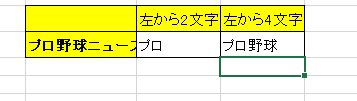
・MID関数
選択したセルの真ん中を抜き出す。
=mid( 対象セル , 抜き出したい初めの位置 , 文字数 )
=mid( 学籍番号セル , 2 , 4 )
・RIGHT関数
選択したセルの右から〇番目までを抜き出す。
=right ( 対象のセル , 抜き出したい文字数 )
=right (学籍番号 ,3 )

・TODAY関数
Excelを開いた日の日付を表示させる
=taday()
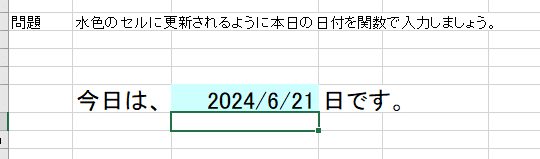
「 ctrl + ;(セミコロン)」 で日付
「 ctrl + :(コロン)」で時間を表示することができる
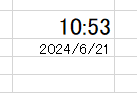
・COUNT BRANK関数
空白の数を数える時に使用する
=countbrank( 範囲選択 )
以下の未受領人数を知りたいとき、
=countbrank( 受領済の列)
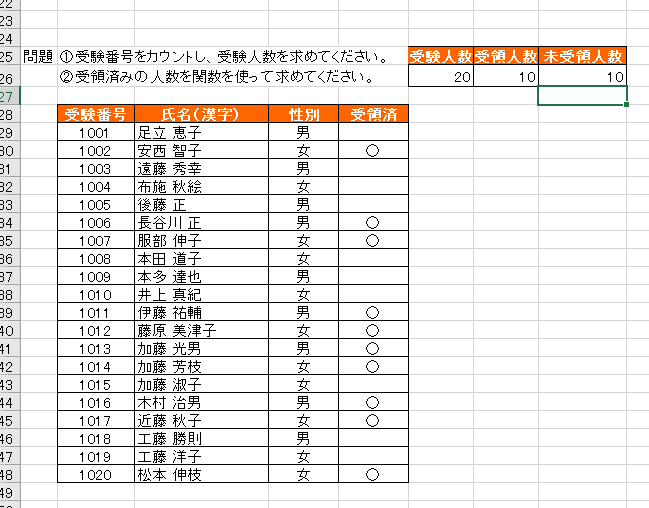
・RANKEQ関数
=RANKEQ( 数値、セル範囲、降順(0) or 昇順(1) )
下の問題の場合は、順位の一つ下のセルに関数を入力する
=RANKEQ( 合計の下のセル , 合計の列全て(絶対参照) , 0(降順) )
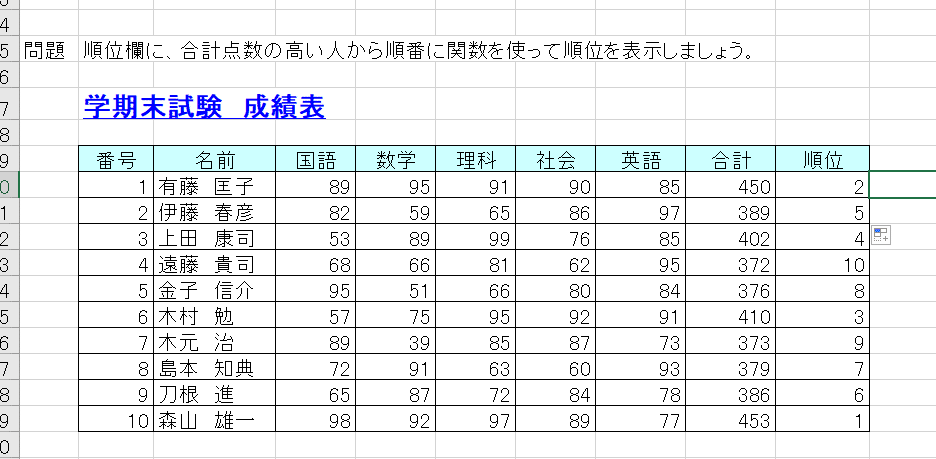
・SUMIF関数
=SUMIF( 検索範囲 , 検索条件 , 合計したい範囲 )
下の問題例の場合
=SUMIF( 商品名の列(絶対参照) , 右側の商品名のセル , 金額の列(絶対参照) )
=SUMIF( 担当者の列(絶対参照) , 右側の担当者のセル , 金額の列(絶対参照) )
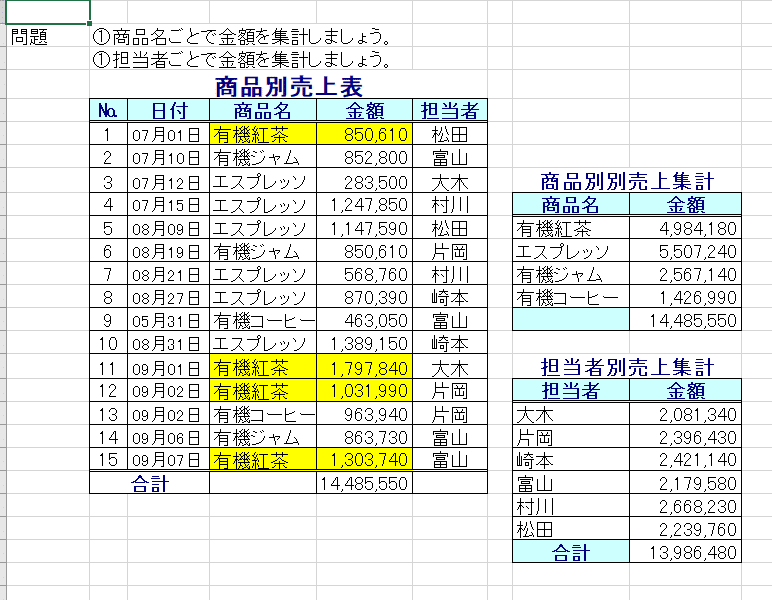
・COUNTIF関数
=COUNTIF( 検索範囲 , 検索条件 )
下の問題の場合は、
=COUNTIF( 評価列(絶対参照) , 評価のセル )
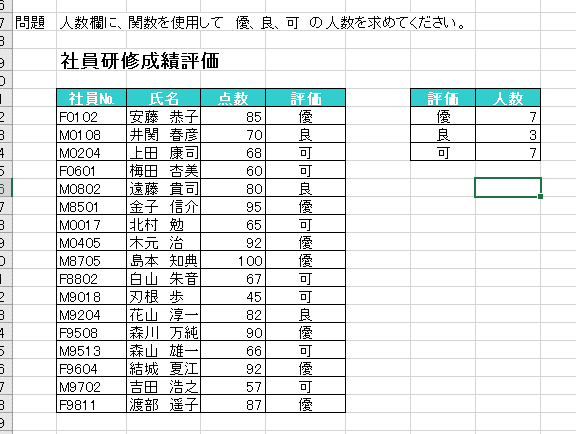
・COUNTIFS関数
=COUNTIFS( 検索範囲① , 検索条件① , 検索範囲② ,検索条件② )
下の問題の場合
=COUNTIFS( 住所の列(絶対参照) , 右の住所セル , 性別の列(絶対参照) , 右側の性別セル )
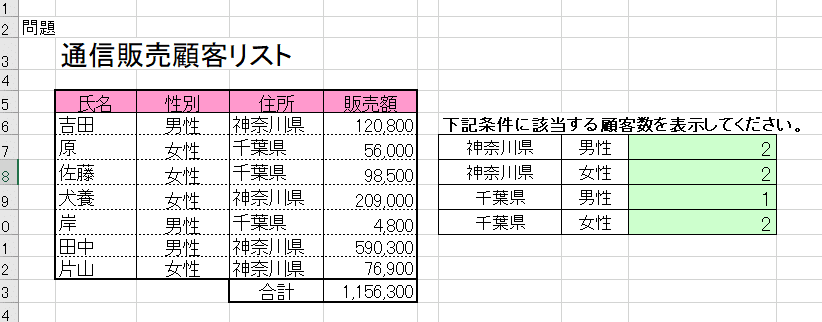
・IF関数
=IF( 論理式 ,真の場合 , 偽の場合 )
①評価A欄
=IF( 点数セル >=80 , ”合格” , ”不合格” )
=IF(B4>=80,"合格","不合格")
②評価B欄
=IF( 点数セル <=80 , ”再試験” , ”通過” )
=IF(B4<=80,"再試験","通過")
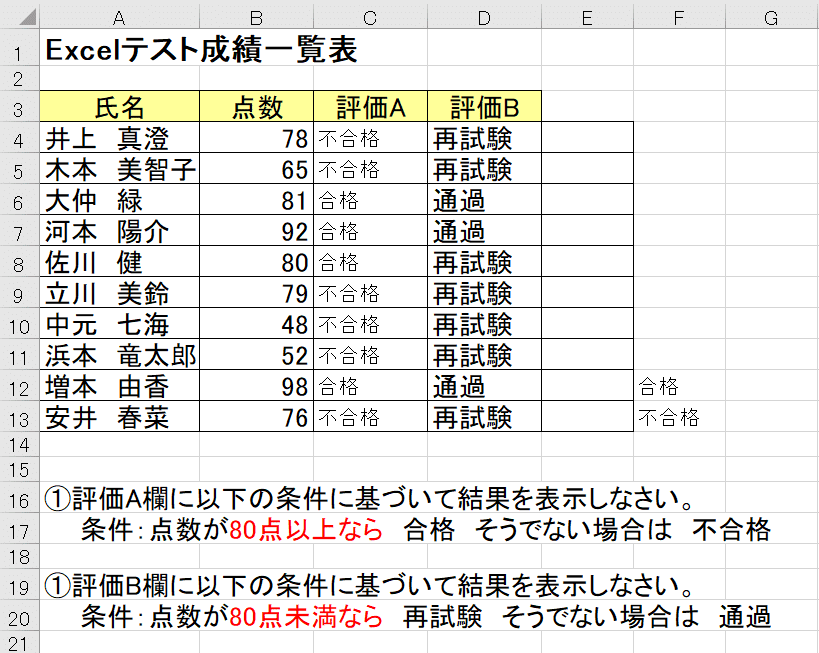
問題①
評価欄に入力するIF関数
=IF( 売上実績セル>=売り上げ目標 ,”〇” , ”×” )
=IF(E4>=D4,"〇","×")
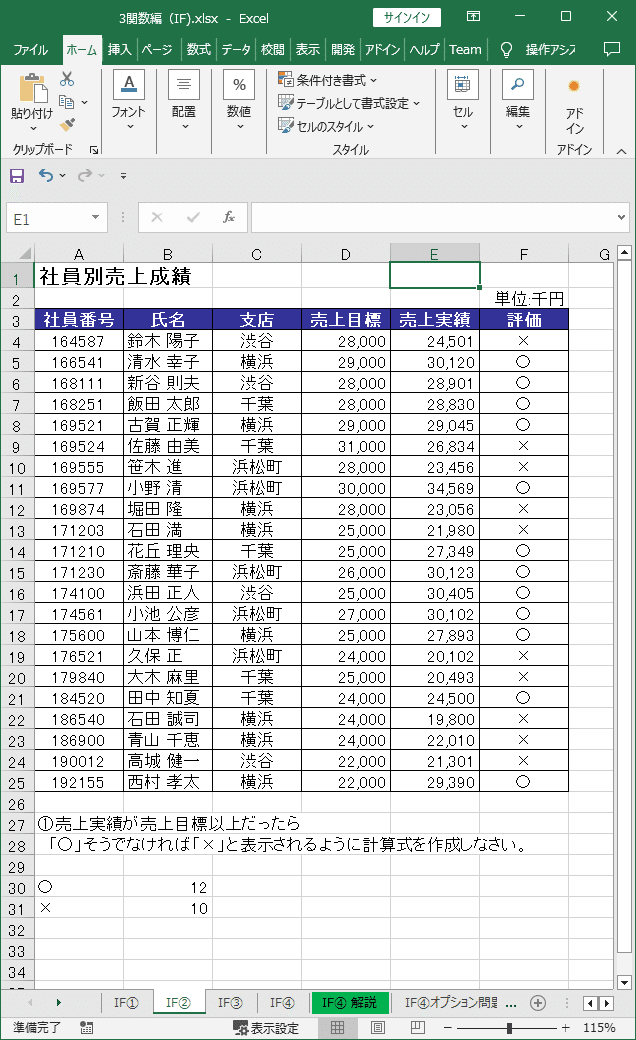
問題②
評価欄(F4)に入力
=IF(E4>=100%,"〇","")

問題③
評価セル(F4)に入力する
=IF( 合計セル >=270, ” 優 ” ,IF( 合計セル >=240 ,” 良 ” ,” 可 ”))
=IF(E4>=270,"優",IF(E4>=240,"良","可"))
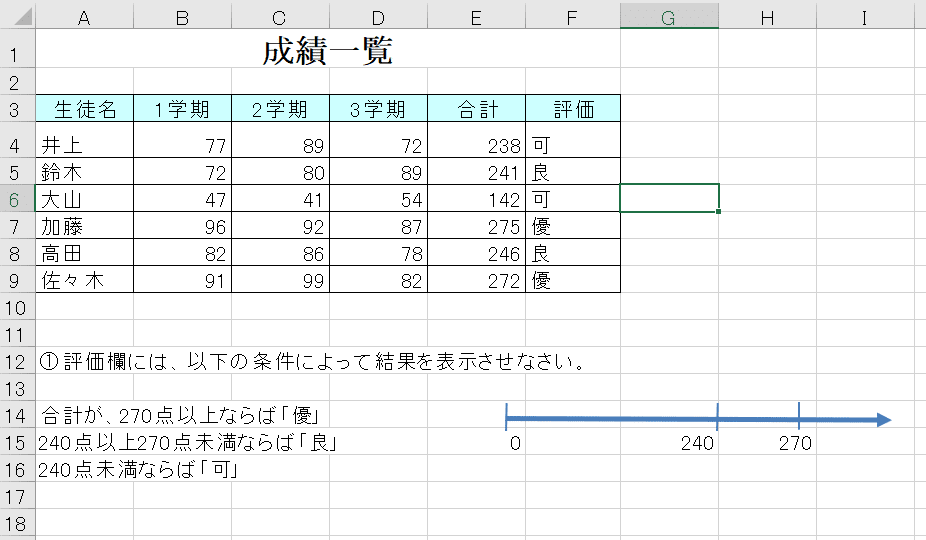
・ネスト関数
問題①
合否Aセル(E3)に入力
=IF( 合計セル >=140 ,” 合格 “ , ” “ )
=IF(D3>=140,"合格","")
問題②
合否Bセル(F3)に入力
=IF( AND ( 筆記セル >=70 ,実技 >=70 ) ,” ◎ “ ,” × ” )
=IF(AND(B3>=70,C3>=70),"◎","×")
問題③
合否Cセル(G3)に入力
=IF( OR ( 筆記セル >=70 ,実技 >=70 ) ,” 〇 “ ,” × ” )
=IF(OR(B3>=70,C3>=70),"〇","×")
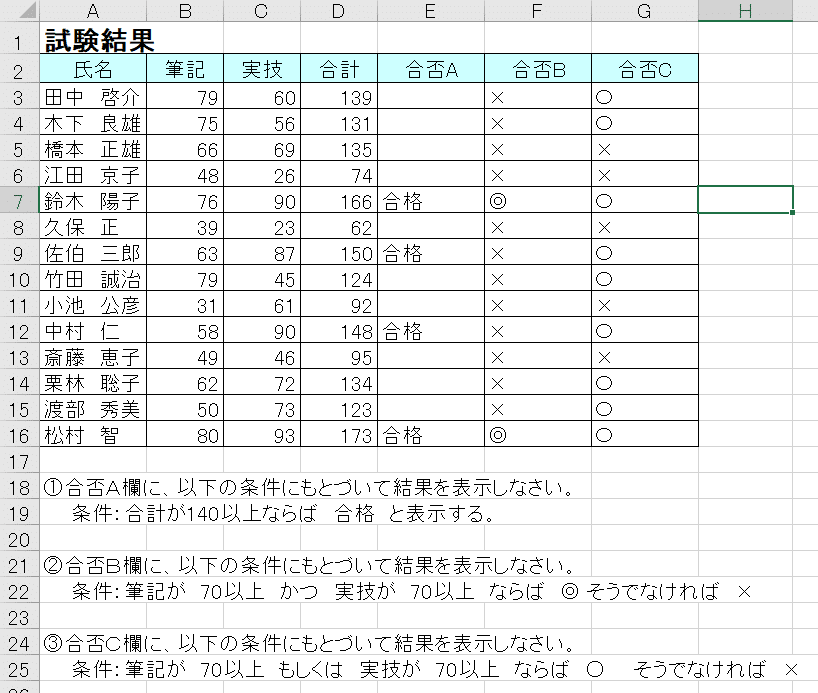
問題④
総合評価セル(D5)に入力
=IF( AND ( 上期実績セル >= 上期目標(絶対参照) ,下期実績 >= 下期目標(絶対参照)) , "A" ,"B" )
=IF(AND(E5>=$E$2,F5>=$F$2),"A","B")
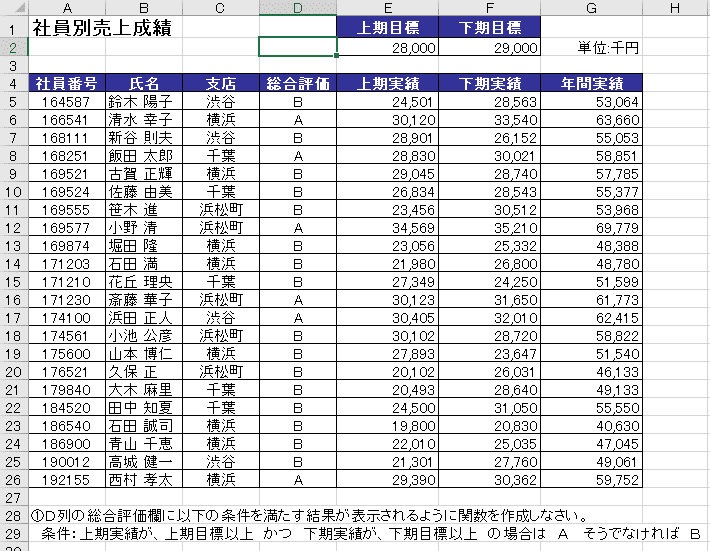
・テーブル作成
周りに1行、1列空いていることが前提条件
挿入タブ→テーブルグループ→テーブル→範囲を確認
「テーブルの作成」の「先頭行をテーブルの見出しとして使用する」に
チェックを入れる
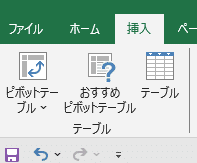
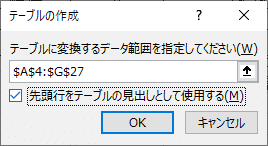
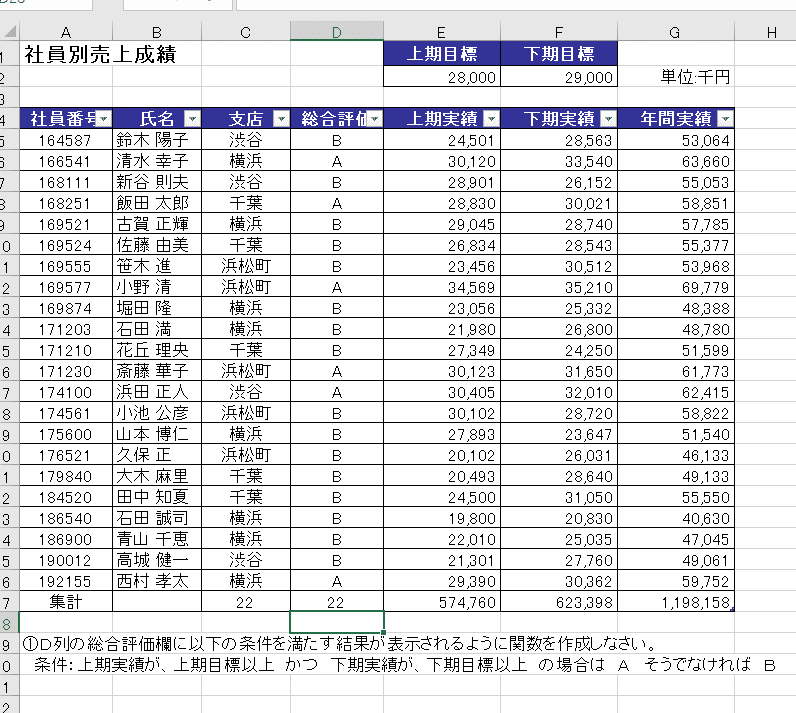
テーブルデザインタブのテーブルスタイルのオプショングループの
「集計行」にチェックを入れるとテーブルの最終行に「集計」が追加される
上記データの最下部のように追加される。
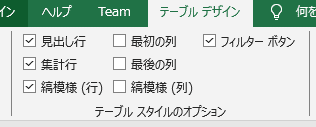
・テーブル解除
テーブルデザインタブ→ツールグループ→範囲に変換
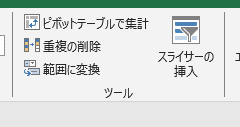
この記事が参加している募集
この記事が気に入ったらサポートをしてみませんか?
