
職業訓練日誌(6/18)~Wordの使い方について~
本日は2回目のビジネス資料作成概論でした。
Wordの使い方について学びました。
習った内容を本日もまとめていきます!
・フリガナのつけ方
ホームタブ→フォントグループ→ルビ(上の段、右から二つ目)
→ルビにフリガナを入力する
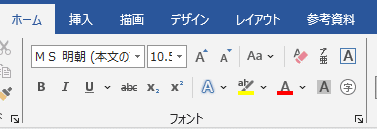
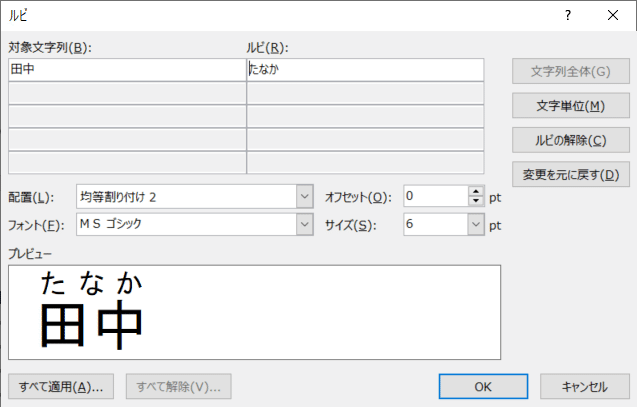
オフセット・・・文字とフリガナの距離
サイズ・・・フリガナのサイズ
・印鑑印を入れる
ホームタブ→フォントグループ→囲い文字(下段一番右)
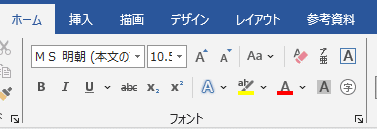
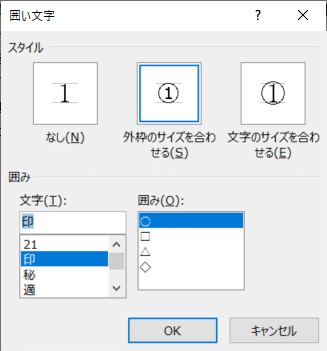
・履歴書の写真をぴったり入れる方法
挿入タブ→図グループの図形選択→四角を選択して、図形を挿入する
→図の上で右クリック→図形の書式設定→塗りつぶしなしになっているのを「図またはテクスチャ」に変更する
→画像ソースの「挿入する」から画像を選択する。
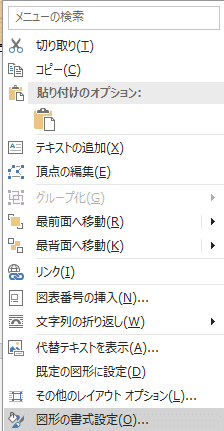
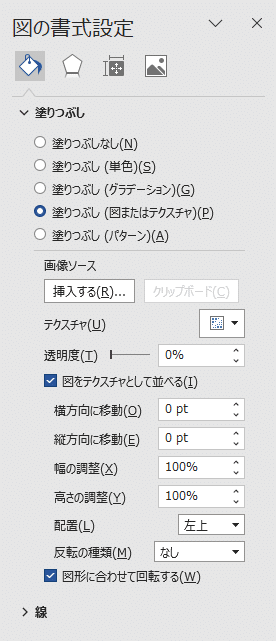
・表の解除
表を選択→レイアウトタブ→データグループ→「表の解除」を選択→OK
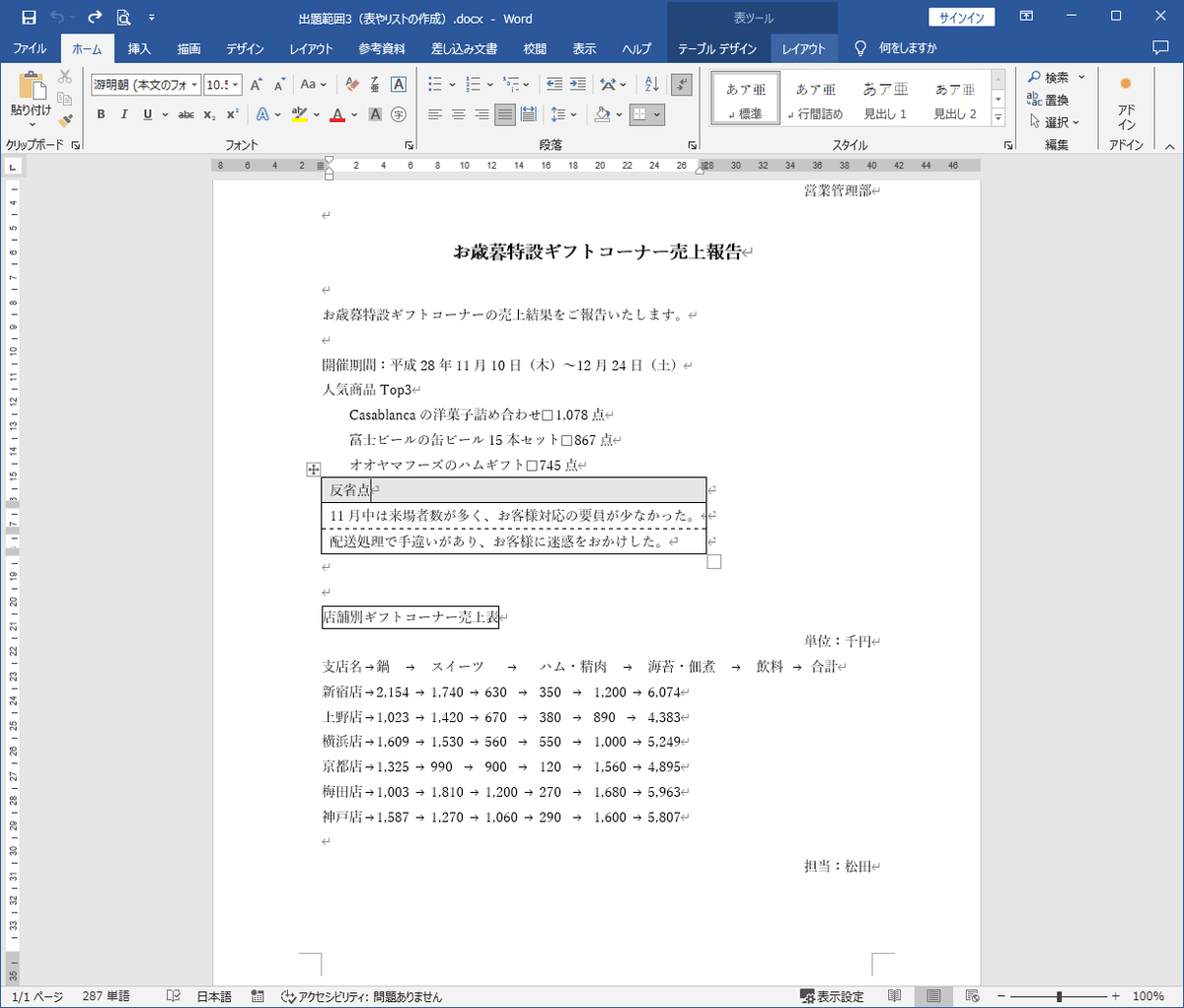
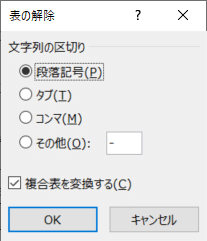
・レベルの変更
変更したい範囲を選択→ホームタブ→段落グループ→アウトライン
→新しいアウトラインの定義→アウトラインレベルを選択して「OK」
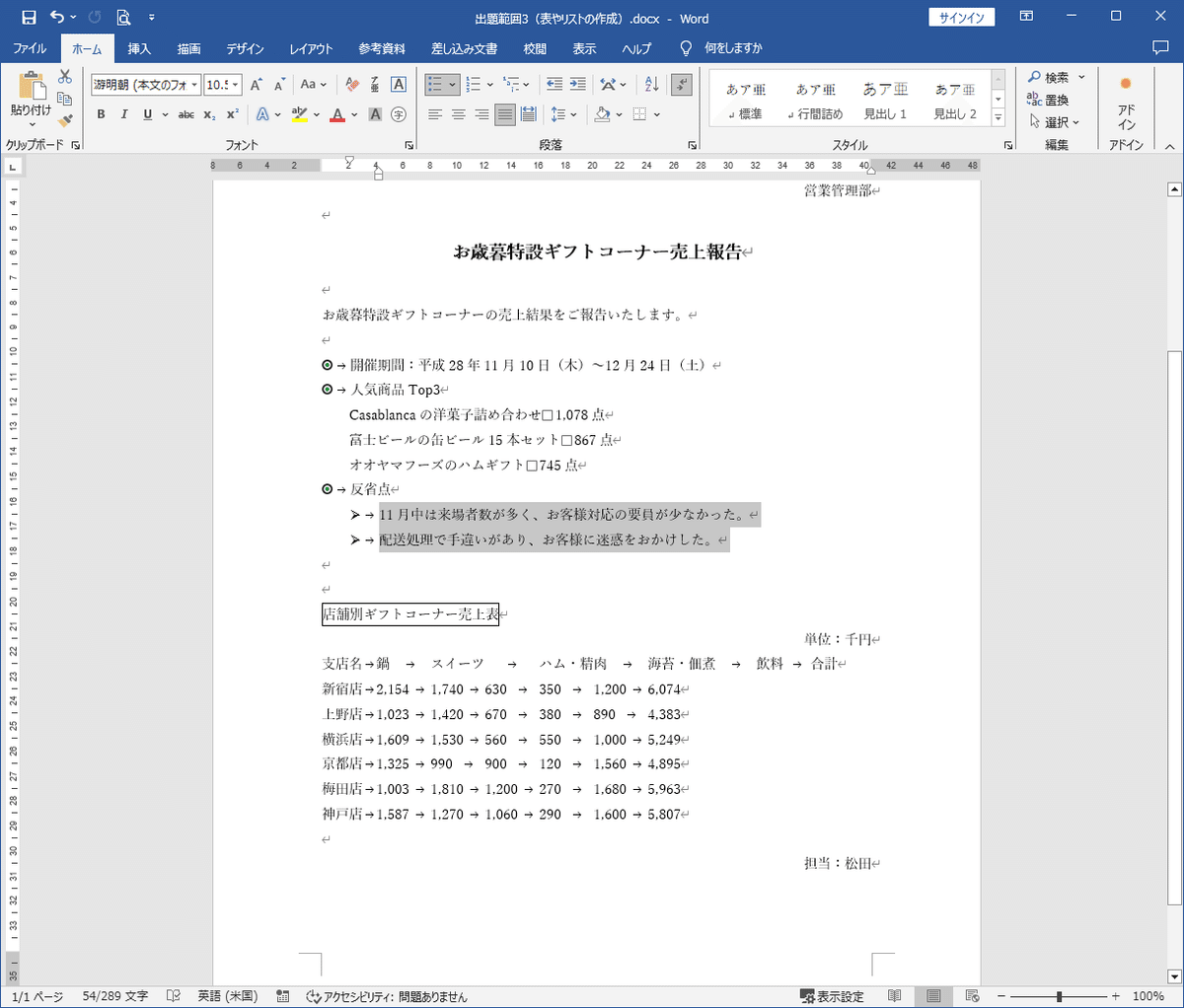
・文字を表にする方法
表にしたい範囲を選択→挿入タブ→表グループで下矢印をクリック→文字列を表にするを選択→自動調整のオプションで「ウィンドウサイズに合わせる」を選択し「OK」
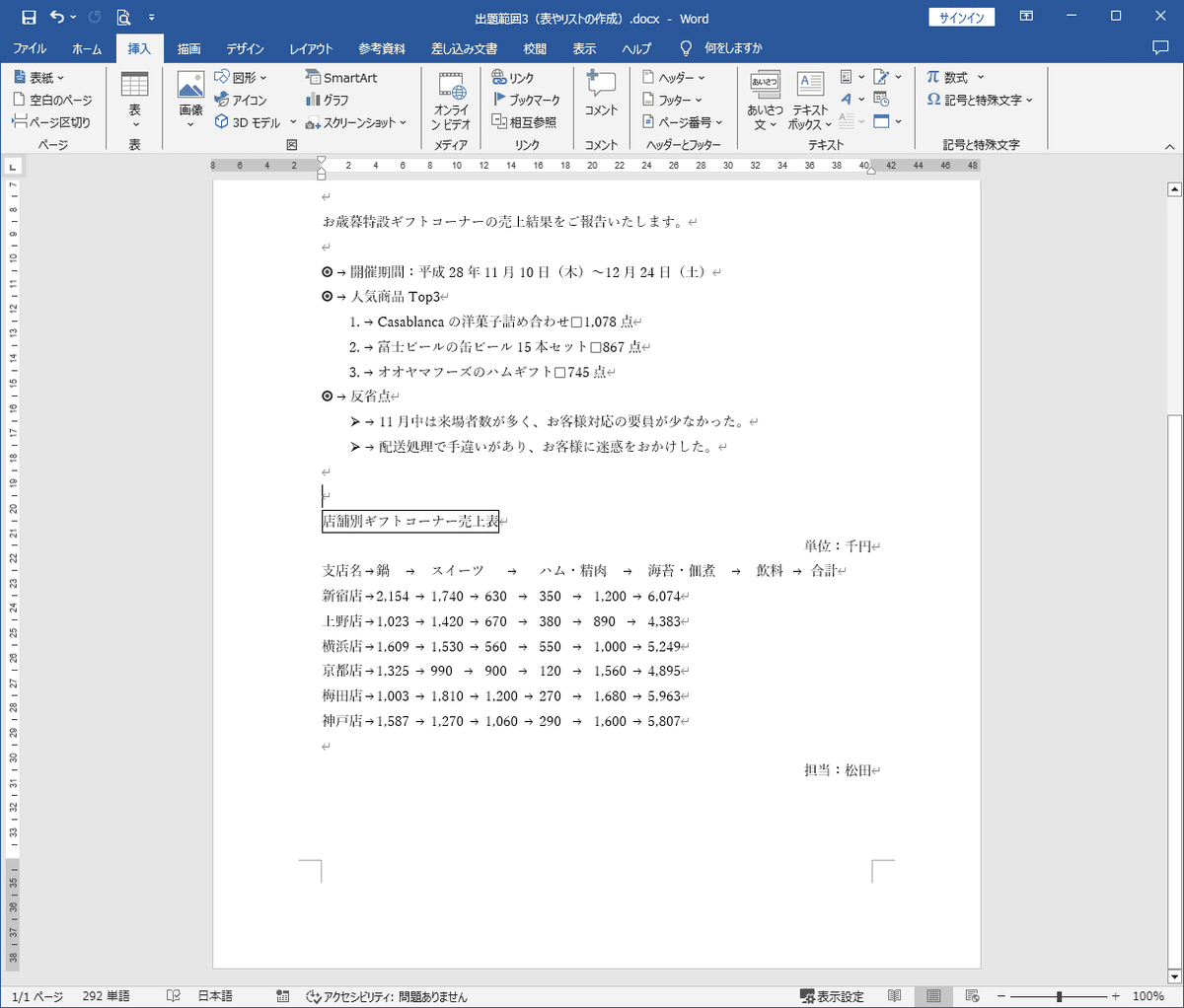
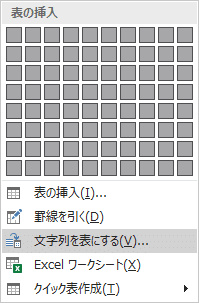
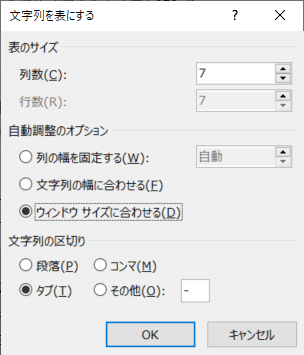
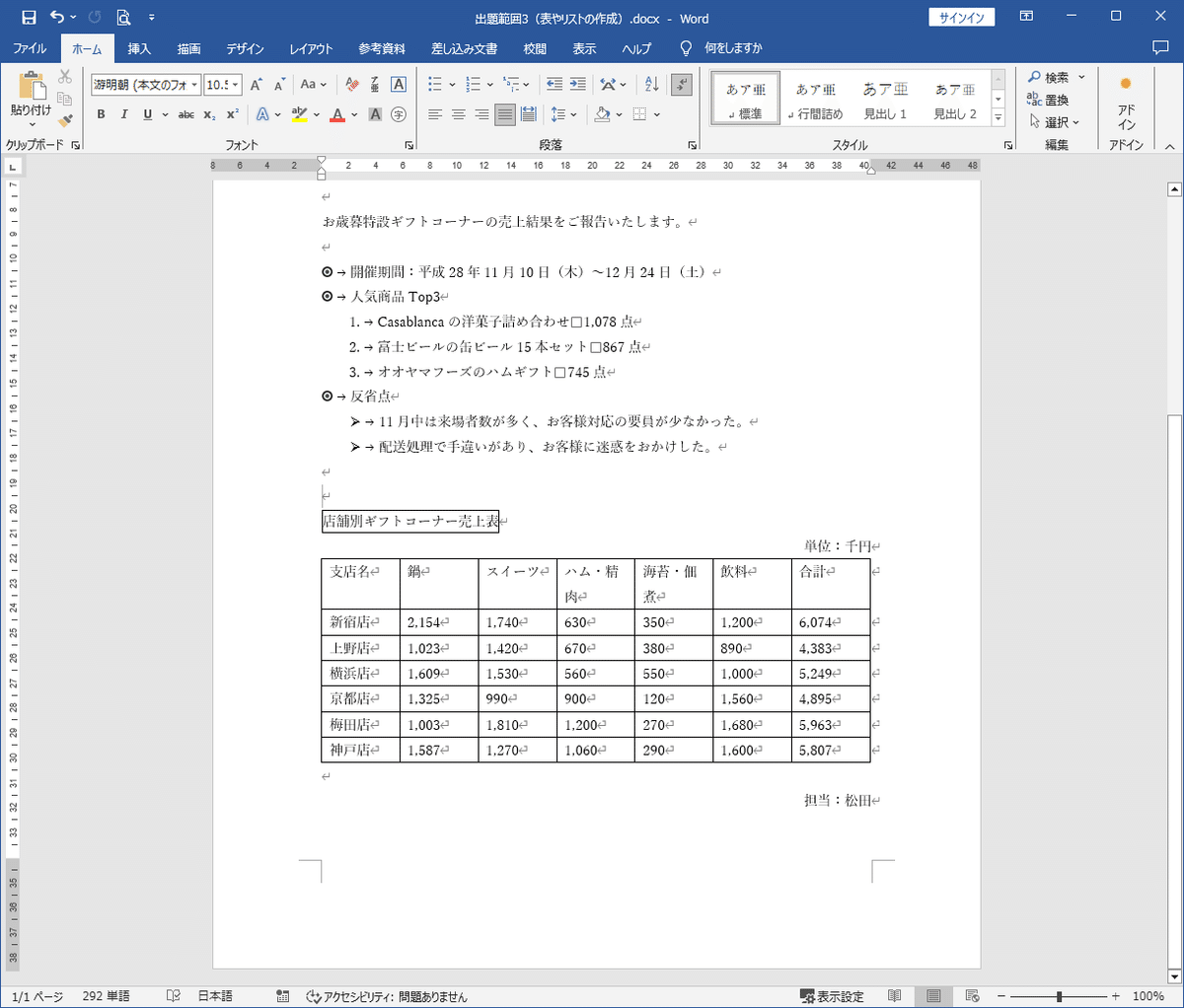
・表を並び変える
表のどこかにカーソルを入れる→レイアウトタブ→データグループの並び
替えを選択→最優先されるキーに並び替えを行いたい列を選択→昇順から
降順に変更して「OK」
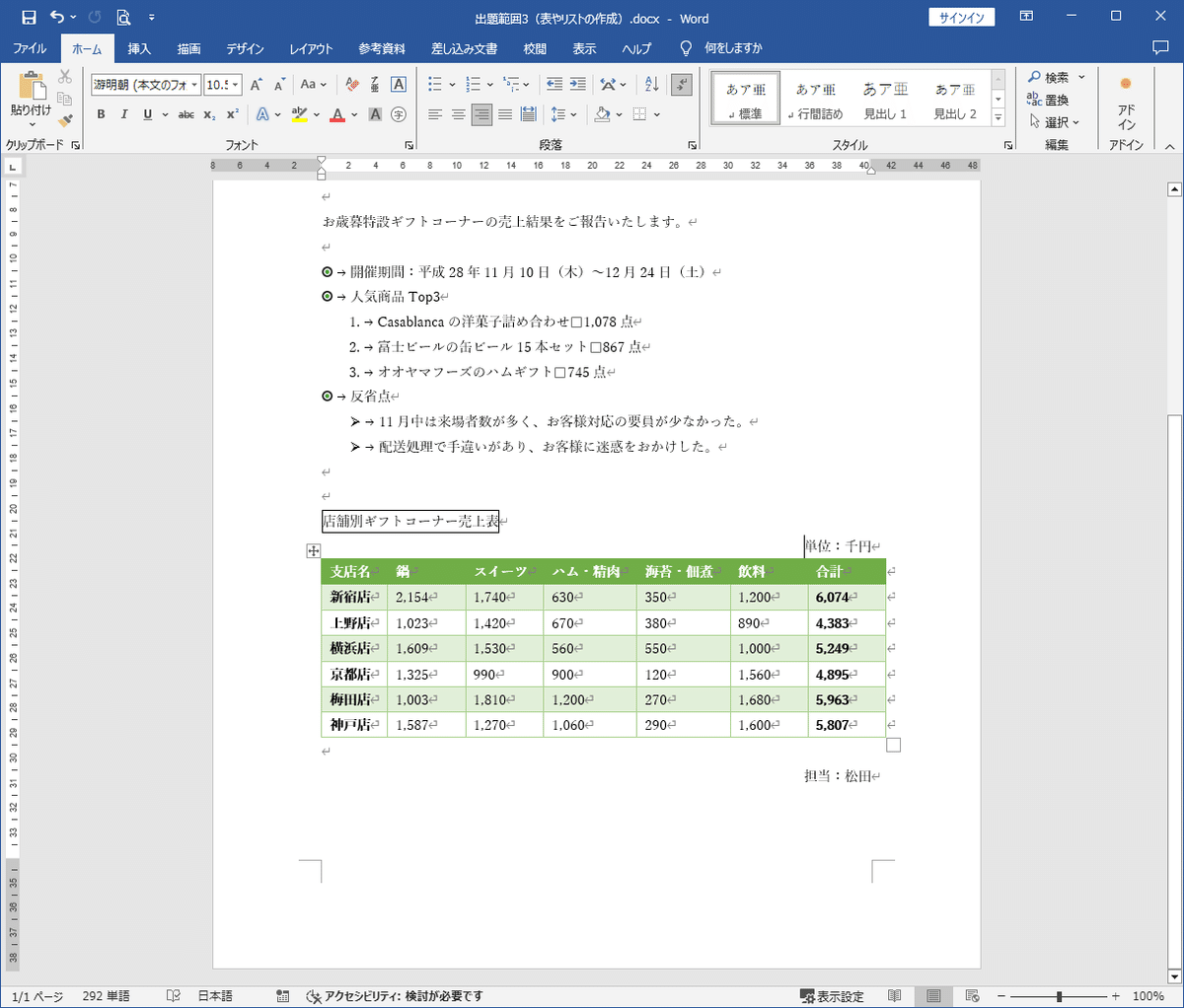
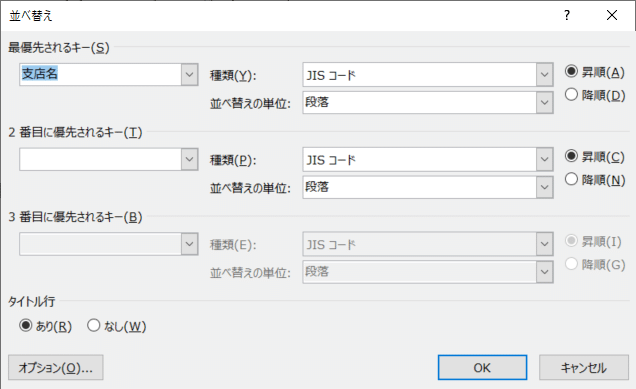
・見出しごとに編集内容統一させる方法
一つスタイルを編集する→ホームタブ→スタイルグループ→編集したスタイルの上で右クリック→「選択個所と一致するように見出しを更新する」を
押すと、「見出し1」が全て同じ書式になる
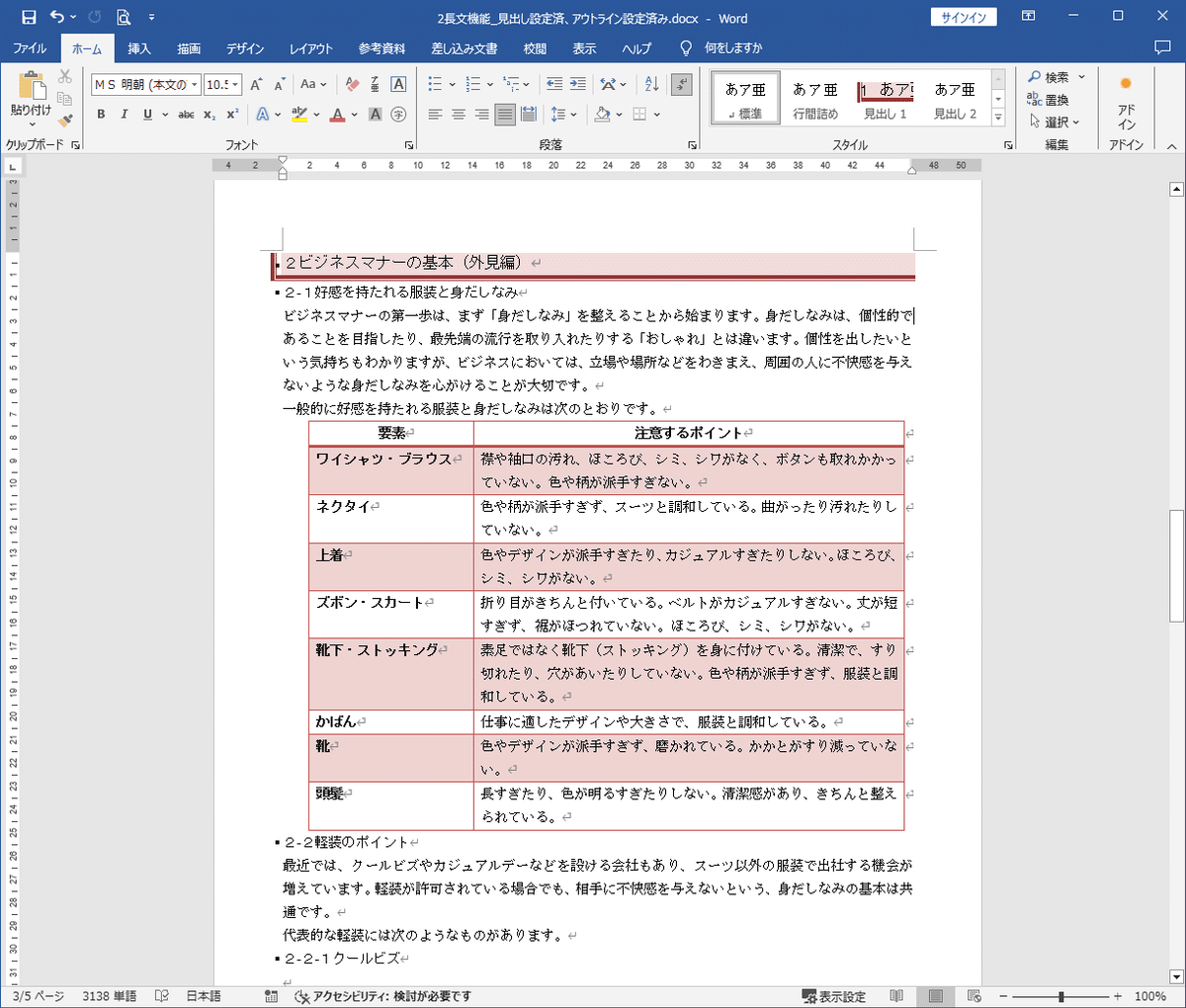
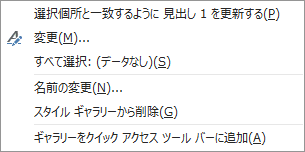
・スクリーンショット
挿入タブ→図グループ→スクリーンショット→画像の領域
もしくは、「Windowsマーク + Shift + S」でも出来る
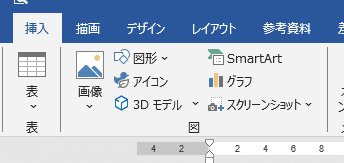
フリガナのつけ方や印鑑印の入れ方、図形に画像を入れるやり方など知らなかった機能をたくさん知れて、とても役に立ちました。
図形の中に画像を入れるのは、履歴書を作成する際に必要なスキルなので、
知れてとてもよかった。
明日は、Excelについて学びます。
Excelは自信がないのでこの機会にものにできるように取り組みたいと
思います!!
この記事が参加している募集
この記事が気に入ったらサポートをしてみませんか?
