
Macでオンラインミーティングを記録してみた
リモートワークが主体のためオンラインミーティングが多いのですが、何度やっても画面動画収録の「音声」がどうしても記録されない、、、 でも、やっと最低限、必要な事ができたので備忘録として書き残します。
Mac環境
OS : Ventura 13.1.1
仕様 : MacBook Pro (2019) 2.8GHz クアッドコア Intel Core i7
今回は、先方がホストのGoogle Meetだったのですが「自分以外の参加者が話していることを記録する」ことを最優先してみました。詳しい仕組みは省略しますが
オンラインミーティングで相手の声を動画で録音する
手順を紹介します。ちなみに、自分の声は入りません 涙
下準備
「BlackHole」をダウンロード
Macユーティリティの「Audio MIDI設定」を変更
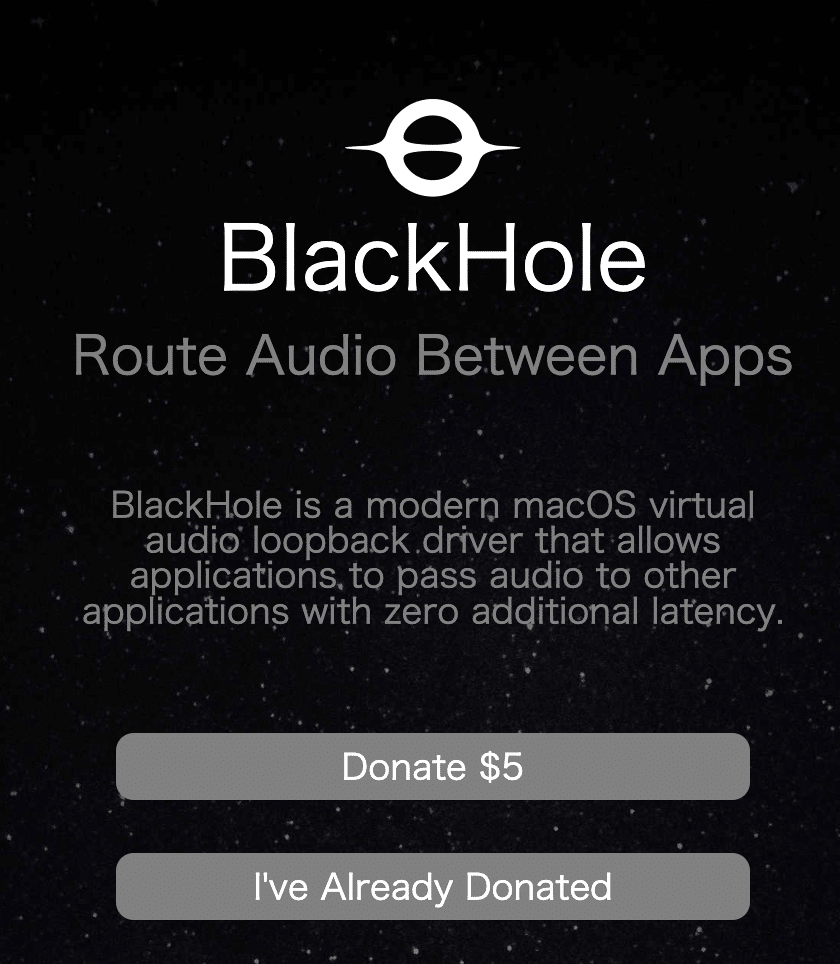
まずBlackHoleというアプリをココからダウンロードします。
※ドネーションウェアなので5ドル寄付をされる方は「Donate
$5」を、それ以外の方は「I've Already Donated」をクリック。
メールアドレス、名前を入力してください。このアドレスにダウンロードリンクが届きますので、メールを確認してください。

2ch〜64chの違いがわからなかったので「BlackHole 2ch」をクリック。ダウンロードされたPKGファイルをダブルクリックして、インストールしたらBlackHoleの設定は終了です。
次に「Audio MIDI設定」を変更します。
「メインハードディスク」の中にある「アプリケーション」を開いて、その中にある「ユーティリティ」を開き、そこにある「Audio MIDI設定」をクリック。

次に、上のメニューバー項目から、「ウィンドウ」を選んで、一番上にある「オーディオ装置を表示」を選択します。

左下の「+」マークをクリックして、「複数出力装置を作成」を選択。
①複数出力装置 ②外部ヘッドフォン(もしくは内蔵スピーカーなど普段お使いのスピーカー) ③BlackHole 2ch の順番でチェックを付ける ※ この際、チェックする順番がとても大切です。
次に、Finder画面左上の「アップルマーク」>「システム環境設定」>「サウンド」を選択
「出力」タブの中で、一番下にある「複数出力装置」を選択
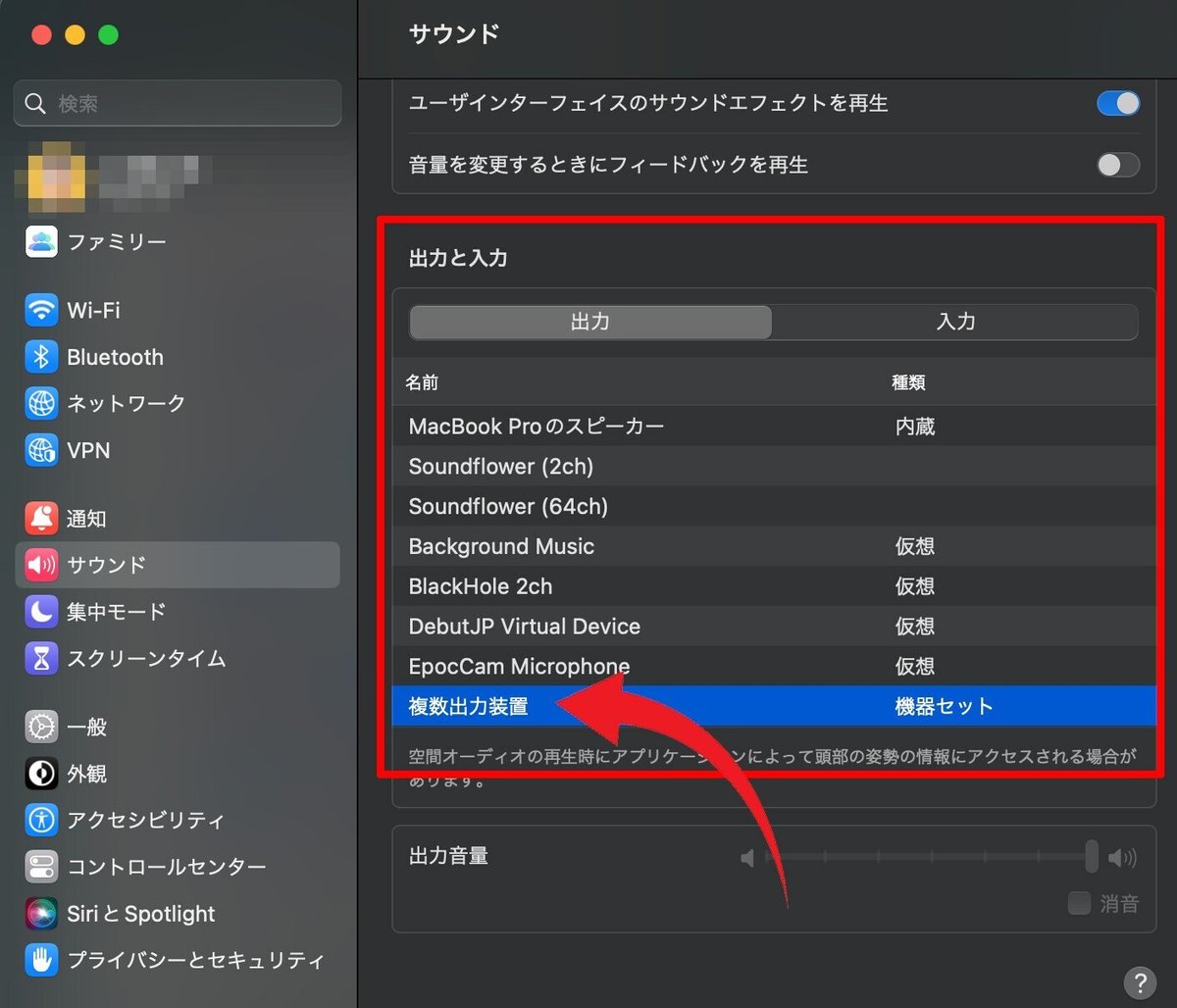
以上で、「Audio MIDI設定」関連の作業は終了です。
いざ、画面収録
今回はGoogle Meetでのミーティングだったのでブラウザ (Chrome)を最大かつ最前面に立ち上げます。zoomでも同様に画面を最前面にすれば収録が可能です。
Macで画面収録をする時は「Command」+「Shift」+「5」キーを同時に押します。

全画面で動画を収録する場合は上の画像の赤い四角内のアイコンを、収録する範囲を選択する場合は右隣のアイコンを選択。
次に、オプションをクリックして「マイク」>「BlackHole 2ch」を選択。それから右端の「収録」をクリックします。

オンラインミーティングの画面収録を終えるには、メニューバー、もしくはタッチバーに表示されている「停止」アイコンをクリックします。
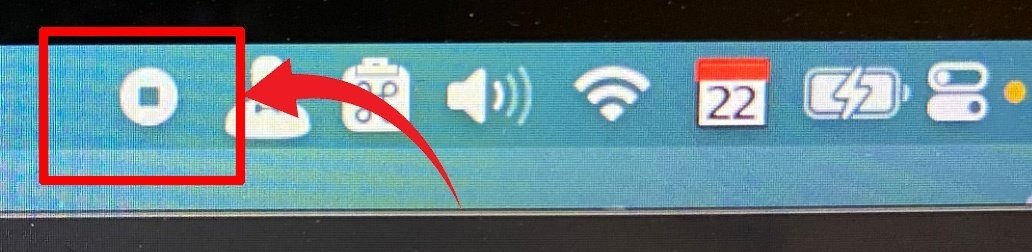
以上で、オンラインミーティングの動画画面収録は終了です。収録された動画はデスクトップに保存されています。
音声が収録されているか確認する際には「システム環境設定」>サウンド>内蔵スピーカー(もしくは外部ヘッドフォンなど)を選択して、音声が外部に出力されるようにするのを忘れずに!!
この記事が気に入ったらサポートをしてみませんか?
