
Wooclap―外部ビジュアル②(GoogleSlides編)
外部ビジュアルの①の記事は楽しんでいただけたでしょうか?今日は、GoogleSlides編ですが、ぶっちゃけ告白すると、GoogleSlidesを外部ビジュアルツールとして使ったことなかったのです。ただ、前回の記事を書く途中で、読み込めるプレゼンの種類にあるじゃんってなって、あるからには読み込んでみようというウークラおじさんとしての”やってみよう根性"が湧いてきてやってみたら、どうも、PDF・PP・Keynoteとは違う点がありました。そこで、当初外部ビジュアルは1つの記事で終わらせようと思っていたのですが、GoogleSlidesだけ別で扱います。
【Wooclap外部ビジュアルとしてのGoogleSlidesの良いところ・悪いところ】
【良いところ】
①アニメ―ションが動く(PC版のみ)
②ノートを参照できる
③レーザーポインターが使える
【単純な違い】
スライドの操作が←・→でできない
【ダメなところ】
①iPad未対応→スライドが出せない
②プレゼンに質問をはさむ難易度が高い←まだ、このマガジンでは未紹介
では、外部スライド②―GoogleSlides編行ってみよう!
【Google SlidesをWooclapスライドに設定する】
①前回と同じ+Add presentationから以下の画面を開き、アドレス入力ボックスに、イベントで使用するGoogle Slidesのアドレスを入力しOKをクリックする。
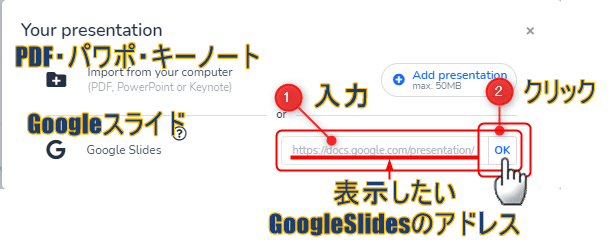
②しばらくすると指定したGoogleSlidesファイルがPresentationという名前で読み込まれます。プレビューにGoogleSlides presentationのアイコンと文字が表示されます。読み込まれたのを確認するのは、下の図のように▼にマウスオーバーします。ちなみにこれで開くプレゼンリストは、読み込んだ複数のスライドからどれを再生させるかを選ぶ時に使います。
③ここで、▶Startボタンを押すと、スライドが始まります。
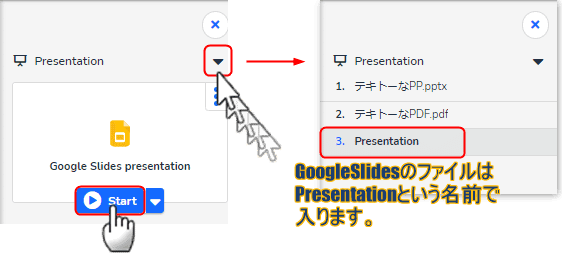
④主催者側でGoogleSlidesを表示させると今までとは少し画面が異なります。画像が全部入りみたいにうるさくなってしまいました…
④ー1【スライドの移動について】
スライドの移動は、画面左下の小さな「<」「>」を使用します。アニメーションもトランジションも動かすことができます。また、画面上をクリックしてもスライドが進みます。※PDF・PP・Keynoteを読み込んだ時と違うのは、主催者の画面右左の「←」・「→」キーを押すと、他に読み込んだスライドに行ってしまい、GoogleSlidesの中のスライドの移動に使えません。
④ー2【スライドリスト】
画面左下のスライドの数字を押すとスライドリストが出ます。スライドリストからもスライドの移動ができます。
④ー3【その他のお助け機能メニュー】
三点メニューからは、スピーカーノート・レーザーポインター・自動再生・その他のメニューが出せます。
スピーカーノート便利です。レーザーポインターはマウスを振ると軌跡が残ります。ついクリックしちゃいます…

④ー4【自動再生】メニューと【その他】メニュー
このメニューは画像でご覧ください。
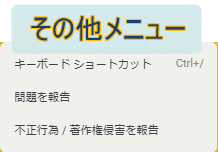
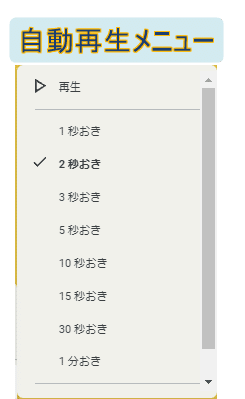

ここまで来て、あれ?これって、Wooclapから、GoogleSlides表示させてるだけ?っていう単純なことに気が付いてしまいました…
なので、操作法は、最後のキーボードショートカットを見ればよく分かることでした。頑張って画像切り貼りしたのに~
で、もしかしてこれってGoogleSlides中の動画も共有できるのか?ということに気が付いたのですが、ちょっとそこまでは試していませんが、後日、忘れてなければ、試してみます!
あと、最初のほうにちょろっと書きましたが、こうやって設定したGoogleSlidesのプレゼンですが、iPadからは主催できません💦
僕は、iPadで授業しているので、そのうち対応するのを長い目で期待してPPで、Wooclapを楽しみます。
この記事が気に入ったらサポートをしてみませんか?
