
Wooclap質問作成の基本―多肢選択編―
考えてみたら、Wooclapの一番のキモの機能について書いていなかったので、今日は「質問」について書きます。
Wooclapでは、インタラクティブな学びやレクチャーを行うために、参加者(生徒に)様々なタイプの質問を投げかけて答えてもらうことができます。
先に述べたシンプルWooclapのようにやればその場で即興的に質問を投げることもできるので、参加者から参加者への質問などということも可能になります。
【Wooclapでの質問のつくりかた】
①何はなくともイベントを作ります。イベント名とイベントコードはお好きなものを。ただし、コードは重複不可です。

②次の画面で質問のタイプを選びます。全17種類!!

③作りたい質問のタイプを選んで、質問と答え(答えがある場合)を入力します。今回は選択問題(Multiple choice)を選びます。

④問題設定画面が出てくるので、出題文と今回は解答を入力します。入力欄には必ずグレーで例が表示されているので、参考にするといいと思います。画面右側は、主催者のプレゼン時のイメージが出ています。これも切り替えができる場合があります。選択問題では、投票形式と、ワードクラウド形式が選べますね。
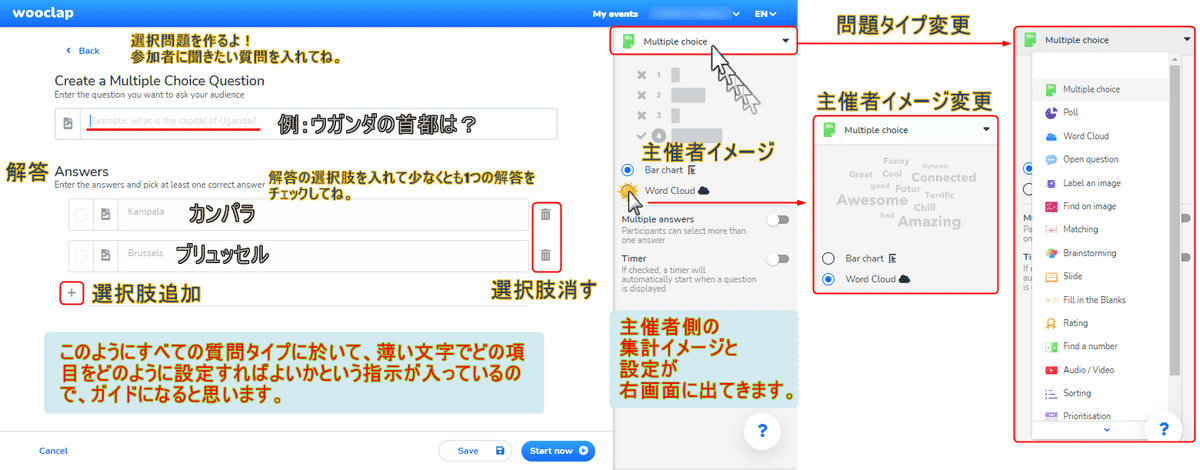
あれ?でもここで前の記事で扱った右クリックからの「日本語に翻訳」をすると…

⑤ちょっと話がそれましたが入力してみます。問題!次のうち季語ではないのは?選択肢ボックスにそれぞれ、サザン、チューブ、ユーミン、山下達郎と入れ解答のチューブにチェックを入れる。

⑥せっかくなので画像を設定してみます。上の画像の画像ボタンから、ファイル選択ダイアログで、設定したい画像を選びます。画像を選ぶとしばらく読み込むまでぐるぐるして、サムネイルが表示されます。
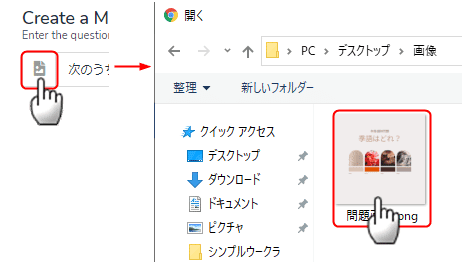

⑦画面右下のSaveボタンで問題作成終了です。Start nowだと、参加者に作ってすぐに質問を投げかけることができます。
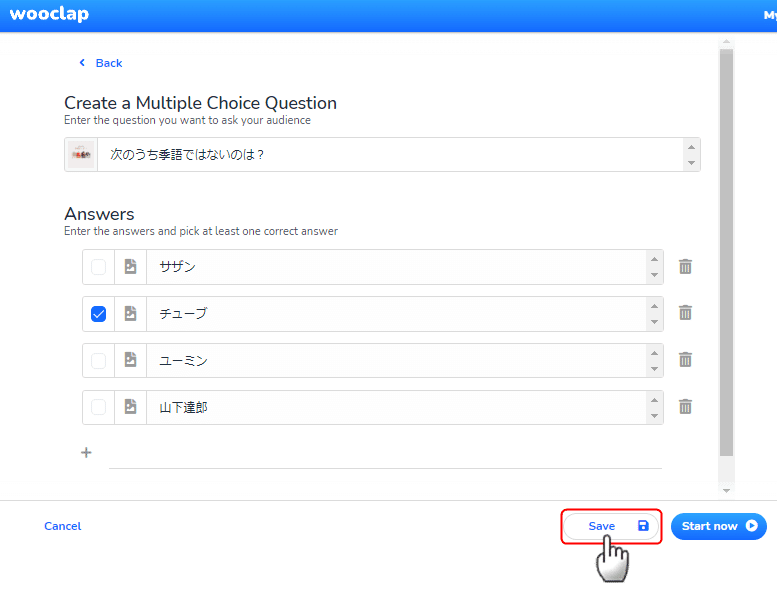
⑧このようにして、1回のイベント(授業)で聞きたい問題を好みに応じて複数設定します。
【質問を参加者に投げかける】
⑨設定後に、メインページで、該当の問題の【Start】をクリックすると、待機室にいる参加者に質問を投げかけることができます。

⑩主催者画面が変わります。
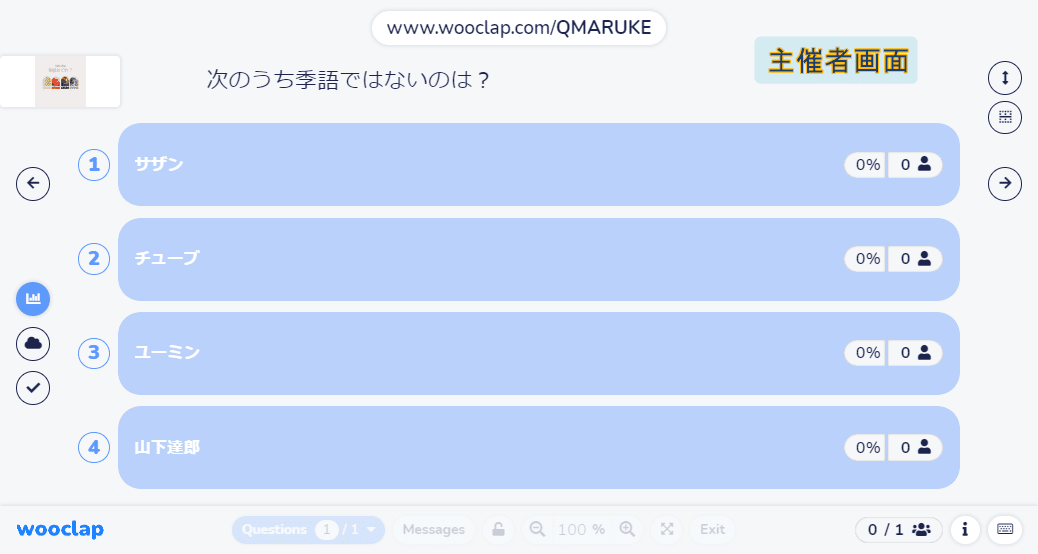

⑪主催者画面に回答がされるとリアルタイムで変化があります。
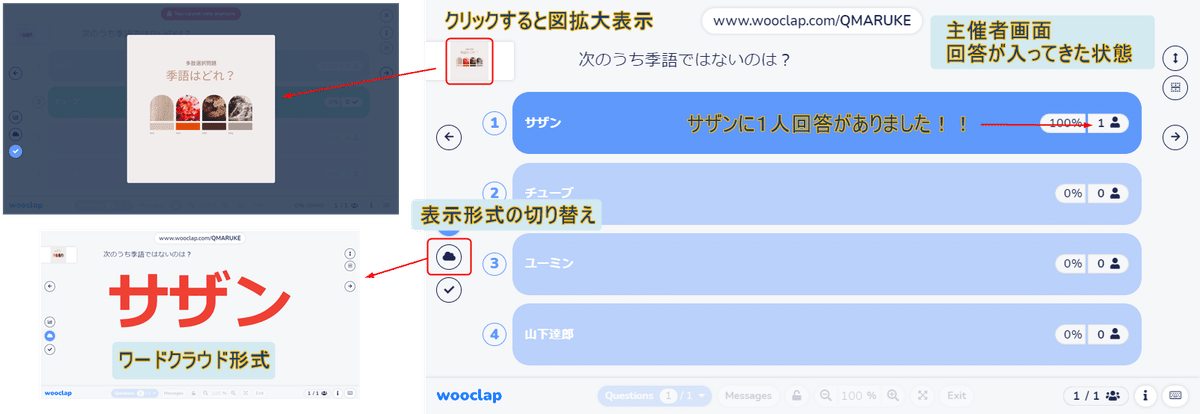
⑫解答を表示します。主催者が左のチェックマークを押すと回答が表示されます。
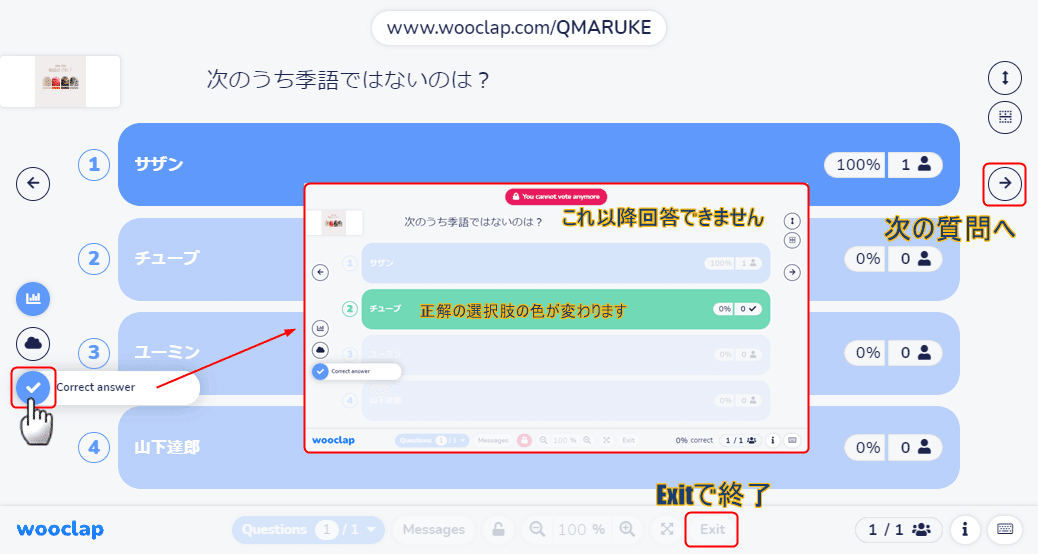
こんな感じで、作成した質問を参加者に投げかけることができます。終了ならば画面下「Exit」次の問題なら画面右中央「→」を押して続けます。イベント(授業)でやると盛り上がりますよ~。
【リアルタイムで回答を表示させない設定】
ちなみに、リアルタイムで回答状況を表示させたくない。という場合の設定は、イベントの画面の右側のこれです。
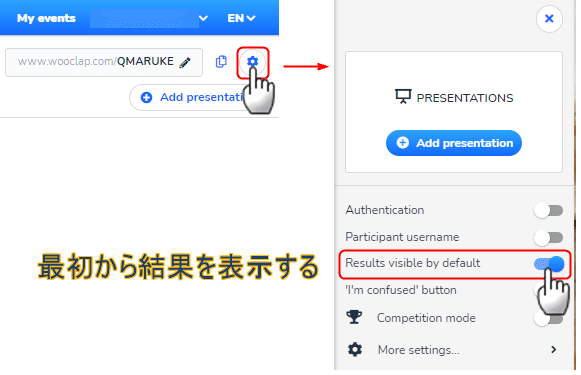
年度末、高校では授業がもうそろそろ終わりをむかえていますが、みなさん楽しいウークライフを!
この記事が気に入ったらサポートをしてみませんか?
