
(37)Googleフォームとスプレッドシートを連携させる
緊急事態宣言が解除され、「対面ワークショップをやろう」「たまにはオフラインのセミナーをやろう!」等、なにかと活動が活発になってきた方も多いのではないでしょうか?
そんな時、申込を受け付けるのにGoogleフォームを使う方も少なくないと思います。
今回はGoogleフォームで収集した回答を、そのままGoogleスプレッドシートに連携させるということを、自分の忘備録のためにも、改めて書いておこうと思います。
というのも、私はこれまで、Googleフォームで収集した回答を、csv(【25】-3に簡単な説明があります)でダウンロードして、Excelなどを使ってローカルで(自分のパソコンで)作業し、今度はそれをGoogleスプレッドシートにアップし共有していた、みたいなことをやっていました。
でも、一度ローカルにダウンロードしなくてもできるということに、最近気づいたので書いておきます。
簡単にGoogleフォームの作成についても書きますが、知っている方は飛ばして読んで下さっても構いません。
【25】-1 Googleフォームを作成する
先にも書きましたが、Googleフォームは、アンケートや申込用紙をオンラインでやれるというものです。私はワークショップの申込だけではなく、ワークショップや授業の感想などもGoogleフォームで書いてもらうことが、特にオンラインでは多いです。
まず、Googleのトップ画面に行きましょう。
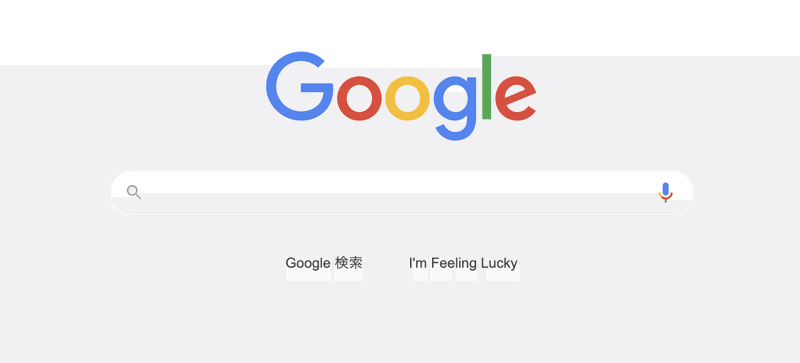
おなじみの画面ですね。この右上の方に点々があります。
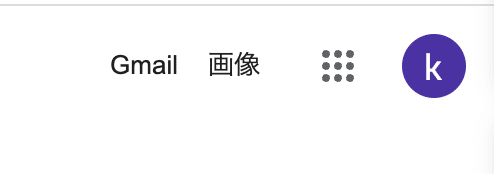
この点々のところをクリックするとこのようなものが現れます。
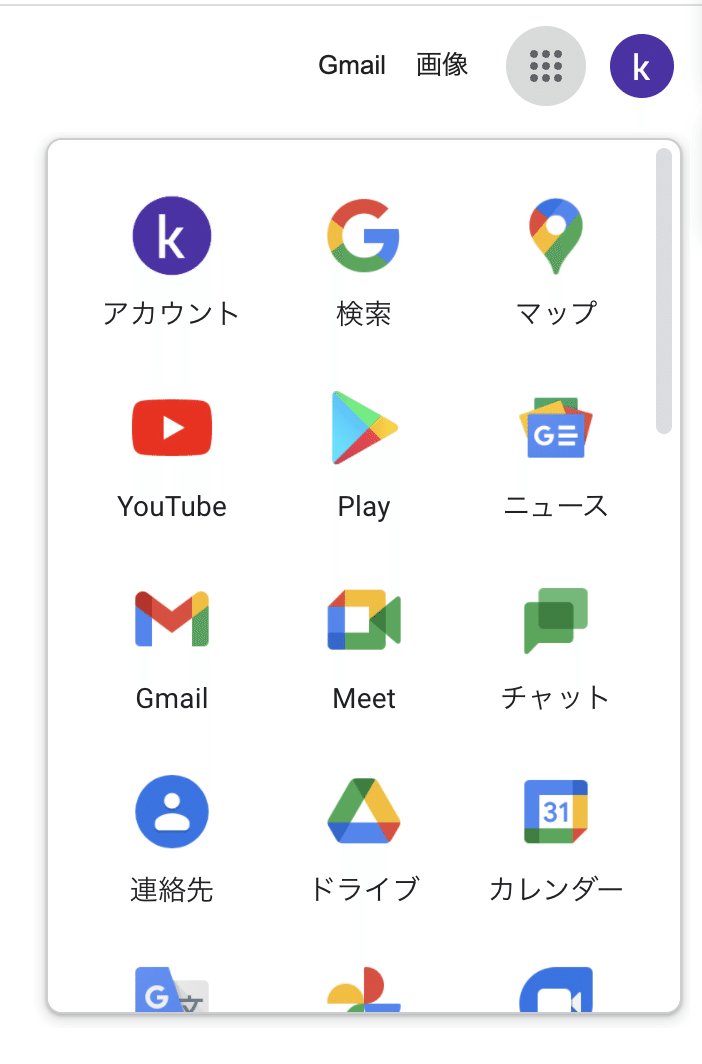
下の方に進んで頂くと「forms」というものが現れるので、それを選びます。
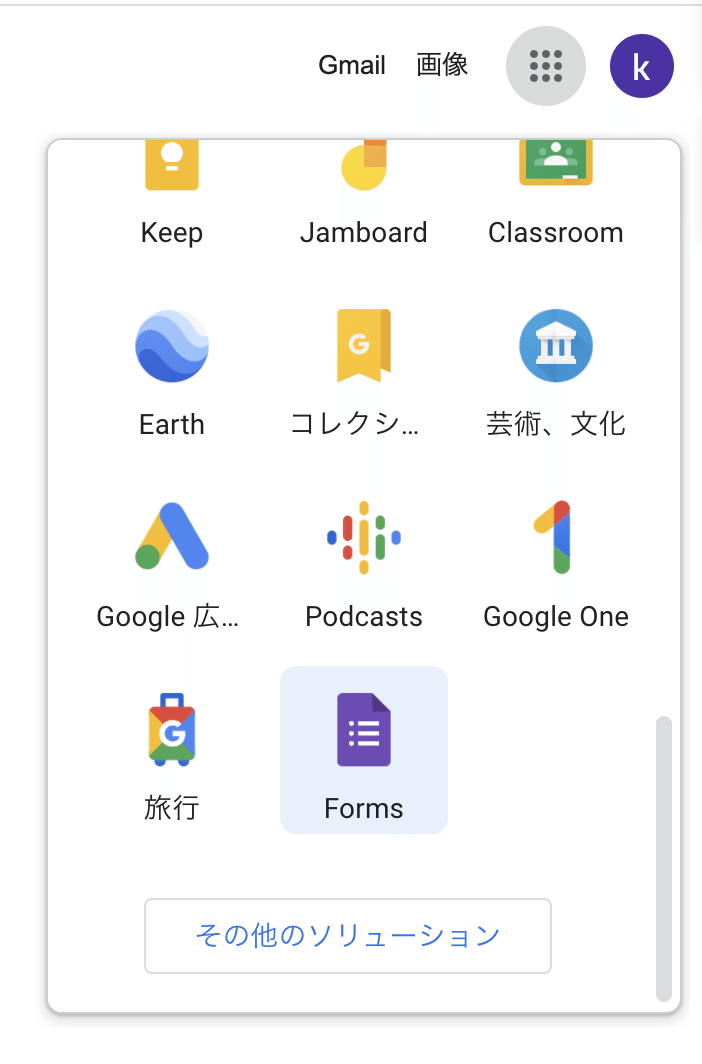
すると、このような画面になります。
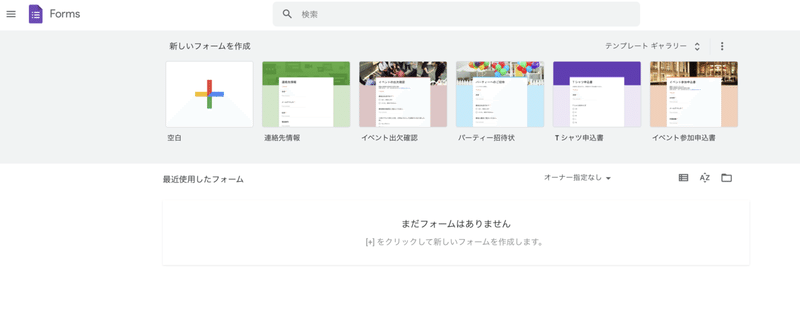
初めてフォームをつくる時には、このような画面ですが、もし以前に作っていれば、そのフォームが表示されます。
新しいフォームをつくるには、Google色になっている「+」(空白とかいてあるやつです)を選びます。空白の横には、テンプレートがいくつか用意されているので、そちらを流用しても良いでしょう。
今回は「空白」を選びます。すると
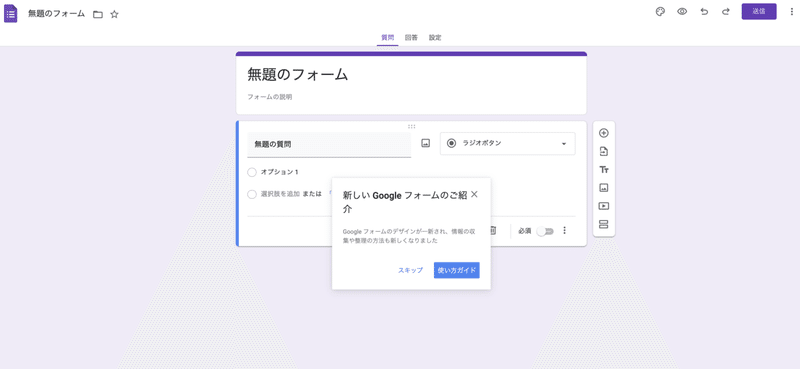
このような画面になります。もし、ここに書いてあるより詳しいことをお知りになりたい方は、「使い方ガイド」を選択して下さい。ここでは「スキップ」します。

ここで、一番上の「無題のフォーム」と書いてあるところの名前を変えたり、「無題の質問」や「ラジオボタン」となっているところを適切なものに変えましょう。
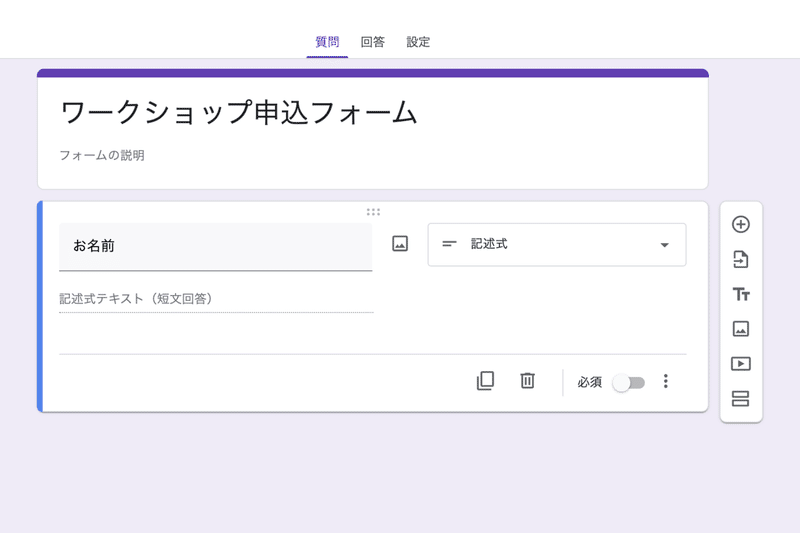
ここではフォームの名前を「ワークショップ申込フォーム」にし、質問を「お名前」にし、ラジオボタンを「記述式」というものに変更しました。
「記述式」は名前のように短いテキストを入力するためのもので、もっと長い文章を書いてほしい時には「段落」を選びます。
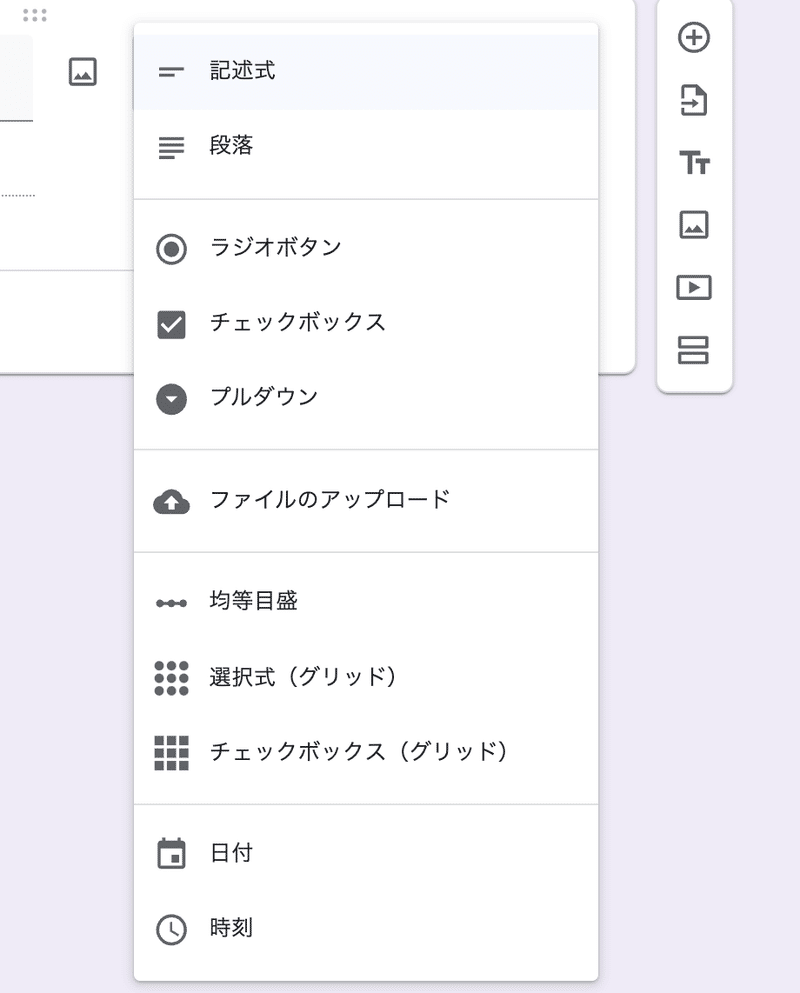
「名前」のように、絶対書いてほしいものの時は、右下にあります「必須」をオンにしましょう。
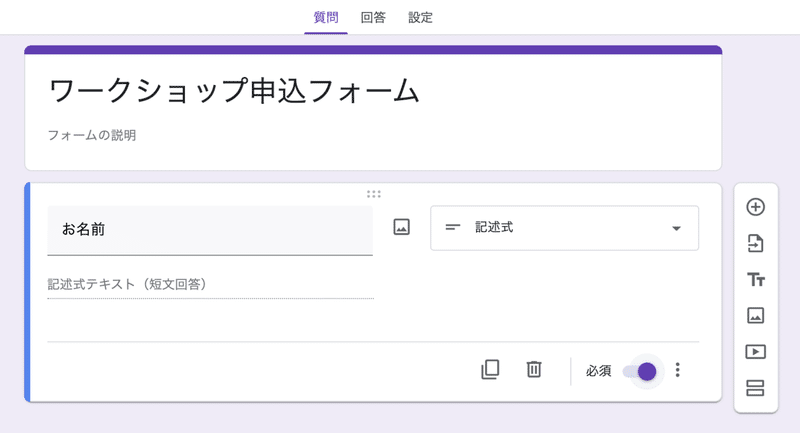
質問項目を増やしたい時は、横の「○の中に+」をクリックすると項目が増えます。
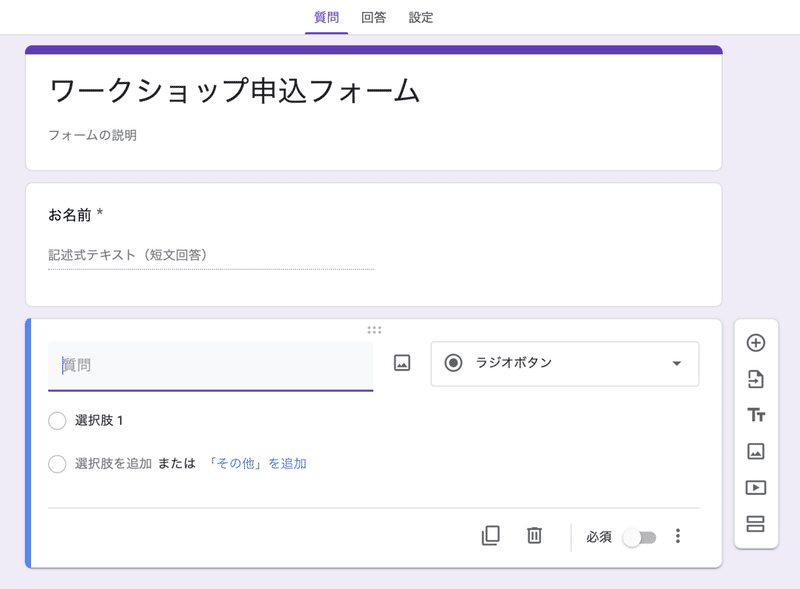
後は、先程のことをくり返していくだけです。
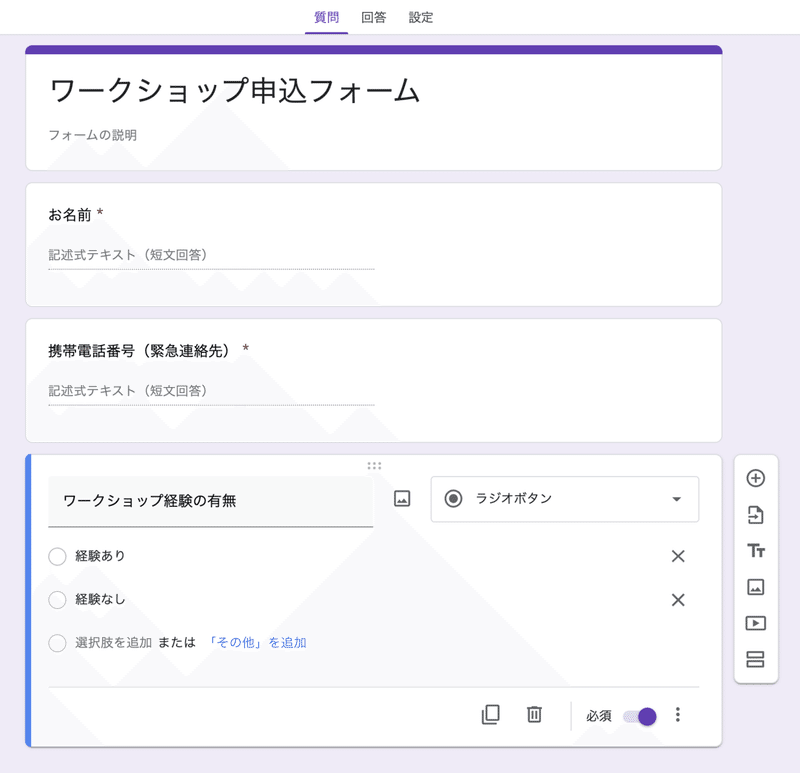
とりあえずここまで作ったことにしましょう。一番上の「フォームの説明」という所には、詳細を書くことができます。
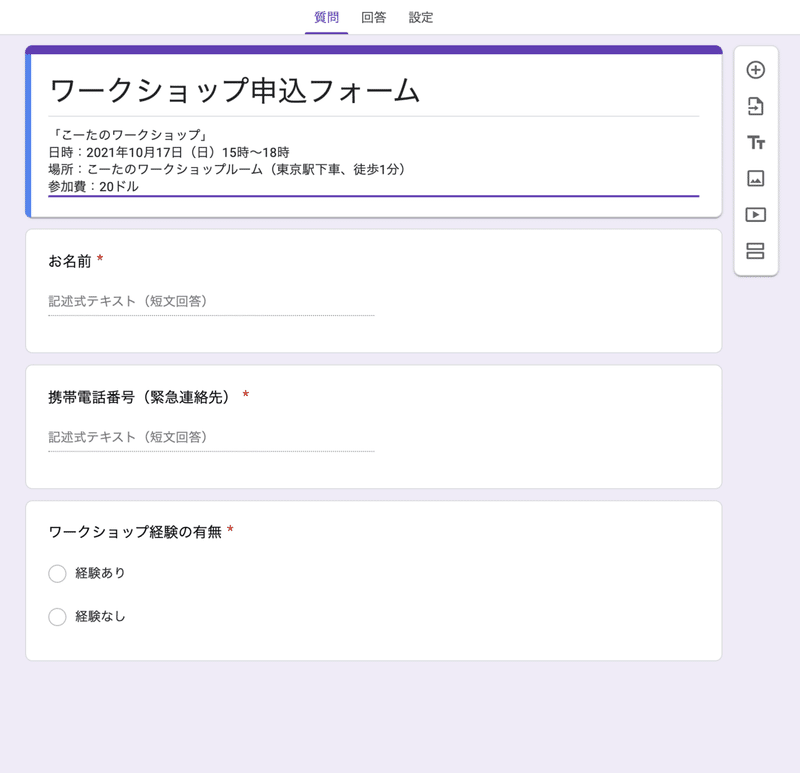
左上の「無題のフォーム」となっているところも、分かりやすい名前に変えましょう。
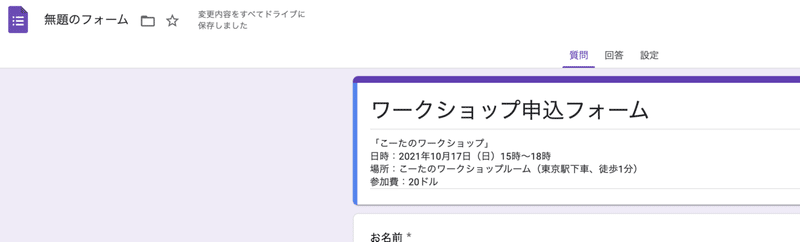
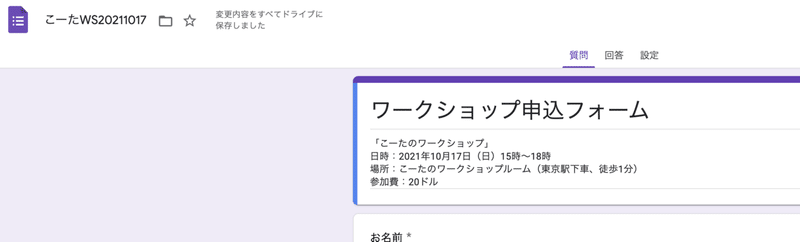
そして、今変えた名前の横の、紫のフォームのアイコンをクリックします。すると、作成したフォームが保存され、フォームの一覧に戻ります。
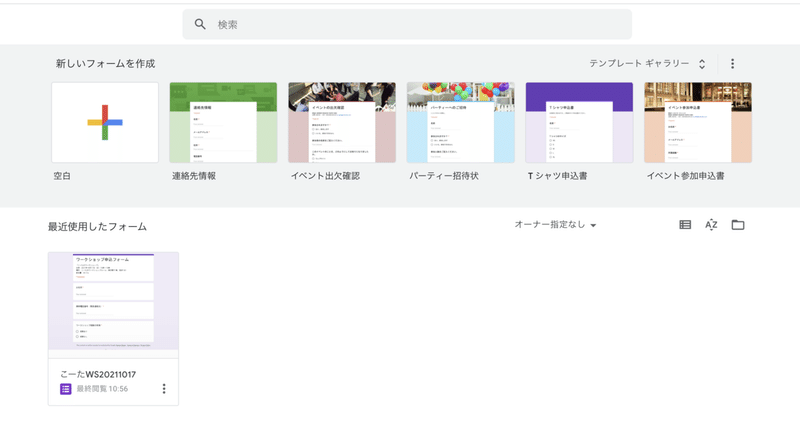
【25】-2 フォームのURLを知らせる
でき上がったフォームは、他の人に広めないと意味がありません。URLを取得するために、もう一度先程のフォームをクリックします。そして、右上の方にある「送信」をクリックします。
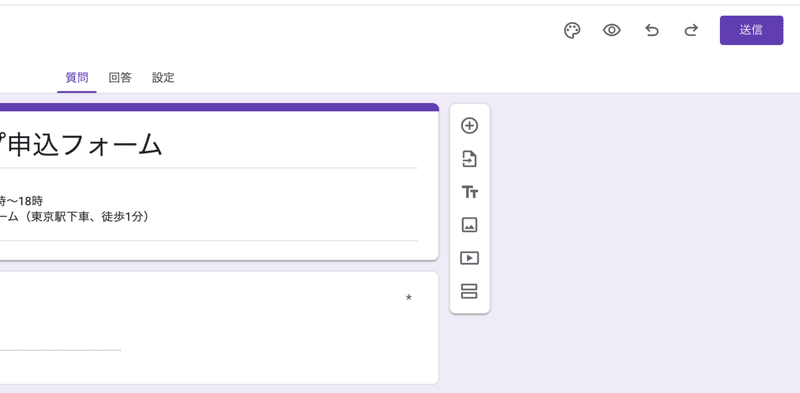
すると下のようなウィンドウが現れます。
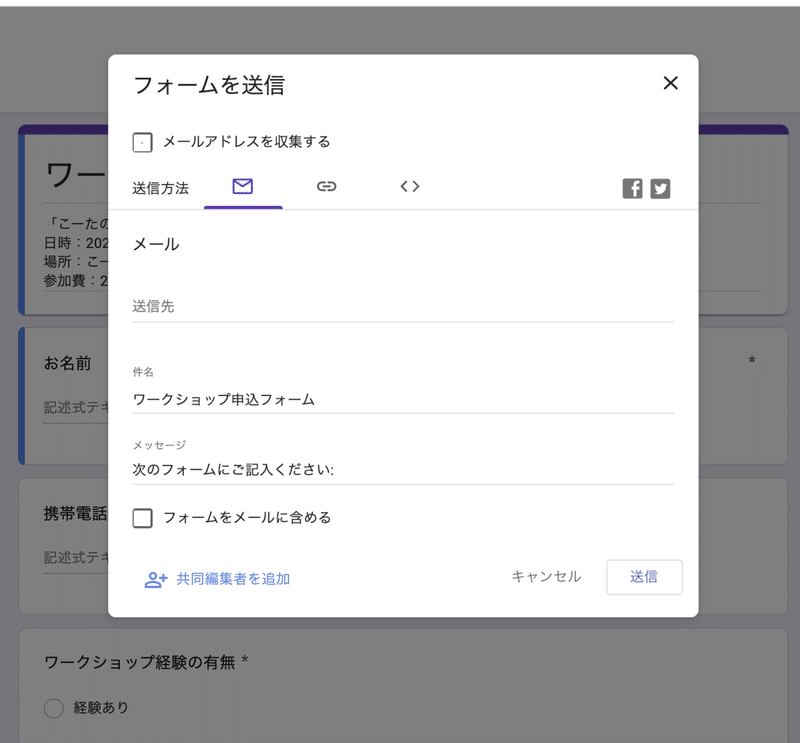
ここで「送信方法」と書いてある横の、リンクボタンを選びます。
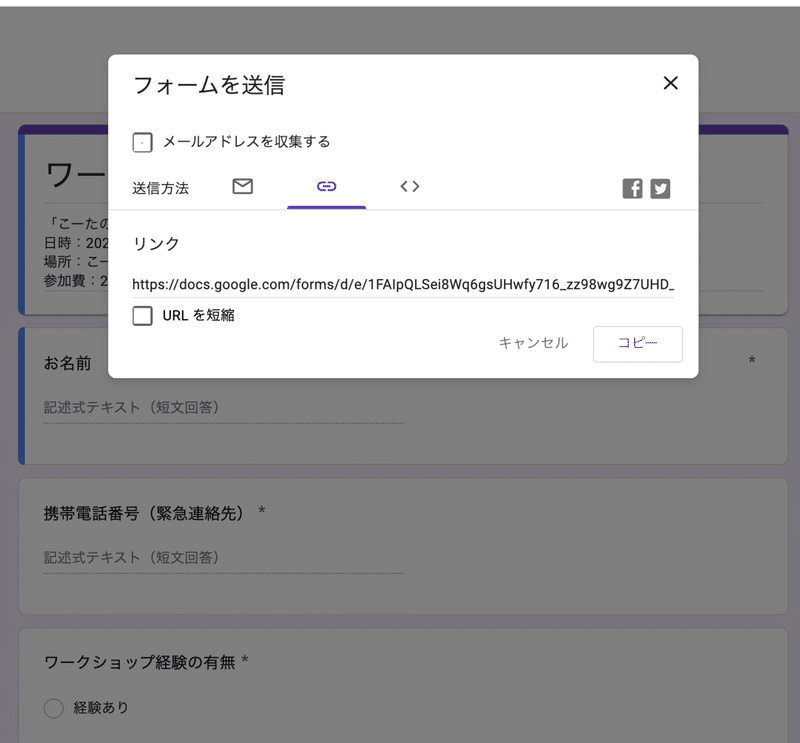
右下の「コピー」をクリックすれば、作成したフォームのURLが恋ピーされますので、メールやブログ、チラシなどに貼り付けて使用することができます。
URLが長いなぁと感じられた方は、「URLを短縮」にチェックを入れると、短いURLが付与されます(というか、最初から短いものを作ってくれれば良いのにと、いつも思います)。
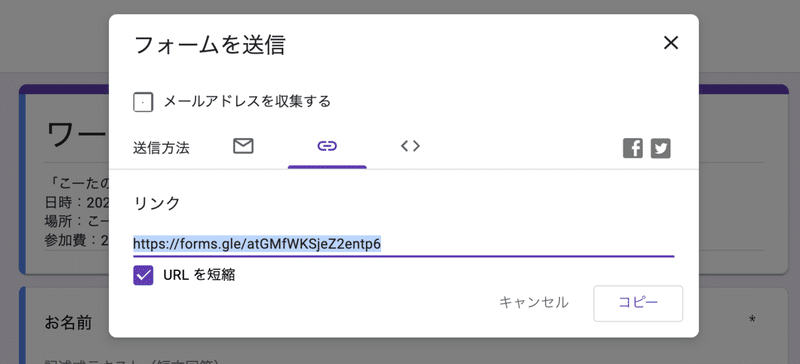
※このフォームは現在は存在しません
ここでも同じように「コピー」をクリックすればURLがコピーされます。
ちなみに、上の「メールアドレスを収集する」というのにチェックを入れれば、メールアドレスの入力項目を増やさなくても、自動的にメールアドレスの記入欄を増やしてくれます。
さて、自分以外の人がフォームのURLを訪れると、下のようなページが現れます(メールアドレスも必須になっています)。
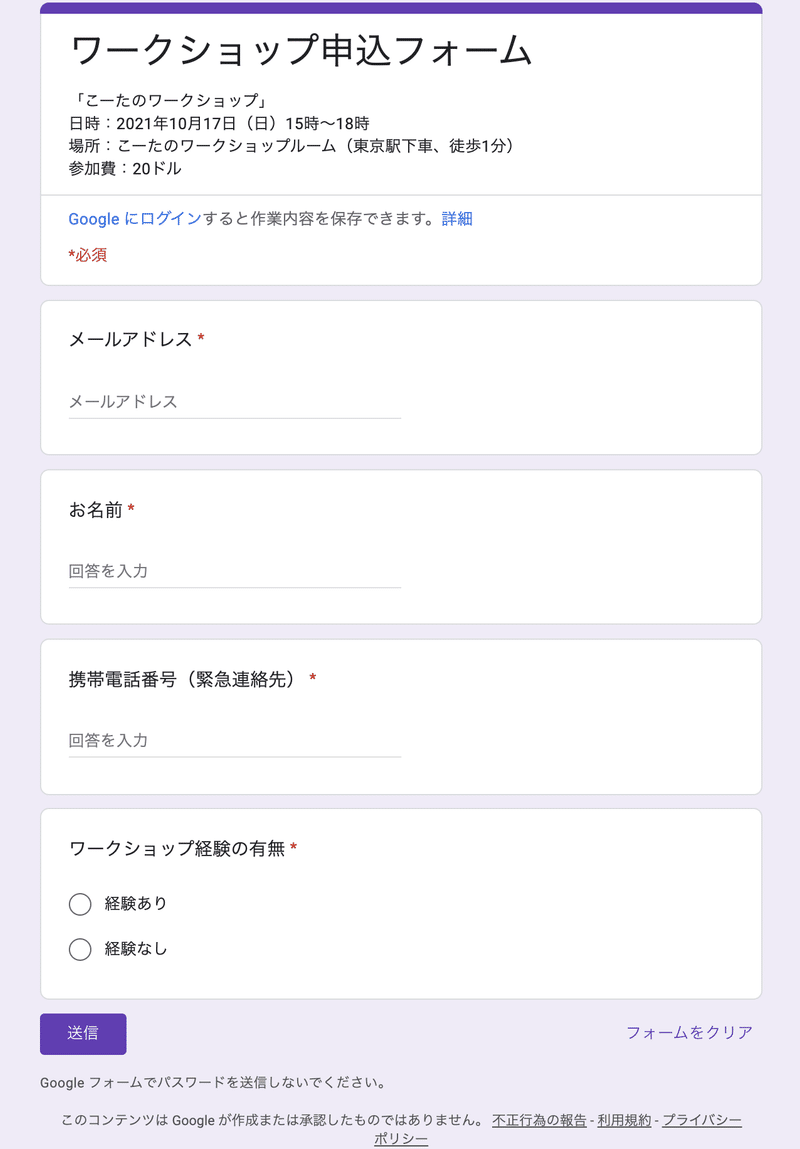
ここで、入力してもらって、下の「送信」ボタンをクリックすれば、アンケートや申込を受け付けることができます。
もう一度Googleフォームのトップページに行き、自分が作成したフォームを見て下さい。誰かがフォームに回答すると、「回答」の横に回答してくれた人の人数が現れます。
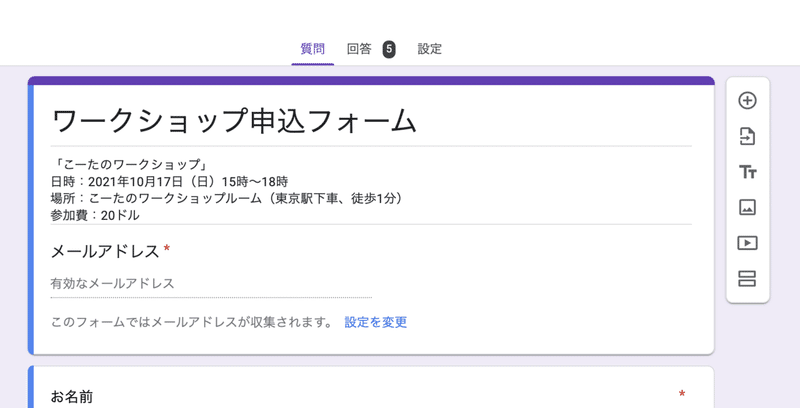
今は、5人回答してくれました。回答をクリックしましょう。
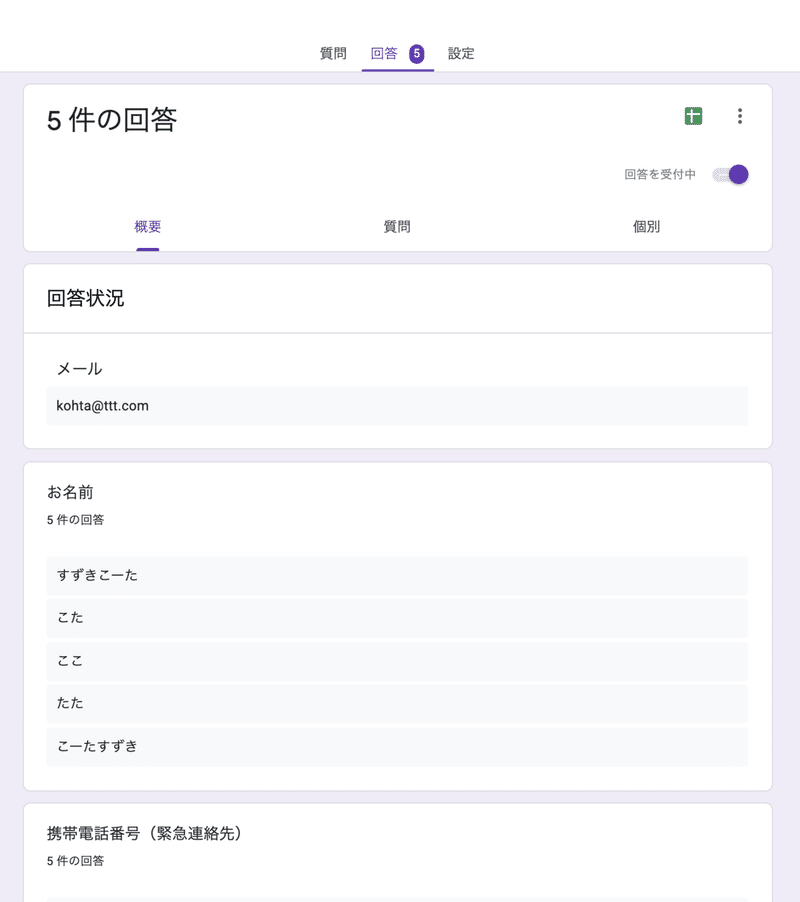
こんな風に見えます。ちなみに、メールが一つしかないのは、「メールアドレスを収集する」というのを、最初の4件はし忘れて、5人目から「必須」になったために、一人分しか入力されていません。
メールアドレスを収集したい場合には、必ず「メールアドレスを収集する」にチェックを入れましょう。
※このメールアドレスは、架空のものなので、メールしないで下さいね!
「概要」「質問」「個別」とありますが、回答の様子が分かるので、ご自分で確認してみて下さい。
【25】-3 Googleフォームとスプレッドシートを連携させる
ようやく本題にきました!
Googleフォームは、アンケートや申込を受け付けるのは便利ですが、このままの状態では使いにくいです。Excelなどに取り込んで、一覧表にできると使いやすいですよね。
そこで(これまで私は)上の写真の、右上の方の縦の点々のところから、「回答をダウンロード(.scv)」を選び、表計算ソフトに取り込んでいました(下の写真参照)。
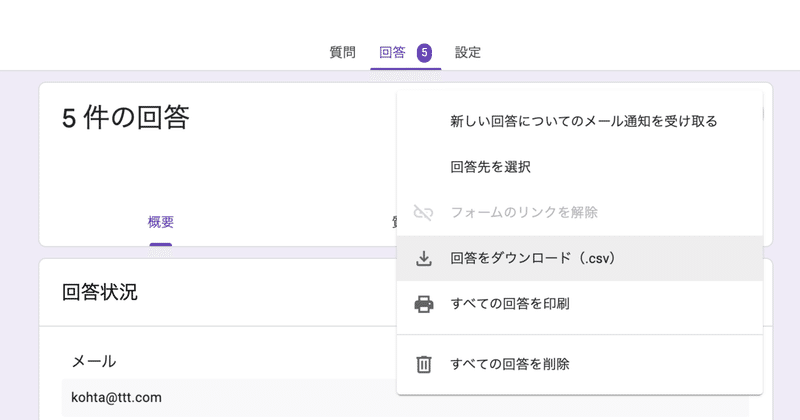
ダウンロードしたファイルはzipファイル(圧縮ファイル)なので、一度解凍します。csvファイルというのは、下のように、テキストデータなのですが
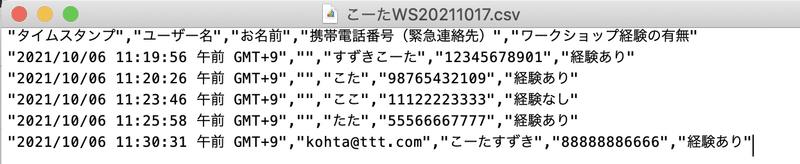
「"」や「,」で区切られていることにより、Excelなどの表計算ソフトに取り込むと、表に埋め込んでくれるものです。
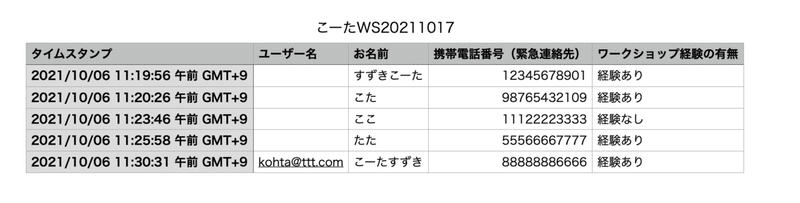
csvファイルが便利なのは、アプリケーションに依存せずに、Excelじゃない表計算ソフト(例えばMacのnumbersなど)でも使えるという点です。Wordじゃなくてtxtファイルのようなものです。
もう一度くり返しますが、これまでは、このcsvファイルをダウンロードして、表計算ソフトで体裁を整えて、もう一度Googleスプレッドシートにアップロードして、他の人と作業を共有する、ということをやっていました。
なんですが、先程の右上の点々の横、緑の十字のクリックすると、直接Googleスプレッドシートと連携できるのです。
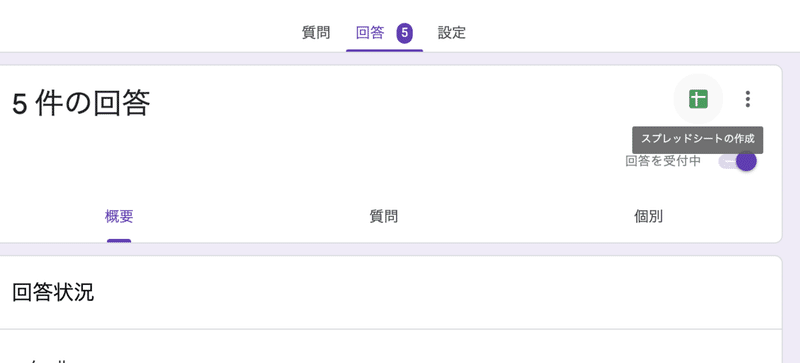
このアイコンをクリックします。
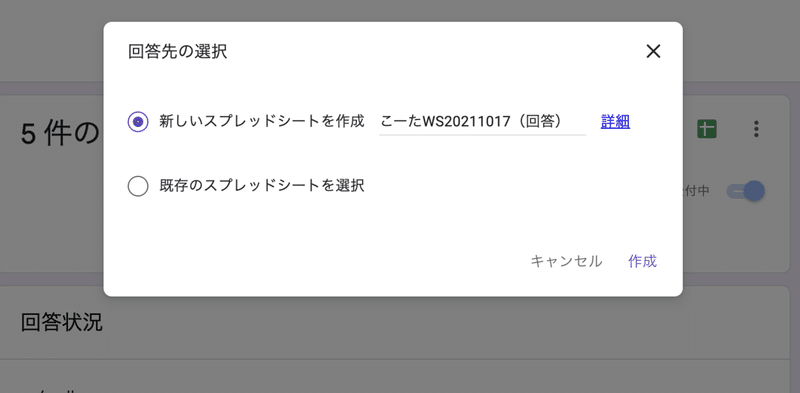
するとこのようなウィンドウが開くので、「作成」をクリックします。(先にスプレッドシートの名前を変えることもできます)
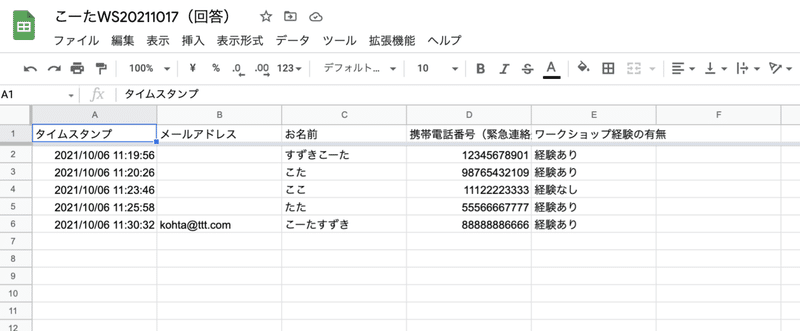
このように、Googleスプレッドシートのページに飛んでくれます。便利ですね。これを、Google Jamboardのところで紹介したように、共有設定をすれば、仲間内で一覧表を共有することができます。
なんですが、このGoogleフォームとスプレッドシートの連携はそれだけではありません。Googleスプレッドシートの下の方に「フォームの解凍」という物がありますが(※見やすいように、近づけていますが、もっと下の方にあるかもしれません)
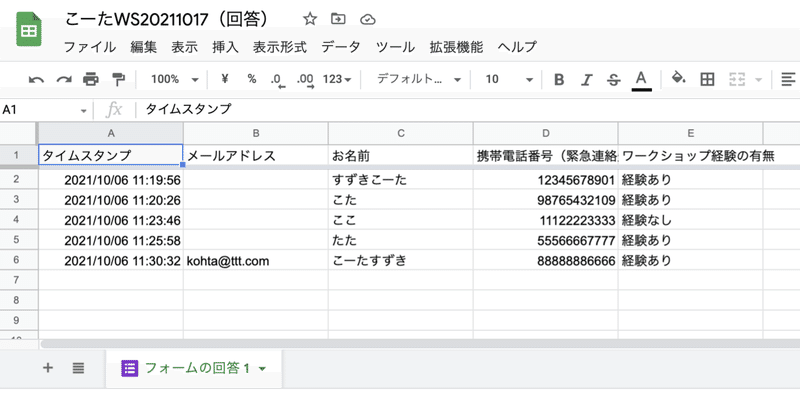
この表は、Googleフォームとリンクしているのです。つまり、最初の1回は、Googleフォームで「新しいスプレッドシートを作成」をしなくてはなりませんが、一度作成したら、フォームの回答だけではなく、ここの表にも自動的に情報を入力してくれるのです!なんて便利!
今は表では5名しかいませんが、6名、7名と増えていっても、特に何もしなくても、この表に書き込んでいってくれます。
【25】-4 Googleフォームに回答があった時、メールで知らせてくれる機能
おまけみたいなものですが、「申込(回答)があったかな?」とその都度GoogleフォームやGoogleスプレッドシートを確認するのは大変です。しかし、新しい回答があった時にメールで知らせてくれる機能がGoogleにはあります。
先程の「回答をダウンロードする」ところの写真をもう一度見てみましょう。
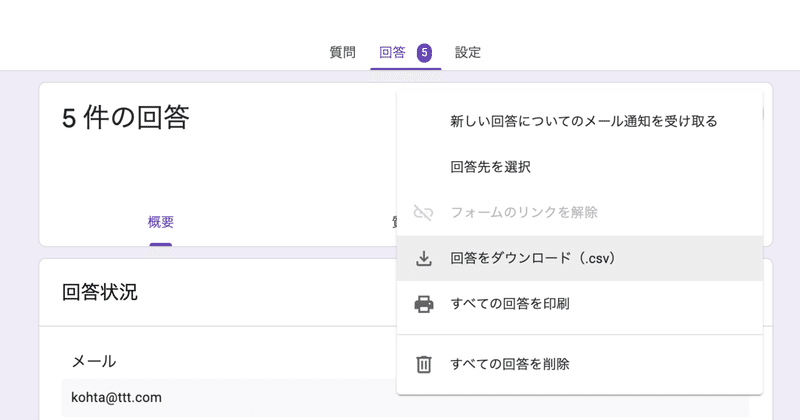
「回答をダウンロード」より、上の方に「新しい回答についての通知を受けとる」というものがあります。これを選択します。
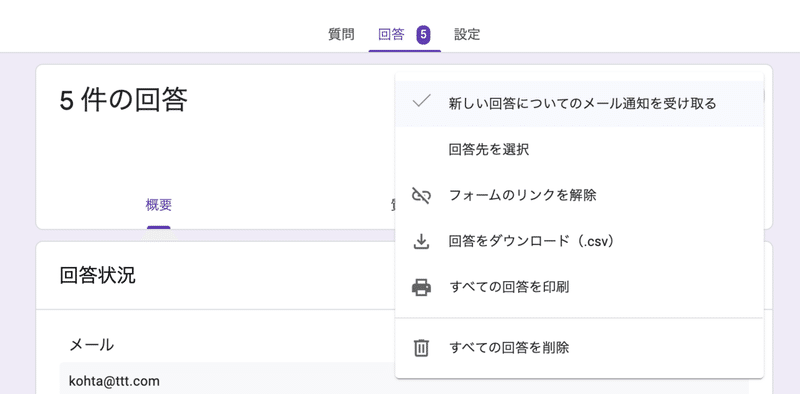
このようにチェックが入れば大丈夫です。これで、新しい回答があった時にメールで知らせてくれます。
【25】-5 フォームを無効にする
これまたおまけのようなものですが、一定期間(例えば〆切など)が過ぎたら、フォームでの受付を中止したい時がありますよね。例えば「授業の感想を3日後までに提出すること」みたいなことです。
でも、フォームを削除してしまったら、せっかく回答してもらったものがみられなくなってしまいます。それに、今回は書きませんが、同じようなフォーム(アンケートなど)をもう一度使いたい時に、以前に作ったものをちょっと直して使いたい時など、フォームを全て削除してしまうのは勿体ないです。
そんな時は、先程の「スプレッドシートの作成」ボタンの下の「回答を受付中」のボタンをクリックして、回答の受付を中止します。

後から先程のURLにアクセスするとこのように表示されます。
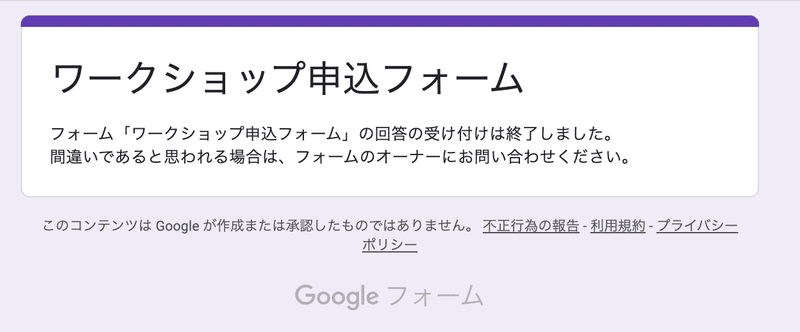
これで、新たなる回答は受け付けなくなりましたが、受け付けたものはそのまま保存されます。
------------------------------------------------------
ご存知の方がいたら、なんてことのない話ですが、私自身は最近気づいたので、忘備録のためにここに記しておきます。
長い文章にお付き合い下さり、ありがとうございました。
<前 (36)授業を「オンライン」でやることの意味 〜学習と生きる力
(38)オンラインワークショップで、何をしようとしているのか1 次>
この記事が気に入ったらサポートをしてみませんか?
