
Synology製NASキット導入
全世界64T人の万年ストレージ容量不足の皆さまこんにちは。「机と画面とストレージはデカいのが勝ち」を地で行く香月です。で、結局容量余してます。
先日、自宅設置のNASサーバに関する記事を書きましたが、そのサーバとは別に、最終的には外部からアクセス出来るオンラインストレージの構築を目的として、ある程度諸々の面で安定性を確保できるNASキットを導入しました。実はキットを導入してから1ヶ月かそこいらくらい経つのですが、ようやく画像資料もまとまって来たので記事にした次第。
今回導入したのは2ベイタイプの製品で、実使用環境でも同一品番のドライブを2台導入した上でRAID1にて稼働させています。今でこそ自前で組んだサーバが安定してくれているのですが、まだ「サーバにデータを置いたまま編集作業を行う」といった使用方法に不安がある為、その点もある程度問題なくこなせるであろう、といった感じで導入した次第。最終的にはiTunesライブラリを置いたり、VRDJ向けのUnityプロジェクトを置いて、編集作業はメインPCで、ライブや収録はVR用PCで、といった具合に、保管場所を一箇所に置きながらの作業が可能になり、音楽関係がメインのストレージになっています。本当は自前で建てた側のNASサーバがガッチリ安定してくれたほうが、データ管理や用途分けが楽なのですが……まぁ当面はという感じで。
自作? 既製品? ベアボーンはどの分類だ?

(テスト時のWD赤ドライブ搭載状態。この後東芝HDDへ換装)
そんなワケでNASキット、いわゆる「ベアボーンキット」にあたる本製品。PC系のベアボーンよりもさらに追加パーツが少なく、最大でHDD2台を用意するだけで、あとは取り付けてセットアップを行えばそのまま使用可能になります。通常のPC系ベアボーンではさらにメモリ・CPU等が必要で、そこにOSも用意することになると考えると、これまたとってもお手軽なキットです。
本製品もシステム的には一個のPCと考えて良いものなのですが、CPU(SoC)がRealtekのクアッドコア(RTD1296 1.4 GHz)となっており、また搭載されているOSもLinuxベースのもの。OS自体は装着したHDDやSSDといったストレージ側にインストールされますが、そのインストール元は(これまたおそらく)キットのどこかに格納されているブート部分を使っているといった具合に、一般的なPC(x86-64系)とは構成が異なります。メモリ等も含めすべて実装済みの状態で、前述の通り用意するのはSATA対応ストレージのみ。HDD1台のみで運用可能な下位モデルとなる「DS120j」というモデルもあり、ごく普通にNASを構築したいのであればこちらを選択するのも手です。全体的にスペックダウンこそしているものの、基本的な構成は変わりません。
私の場合は現状構築中のNASサーバがHDD2台ワンセットでの導入だった為、余剰するのも2台という事で、どうせならミラーリング(RAID1)で安全性確保が出来るという事で2ベイタイプを選択しました。尚、型番の後ろにある「j/JP」に関しては、一応日本向け販売モデルという位置づけのようで、マニュアル類やOS含め、かなりの範囲で日本語にネイティブ対応しているようです。逆に国内でSynology製品を購入しようとすると、特にエントリーモデルに関しては日本向け仕様がほとんどなので、家庭向け、あるいはSOHO利用といった「強烈にロード速度や安定性を求める」という環境でない限り、これらの製品から選択することになります。上位モデルでは4ベイモデルや6ベイモデルから、ラックマウント向けの本格的なサーバ環境対応製品まで様々あり、見た目のカラーリングやデザイン的な部分、後述するストレージ固定方法も含め、本製品は「家庭向け」と割り振ってしまって良いものと思います。
他社製品でもそうですが、ミドル~ハイエンドモデルになるとCPUやメモリの違いはもちろん、障害発生時に電源を落とさずに対象ドライブの交換が可能なホットスワップに対応しているものもあり、常に何らかのアクセスが発生するようなクリティカルな場面で運用する際には、そういった製品を選ぶのが得策でしょう。今回のDS220に関しては「カバーを開けて、中のドライブを固定しているネジを外して」という手順を踏む関係もあり、一度シャットダウンしないと正常なドライブ交換は行えないようです。HDDの寿命はどんどん伸びていたり、管理ツールの進化は目覚ましいものがありますが、最終的な物理的交換の手順に関しては、そもそもそれを格納するシステムに依存するので、使用環境に合わせた製品選択は重要になってきます。また、組み合わせるHDD側の選択にも注意が必要で、一般的なPC内蔵向けのドライブでも使えないことは無いものの、設定次第では「24時間常時回転しっぱなし」という状態にもなる為、NAS向けの耐久性が高いドライブを選択するか、どうしてもコストを落としたいのであればせめて回転数が低くて低発熱なドライブを入れてあげるのが安心です。現状で仮運用として、東芝の7200rpm、一般的なPC内蔵向けドライブを2台入れて運用していますが、エラー等の発生こそないもののそれなりに熱が発生したり、意外と駆動音が気になります。特に今回のDS220は「ガワ」と呼べるような部分はすべてプラスチック製で内部に吸音材等も無いため、一般的な外付けHDDと同等かそれ以上にHDDの駆動音が響きます。我が家は機材関係を置いてあるスペースと寝室が別部屋なので気になりませんが、寝室やそれに近い場所に置いてあると、特に寝る時に気になるかもしれない、くらいには結構響きます。
フタを開きます。HDDを入れてネジで固定します。フタを戻します。ハードの準備はおわり

(テスト時のWD赤(ry)
組み立てに関しては、少なくとも自作PCをやっている方なら鼻に指突っ込みながらでも出来るくらいには簡易でまとまった製品です。ちょっと言い過ぎました。
正面からみて左側の大きなパネル部分が筐体後ろでネジ止めされているのでそれを外すと、もうHDD取り付けの場面になります。HDD固定用フレームにはレールがついている他、ネジ止め部分には振動緩衝材となるゴムワッシャーが取り付けられており、レールとSATA端子にあわせてHDDを滑り込ませるように装着、ネジで留めればはいおしまい。実際にはこれを2台分行うことになる他、HDD製品によってビス位置が異なる(端子と逆側が大きく離れている等)場合もあるのですが、それに対応出来る付属品もある為、よほど特殊な構成で無い限りはそのまま入ります。筐体後ろには吸い出し方向のファンが搭載されている他、HDDを2台搭載した際にも上下(左右)のHDDの間に空間もあり、冷却用のエアフローもきちんと確保されている様子。連続アクセスを行った際にも極端な温度上昇はありませんが、このファンも設定次第ではそこそこ音を立てる為、ハード側の組み込みよりも、ソフト側(OS側)でのデバイスコントロールの設定が重要になります。

(メンテナンス用のジャンパピン?)

(PCI-ex1スロットを経由してSATAコネクタボードを装着)

(GbEポート・電源・外部増設用USBポート)
その他のハード周りに関しては多少不可解な部分が見られるものの、実使用上で問題になるところはありません。ひとつめは3ピンコネクタのファンポート隣にある計6本のピン端子で、マニュアルに記載が無いことから、何らかの機器を接続するというよりは、メンテナンス時等に使用するジャンパピンではないかと思われます。通常使用時には特に接続をするものがあったり、ジャンパでショートさせるような必要も無いため、「なんかある」程度ではありますが、気になる所。
また、SATA端子の搭載されているボードは、フレーム側にあるPCI-ex1スロットに接続されています。とはいえ実際にはスロットを完全に使い切っているわけでもないので、これに関しては内部接続にあたって汎用品を使用した、つまるところ「形だけPCIで中の配線は別物」という扱いで良いでしょう。上位モデル等では別途拡張用のPCIスロットが用意されていたり、NICがPCI接続になっていて高速タイプに交換可能だったりするものもありますが、本製品ではそういったカスタマイズ要素は無いようです。
筐体背面側はほとんどの部分を吸い出し方向の冷却ファンが専有していますが、インターフェイス部分にGbE対応ポートと電源コネクタの他、USB3.0ポートが2つ用意されています。これに関してはメンテナンス用などではなく、ユーザ側で使用可能なポートになっており、外付けHDD等を接続すると、それらもネットワーク対応ドライブとして使用可能になります。他、ケンジントンロックのスロットもフレームに直接打たれており、ケースを閉じると、左側のカバーがフレームの裏に回り込むようになり、そのカバーごとロックをかける事が可能。盗難防止のみならず、カバーを破壊でもしない限りは内部のHDDにアクセスも出来ないようになっています。
とかなんとか言っているうちにハード面のセットアップは完了。ここからネットワーク接続を行い、OS含めソフトウェア側の設定に入ります。
共通ドメインへアクセスしてローカルを検索するタイプ、セキュリティ的な懸念が多少残るところ
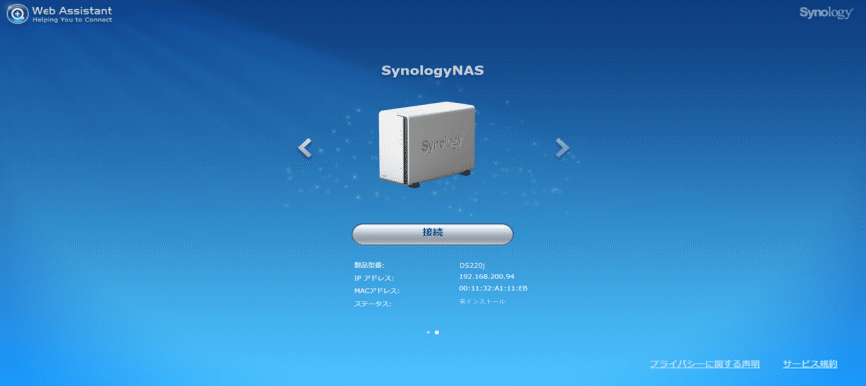
(マニュアルPDFより借用)
組み立てたキットをネットワークに接続して電源を入れた後、初期セットアップを行うことになるのですが、この時NASサーバへアクセスする際には、IPアドレスの手打ちでは無く、Synologyの共通ドメインへ一度アクセスします。その上でローカルネットワークを検索、該当製品が検出されて次へ進む、といった流れで、HDDのデータがすべて消えてしまってOKという状態にさえなっていれば、それほど難しい手順を踏むこと無くインストールは完了します。検出後に接続すると自動的にOSインストールが開始されますが、この時点で搭載HDDはすべてフォーマットされ、デフォルトでは自動的にRAID1でセットアップが進みます。OSのインストール先は前述どおり、搭載したHDD宛て。
この「共通ドメインを経由してローカルの機器を検出」というスタイル、まぁありがちっちゃありがちではあるのですが、以前ルータ製品だったか、この「共通ドメインの脆弱性」が悪用された事例があり、個人的にはあまり好きではない方法だったりします。もっとも、サービス提供元(今回はSynology)で妙な複雑さを持たせた仕様にせず、「共通ドメインを叩いたあとはローカルIPのみを検索させる」という仕様であれば、外部からこのドメインを経由してアタックを受ける可能性は格段に低くはなります。また、今回は検証していませんでしたが、OSインストール時にインターネット接続が必要(インストールデータのダウンロード等)であれば、どのみち一度外側からデータを受け取らなくてはならないため、Synology側でバックドア入り状態のデータを公開しないことを祈るばかりです。一通りの設定完了後は、インターネット接続をカットしてもローカルで使用可能になります。

(インストール完了後、ブラウザからアクセスするWebOS画面)
管理画面自体は割とユーザフレンドリー。設定の内容は「わかってるよな?」前提
初期セットアップが完了すると、ブラウザから指定のIPアドレスを叩くことでWebOS画面へアクセス可能になります。OS自体はオリジナルのようですが、前述の通りLinuxっぽさがあちこちに漂う画面。ちなみにサーバ名は多少悩んだのですが、最終的には「2ベイだし」という実に安直な理由から、「gemini(双子座)」になりました。

(Windowsライクに操作可能な各種設定)

(ストレージの状態。RAID1ベースながら、SynologyオリジナルのRAIDシステムが適用状態)
インターフェイスは見た目通りというか、ほぼ完全にGUI化されているので、設定の中身はともかくとして「設定する画面へ到達する」事自体は割と簡単に出来るようになっています。詳細なユーザ指定やグループ指定等になってくると、多少なりネットワーク管理の経験が必要になる他、Windows側で「ネットワークドライブ」としてドライブレターを当てたい場合であればSMBの設定が必要になる等、「設定そのもの」はそこそこ難しくとも、「設定画面を開く」ことに関しては楽ちんです。
ストレージ構成に関しては、「Synology Hybrid RAID」というものが適用されており、システムとしてはRAID1のミラーリングでありながら、多少自由度の高いディスク構成が可能なシステムになっています。


(以上2点、Synology Webサイトより抜粋)
ようするにどういう事だって話ですが、従来型のRAID1の場合、500GBのドライブ1台と1TBのドライブ1台でRAID1を組んだ場合、ミラーリングの前提として「小さい側のディスク領域サイズにあわせる」ことになるので、1TBのドライブはフルで使うことが出来ず、500GB+500GBで構築されるがために、残りの500GBが使えない状態になります。
それに対して、SHRを使用した場合、それぞれのドライブごとに管理を行う為、上記した500GB+1TBという構成であっても、無駄なくすべての領域を使い切ることが出来る、というもののようですが、これがRAID1相当(ミラーリング)なのか、RAID0(ストライピング)なのか、もしくはJBOD(ドライブを束ねただけ)なのか、その点がいまいちピンと来ませんでした。私の環境では2台とも同じサイズのドライブを使用しているので、そのままストレートにRAID1相当で構築されているようですが、サイズ違いのドライブを使用した場合、ミラーリングの概念を考えると合点がいかない部分が出てきます。500GB+1TB構成でミラーリング、となった場合、500GB側のドライブは1TBドライブと完全にミラーする事ができ、仮に500GB側のドライブが障害を起こしてもデータは1TB側のドライブに保持されますが、逆に1TB側のドライブが障害を起こした場合、500GBを超える領域に保存されたデータはどうなる? といった具合。その点も考慮されてるようで、こうした「半自動的なRAID構成」ではなく、従来型のRAID0/1/5/6/10といった手動構築も可能ではあるようなので、今後本格的にドライブを入れ替えた時には、管理方法を再検討する必要がありそうです。
ただ、このように「将来的にドライブを入れ替えてサイズアップを行う」という計画がある場合には便利なもので、今回の「2TBドライブ2台」という環境から、2台とも入れ替える前提で最終的に6TBドライブ2台などにする際、「片側のドライブを入れ替えてミラー構築、一時的にサイズのズレが発生するものを吸収した上でもう一本を交換」という柔軟性はあります。ただ、これに関しても従来型のRAIDシステムと管理ツール次第でいくらでも実現可能(自前で組んだFreeNASサーバでも可能)な部分なので、危なっかしい設定は早々に捨ててガッチリ固めても良いかなとは思っています。このあたりは管理するユーザの知識レベル、あるいは好み次第。どちらかと言えば私はこの辺は全部手打ちしたいタイプなので、近いうちに構成変更とあわせて設定も再調整を行います。
追加パッケージ次第でWebサーバにもPHPサーバにもWordPressサーバにも

(豊富なパッケージを追加する事で機能を増やすことが出来る仕様)
前述の通りLinux環境で動作している関係で、「ただのNAS」としての使用方法以外にも様々な使い方が可能なのも特徴。標準ではローカルネットワーク上のNASサーバとしての運用に留まるのですが、パッケージ追加無しでSynology側のアカウントを作成する事で、外部ネットワークから直接NASを叩いてデータの読み書きをする事も可能になります。標準ではDropboxやGoogleドライブのブラウザ版のような、「ブラウザ上でデータを選択、ローカルに落として編集、それを再びブラウザからアップロード」といった流れなのですが、設定次第ではドライブレターを当てて、外部から直接アクセスも可能な雰囲気。現時点では安全性の確認等が取れていないために設定していないのですが、セキュアアクセスが可能であればこの点も活用したい所です。
他、パッケージを追加する事でApacheによるWebサーバ化、PHPサーバ、WordPress実行等が行えるようになっており、またローカルネットワークでも有用な点でいえばメディアサーバとしての使用も可能。NAS内に動画を保存した上で自宅のネットワーク対応TVを使ってそれを再生したり、外部アクセスの確保(ルータのポート開放等)を行った上でWebサーバとして活用したりと、一昔前なら「ハードはPC一台分で組んで、Linuxと必要パッケージを個別に入れて、手打ちで全部設定して」と複雑だったサーバ環境の構築がかなり簡単に行えるようです。とはいえ、いくら簡単とはいってもサーバ構築には変わりないので、ある程度知識と経験が無ければ安定した、かつ安全な環境での使用は難しいでしょう。
サーバ周りの安全な構築という面で言えば、かつて私が自前でWebサーバを建てていた際、複数のファイアーウォールを建てて(回線が細くなってでも)安全性を確保していた所に、強烈なDDoS攻撃を食らった経験があり、このような「力技」的な、かつ無差別なアタックに関しては様々な箇所にある脆弱性をひとつずつ潰していかなくてはならないという難しさがあります。私のパターンでは「バックドアを作ろうとしたけどFWに弾かれた、データを引き抜こうとしたけどFWで中に入れない、腹立ったからDDoSでサーバ落とした」といった、割とありがちな「腹いせに落としておくわ」のパターンだったのですが、流石に慌てて即座にサーバを物理的にシャットダウンしました。アクセス対象のデータ自体はWebサイトで掲載していた画像データ等、「そもそも表に出ている」データ群だったのでダメージは無かったのですが、ログを見ているとユーザリストやパスワード系にアクセスを試みた形跡もあった為、最終的に再稼働を断念、外部Webサーバサービスの利用に移行しました。なかなかいい経験になり、パスワード管理ひとつからセキュリティ周りの見直しをかける機会になりました。いやはや恐ろしや。
そんな事もあるので、「パッケージ入れればWebサーバ建てられますよ」と簡単にオススメ出来ないのが実情なのですが、とりあえずやろうと思えばやれる、というのが今回のNASキットでした。ちなみにWebサーバでなくとも、例えばDropboxのデータをローカルと同期させたり、逆にローカルで複数のNASサーバを管理している際にそれらのデータを同期、バックアップさせたりするような使用方法も可能になっているので、今後はそちらの設定を煮詰めて行こうかなと思います。
最終的には「PC1台増えた」的なNASキット、自己管理が出来るなら自由度は高め
(HDD2台とのセットモデル販売も)
というわけで今回の〆ですが、従来から使用していた自前のNASサーバの他に、サブ用途での使用とお勉強も兼ねてNASキットを入れました、というお話でした。この手のネットワーク周りに関してはとかく使って覚えるような部分が非常に多いため、どこまで使うかは別として、一度ある程度しっかりしたシステムで設定などを勉強しておくと、後々色々と流用が効く部分でもあります。
今回の内容で言えば、
・使用するHDDの選定、管理、ヘルスチェック
・ネットワーク経由でのアクセス許可設定の構築
・障害発生時の対処方法
・その他、「ストレージサーバ」に求められる知識の向上
これらの点で非常に良い勉強になりました。基本的には1から10まで全部自分でやりたいタイプなのですが、そもそもOSにしても借り物(オープンソースの既製品等)を使っていたり、RAID構築も比較的単純だったりするわけで、それらの設定を改めて確認できただけでも元は取れたかなと思います。
近々に予定しているのはHDD交換によるサイズアップと、外部アクセスに関する部分になるので、この点も順次確認しながらテストを行っていくことになりそうです。割とオンラインストレージの使用頻度が高く、Google先生から何度も「そろそろサイズオーバーすんぞ」と怒られて、有料プランに手を出そうか悩んでいた部分なので、実際に有料プランを使うかどうかも含めた検討材料にもなりそうです。
一方で、そうした設定管理の部分が難しかったり、「屋内だけで動けばそれで良い」という方であれば、このような「完成品」のNASサーバも販売されています。中に入っているドライブがNAS向けではない(WDの青や緑など)事もあるようですが、価格的にも抑えられる事もあるので、「一応自宅にPC2台くらいあるけど、データ移動でUSBメモリとか外付けHDD使っててしんどい」という方は導入を検討してみても良いかもしれません。
私がはじめてNASに手を出したのは2005年、実に16年前のI-Oデータの「挑戦者」ブランドで出ていた「白箱」こと「LANTANK」で、さんざんいじくり倒したという状況だったものの、NAS自体の利便性はたっぷり思い知らされました。ちなみにこの「挑戦者」というブランド、現在でも続くバッファローの「玄人志向」に対抗したブランドで、同ブランドからも「玄箱」という名称の「バッファロー製品で出ているNAS製品からHDD外してキット販売した」というものが販売されていました。どちらもLinuxベースでしたが、「白箱」は特にCPUが異なった為に、より弄り倒す人が多かったような製品。昨今の「玄人志向」ではとても考えられませんが、玄人志向も挑戦者も、いずれも「初期不良以外一切の保証無し、サポート窓口無し、掲示板とかでユーザ間で情報共有すれ」という、まさしく「玄人志向」「挑戦者」の名前にふさわしいとんでもない製品が多く出ていました。
そんな時代から考えると今回のようなNASキットはほとんど「完成品」みたいなモンなのですが、OSやハードウェアの仕様を考えると、たぶんとんでもないハックが出来るような製品であろうとは思います。もっとも、前述のとおりパッケージ追加が簡単に行える為、OSレベルでいじるくらいならパッケージ追加で弄ったほうが圧倒的に楽なのは言うまでもなく。
そんなワケで、「そろそろウチにもラック置いて、メインPCもNASもラックマウントにしちゃおうかなぁ」とかよくわからない事を考えている香月でした。
