
ThinkPad E495に激突しました:ソフトウェア・電源周り設定、グラフィックス性能テスト編
さて、先日激突した(typoに非ず)ThinkPad E495ですが、なんやかんや色々バタバタとしていたせいもあり、設定の詰めがあまり進んでないような状態だったりはします。「んなタイミングで記事出すな」と怒られそうなアレなのですが、それでもこのタイミングでポンと記事を一本出したのが、大した設定いじりしなくても欲しいパフォーマンスが出ちゃったから、という理由があったりとかしちゃうわけで。また、今回の構成ならではの面もあったので、とりあえずひとつ記事にしてまとめておこうと思います。また、今回もやたら記事が長くなってしまったので、一度グラフィックス系のテストで区切ります。
とりあえずBIOSをチェック
そんなわけで、設定出しの一発目という事で、BIOS上の各項目の確認、調整からスタートします。
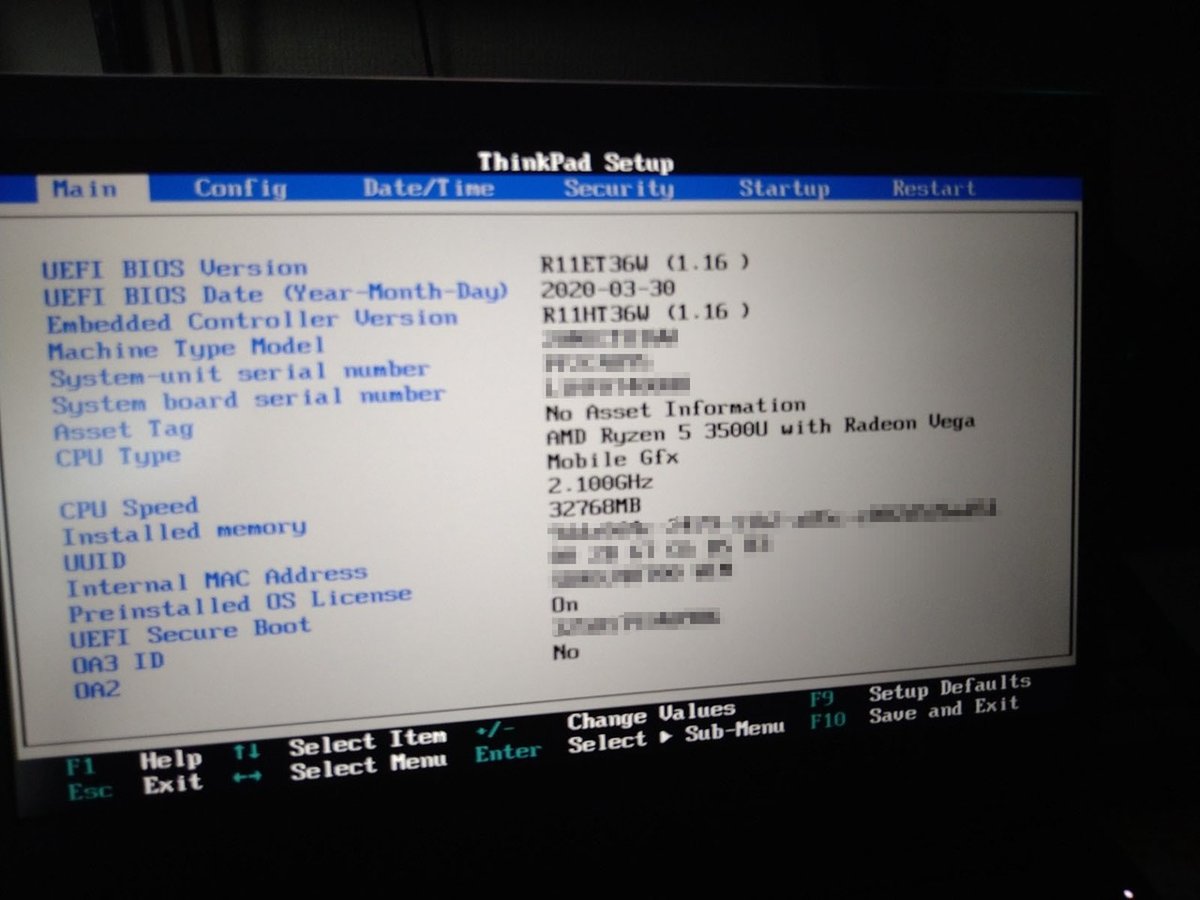
(キャプチャモードが無かったので画面を撮影)
以前公開した、デスクトップPCの設定出し記事(ひとつめ・ふたつめ)でも記載していますが、基本的にハードウェアの調整を設定上から行う場合、Windows上のユーティリティからのポン出しでは正確に設定が適用されない事が多く、Windows起動前の状態でキチンと設定を適用させる必要がある場合が多いので、詳細な設定を出そうとした場合には必ずBIOSを見るようにしましょう。その他にも、デスクトップPC・ノートPC問わず「正しくハードウェアが認識されているか」「無駄のある設定が適用されていないか」はもちろん、「そもそも仕様通りのハードウェアが検出されているか」を確認する為にも、BIOS画面は多少なり慣れておく事をオススメします。尚、今回のE495に関しては、主だったハードウェア構成は以下のようになります。
CPU:AMD RyZen5 3500U
VGA:AMD RadeonRX Vega8 (CPU内蔵)
メモリ:32GB(16GB*2)SO-DIMM
Webカメラ:ディスプレイ上部内蔵
まずは最低限の部分のみ切り出したのが上の一覧。BIOS上からの設定で必要になる項目ですが、これは使用環境によって変わってくる部分になるので、スペックシートとBIOS画面を照らし合わせながら、設定に必要な部分の確認を行うようにしましょう。これと照らし合わせた上で、上に掲載したBIOS画面(E495の場合、PC起動時のLenovoロゴ画面、もしくはPOST表示画面でF1キー)に入り、「Main」タブで構成を確認します。今回は以前のデスクトップ機と違い、従来の「BIOS画面」と聞いて想像がつくタイプの画面でした。ノートPCだとこのパターンが多いかと思いますが、今回は特にビジネスモデルである事もあるので、ゲーミングノート等ではもっとグラフィカルなUEFI仕様になっている事もありえます。
BIOSから正しい構成が見えているかを確認

(記事レイアウト上、画面が遠くなってしまったので同じものをもう一度)
まずはこちらが「Main」画面。一部シリアルナンバー等の部分はモザイクを入れていますが、PCの根本的な構成部分に関して確認が出来ます。また、一覧の下から4番めには「Preinstalled OS License」項目があり、Windows10以降(Win8付近から?)のメーカー製PCで標準的になった「ライセンスキーを添付せず、PC自体にライセンスを付与する」タイプのモデルではここに表示が出ます。変更可能な箇所でもなく、また基本的にこれを使用するタイミングはほぼ無いのですが、一応「項目がある」という事だけでも確認はしておきましょう。
改めてハードウェア構成の確認として、「CPU Type」欄には「AMD Ryzen 5 3500U with Radeon Vega Mobile Gfx」と掲載があります。その下には「CPU Speed」として「2.100GHz」となっており、これがCPU定格クロックになります。デスクトップPCで使用するCPUの製品によってはBIOS上からのオーバークロックも可能ですが、原則的にノートPC向け製品ではオーバークロック設定(倍率変更設定)が存在しないケースが主流です。冷却系統を鑑みても、安易なOCは冷却不足の原因にもなりかねないので、仮にOC可能な構成だった場合にも、デスクトップPC以上に慎重に行いましょう。当然ではありますが、OC設定がメーカーの保証外である事はお忘れなく。
グラフィックスに関しては具体的なグレード(Vega3/8/10等)の番号が掲載されていませんが、基本的に第2世代のRyZenモバイル系、特に「U型番」に関しては、RyZen3-Vega3、RyZen5-Vega8、RyZen7-Vega10の組み合わせのみとなっている為、この点について確認が必要であれば、Windows上からの確認となります。CPUそのものがこのような製品でAMDから出荷されている為、狂いようのない部分ではありますが、万が一上記組み合わせから外れた表示が出た場合には、PCメーカー(今回の場合はLenovo)に必ず確認しましょう。できれば考えたくない事ですが、いわゆる「リマーク品」として「本当はRyZen3だが、パッケージ上の刻印と制御部分ROMの一部を書き換えてRyZen5や同7だと偽装している」というパターンも、実際に存在します。ノートPCではあまり聞いたことはありませんが、デスクトップ向けCPUでやたら安く出ているような場合は特に注意。
さて、続いて「Installed memory」項目。ここは割と見落とされる事が多い部分なのですが、今回のようにメモリ交換・増設を行った場合には必ず確認をしましょう。「32768MB」という合計値が出ていますが、この値は「1GB=1024MB」の計算で表示されている部分です。基本的にBIOS画面での表記に関してはどの環境でも同様かとは思いますが、実際に搭載したメモリ容量と一致しているかの確認をお忘れなく。また、内蔵グラフィックス(iGPU)モデルではメインメモリの一部をVRAMとして使用しますが、その分の「減少」はここでは適用されていません。あくまでも「載っているメインメモリの総容量」として出ています。これに関してもおかしな数値が出ていたり、明らかに違う数値になっている場合には、正しくメモリが装着されているか、2スロットある場合は双方を入れ替えて挿し直してどうか、可能であれば他のメモリモジュールを挿してみてどうか、等の確認が必要になります。今も昔も的な感じで、結構メモリに関しては安定しない事が多いので、確認は忘れないようにしましょう。
内蔵グラフィックス(iGPU)のVRAM設定

(グラフィックス系の設定タブ)
一通りの確認が終わったら、今度は実際の調整に入ります。「Config」タブ内の「Display」に入ると、3つの項目が表示されます。製品によってこの項目数は増減するので、あくまでも参考程度に。
ここで画面上で選択されているのが「iGPUのVRAM使用容量」の設定で、本製品では128MB~2GBの5段階で調整が可能です。通常は最大容量を指定しておくと、グラフィック系のパフォーマンスが安定する事、また今回は最初から最大値である「2GB」(画面上「2G」)が設定されていましたが、カスタマイズ等でメモリ容量を削った場合、この部分の調整はかなり重要項目になります。
iGPUは基本的に単独のVRAMを持たず、メインメモリの一部を占有してVRAMとする為、ここで2GBを設定した場合、メインメモリの総容量(今回は32GB)から、実際に「メインメモリ」として使用可能な領域が2GB分削られます(今回の場合は残り30GBに)。その為、仮に4GBという小容量メモリの構成であった場合、ここで2GBの設定をしてしまうと、「残っている2GBでWindowsから何から全てを動かすハメになる」という状態になる為、どうしてもメインメモリが少ない状況で使用せざるをえない場合は、ここでVRAM占有率を減少させておきましょう。

(Windowsタスクマネージャの「メモリ」欄)
上記の設定はWindows側でも確認が可能で、タスクマネージャの「パフォーマンス」から「メモリ」欄を開くと、どの程度占有されているかを確認可能です。画面右下あたりの「ハードウェア予約済み」部分が該当で、若干数値がズレていますが、この部分とグラフ右上の「小さいほう」の数字を確認する事で、実際に使用できるメモリの容量を確認できます。今回の場合は29.9GBが「メインメモリとして使用できる」容量、という事になります。

(GPU画面。「専用GPUメモリ」が該当の設定反映項目)
こちらは同じタスクマネージャの「GPU」画面。「専用GPUメモリ」として2.0GBの表示が出ており、これがiGPUにおける「VRAM」の扱いとなります。なお、外部GPU(dGPU)として別途にRadeonやGeForce等を搭載しているゲーミングノートPCの場合、このdGPUが専用でVRAMを持っている事がほとんどである為、基本的に気にかける事は無いと言えば無いのですが、「iGPUを持たないCPUを搭載したノートPC」という設計自体がかなり特殊であると言わざるをえない為、基本的には何らかの形でメインメモリの一部をiGPUが(少量とはいえ)占有するパターンが多いかと思います。手元で確認できるものが無く、またdGPU搭載型ノートPCの各種接続に関しては現在確認中の為、確実な情報が入手でき次第、その点を詳細にした記事を掲載予定です。
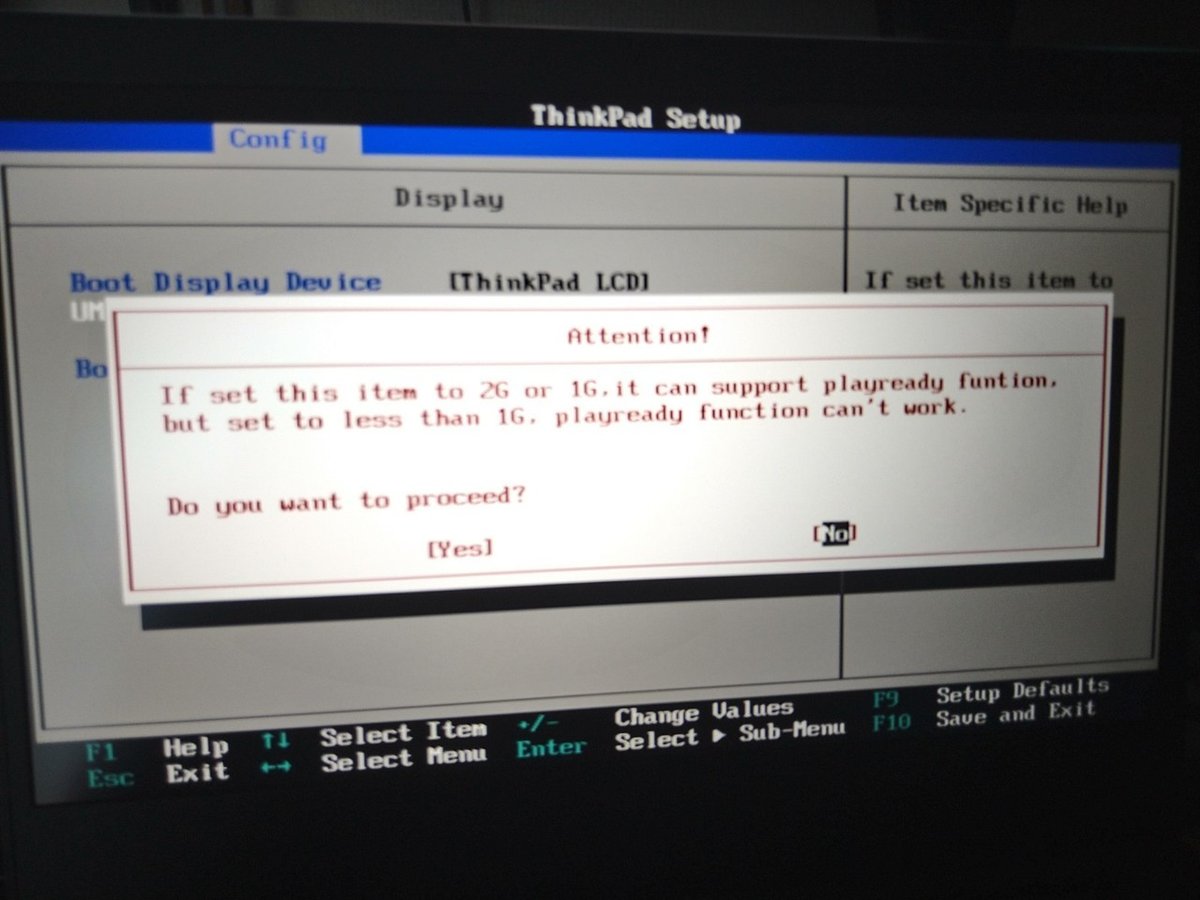
(VRAMを1GB未満にした場合に機能制限がかかる旨のアラート)
このVRAM設定を変更した場合、今回でいえば「どのサイズに設定しても」表示されたのがこのアラート。「PlayReadyが動かなくなるぞ」という事で、なんだこれと思って見てみたらMicrosoftのDRM(著作権管理)システムの事でした。1GB未満に設定した場合にはこの機能が無効になり、当該機能を使用したコンテンツの視聴等に影響が出るようです。完全にビジネス向けの使用で構成を絞りきったような場面でも無い限りは、最低でも1GB以上は確保しておくようにしましょう。というより、メインメモリ4GBでiGPU使用ともなると、ビジネス向けでも絶望的な動作になりかねません。せめてメインメモリは8GB(可能であれば4GB*2のデュアルチャネル動作)の構成を最低限としておくと良いかと思います。マルチメディアやホビーユースで使うなら黙って8GB2枚挿しておきなさい。
内蔵機能の有効・無効設定:プライバシー管理等

(搭載されている各種I/Oデバイス類の一覧とスイッチメニュー)
最初に紹介した通り、今回のE495には標準でWebカメラが搭載されている他、原則としてオンボード扱いで搭載されているI/Oデバイス類が表示されます。厳密には「Wireless LAN」「Bluetooth」は拡張カード接続だったり、内部的にUSB接続だったりするものがあったりはしますが、このメニューに出てくるデバイス類は「BIOSからも識別可能な、メーカーが搭載を前提としたデバイス」と判断してだいたい間違っていません。また、それら機能を使用するか否かの設定(「Enabled(有効)」「Disabled(無効)」)も行えます。
この画面では下から2番めの「Integrated Camera」、ようするに液晶パネル上部にあるWebカメラを無効としています。ここで無効に設定したデバイスは、設定上は「接続を解除した」、思いっきりザックリ言ってしまえば「ケーブルを外した」と識別され、Windows上からも見えなくなります。その他のデバイスも同様で、ビジネス用途での社内使用制限であえてWiFiを使用させない場合、USBデバイスの使用を許可しない場合等、管理者がここで設定を行った上で使用者に手渡すことで、各種のプライバシー等を含めた管理が可能になります。今回は撮影していませんでしたが、そもそも「BIOS設定を行う」為のパスワードを設定する事も可能である為、ビジネスユースで複数の端末を管理する管理者の方は特に気にかけるべき点でしょう。
ただし、これに関しては特に注意が必要ですが、例えば上記のように「内蔵カメラを無効にした」場合であっても、何らかの理由で強引に稼働させられる場合が無いわけではありません。設定上からは切っていますが、実際に接続ケーブルを抜いたわけでは無いので、クラッキング等のターゲットになった際に、これらの機能を強引に有効化される可能性は充分に考えられます。例えば:
・BIOS設定に影響を及ぼすコンピュータウイルスに感染した場合
・遠隔操作ができる環境(バックドア)になってしまった場合
・悪意あるPC製造元による「見た目だけ」の設定項目であった場合
3番目に関しては考えたくないレベルですが、無いと言い切れない為に掲載しておきました。また、1番や2番に関してはPCのみならず、スマートフォンのアプリ等でも「いつの間にか盗撮されていた」という事例は多発しています。それらを考慮した上で、安全策かつ簡単に行える「物理的な遮断」として、こういった製品を併用する事をオススメします。
カメラ部分に貼り付けるタイプのカバー(シャッター)で、物理的にレンズを塞いで、仮にカメラが有効であったとしても映らない状態にするものです。私の場合はそもそもインカメラを使う機会が無いため、「黒いビニールテープを丸くパンチで切り出して、レンズに直接貼り付ける」という形で塞いでいます。これに関してはPCのみならず、スマートフォンやiPad等のタブレットでも同様に、全てインカメラを塞いで使用不可にしています。また、PCメーカーや製品仕様によって、最初から「プライバシーシャッター」といった名称でこのようなものが搭載されているものもあるので、心配な方はそういった製品を選択するのもひとつの手段です。最近はPCでも「WindowsHello」や、スマートフォンでも顔認証でロック解除、というものが増えている為、完全にテープで塞いでしまうと色々面倒、という事で、そういった機能を使用する場合には上記の可動式シャッターが有効かもしれません。
ちなみに今回のE495の場合、カメラを有効(BIOSでEnabled)にした状態であっても、カメラのレンズを指で塞ぐ、もしくはテープ等で塞ぐ等、一定以上に明るさを得られない状態になった場合、自動的にカメラ側がオフになる、という動作をしていました。テープで塞いでカメラがこのように自動オフになった状態で、テープ越しに強い光(LEDフラッシュライト等)を当てて光量を増やすと、そのタイミングでONになったりはしましたが、テープで塞いでいる以上はせいぜい「なんか光があたってる」くらいしか見えない状態です。最終的にはBIOSから機能をカットしました。
尚、ここまではカメラ機能に関してツッコんだ話をしましたが、同様にプライバシー関連となる「マイク」に関しても、100%音を入力しないようにするには完全にマイク穴を塞ぐなどする必要があります。私はVJの時にマイク入力を使用する(音感エフェクト使用時等)為、こちらは有効のままにしてありますが、その点を気にされる方はこちらも注意。デスクトップPCのように「線を外せば確実に切れる」という手法を取るには、当然としてPC本体をかなりの範囲でバラさなくてはならなくなる為、プライバシー関連が気になる方は最低限BIOSで無効化し、テープで塞ぐなどの対応をすると良いかなと思います。
Windowsのインストールはリカバリメディアではなく単体で
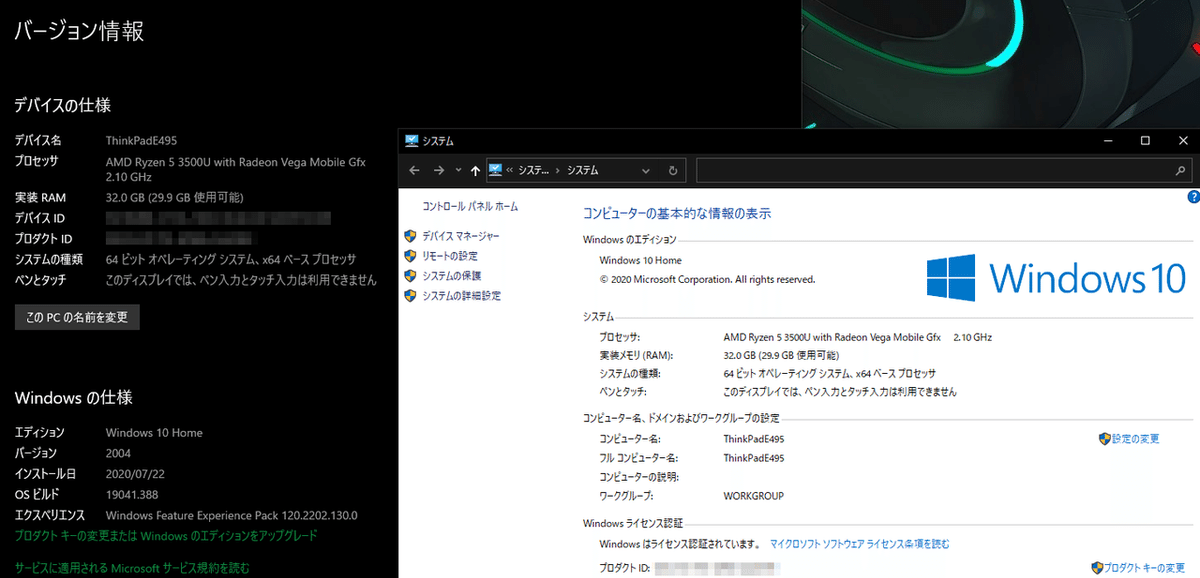
(クリーンインストールの為、PCベンダーロゴ表示なし)
ここまではBIOS側での設定・確認を行いました。ここからはWindows上に移っての設定となるのですが、今回は各種パーツ交換の上、システムドライブを2.5インチSATA接続ドライブから、M.2接続のSSDに変更している為、Windowsのクリーンインストールを行っています。
クリーンインストールにあたっては、初期状態で作成したリカバリメディアを使用せず、Microsoft公式からダウンロード可能なWindows10インストール用メディアを作成して、「完全にすっからかんのWindows」をインストールしています。まぁ、それでも「すっからかん」じゃないのがWindows10で、インストール後にあれやこれやアプリをご紹介されるので全部消しました。余計なお世話ですMicrosoftさん。
クリーンインストール後に各種ドライバをインストールする為、Lenovoのツールを別途導入こそしていますが、リカバリメディアを使用していない為、「システム情報」の画面で通常表示される「PCベンダーのロゴ」が表示されていません。どうもこの辺はユーザ側でもカスタマイズ可能らしいのですが、基本的にベンダーのリカバリツールを使用した場合には、ここに何らかのベンダーロゴ等が表示されるようになります。
このインストール方法に関しては、やっぱり「そのPCの構成次第」というところが強く、クリーンインストールではドライバがロクに当たらず、下手をするとUSBポートすら動かなくなる、なんてパターンも無いとは言い切れません。基本的にUSBポート(コントローラ)や、それなりの範囲でのグラフィックドライバ、有線無線それぞれのLAN系ドライバはWindowsが標準で持っているものでひとまずの動作が可能で、そこへさらにメーカーごとに適切なドライバを適用する事で最大限の性能や設定が行えるようになるのですが、あくまで「万が一」と前置きした上で、例えばUSBポートが3.1Gen2x2(2020/08/03時点の最新規格)で動作させる為に、CPUのコントローラを使わずに専用チップを搭載している場合などでは、USBポートすら認識しなくなる可能性もありえます。また、今回のE495ではUSB3.1が2つ、USB2.0がひとつ、電源入力兼用のType-Cポートがひとつという構成で、全て標準ドライバで問題なく動作こそしましたが、場合によって「USB2.0のポートは動くけど他がダメ」というパターンも起こりえます。メーカーのリカバリメディアを使用しない場合のクリーンインストールではこういったデメリットが発生する場合がある事は事前に把握しておきましょう。
尚、ライセンスに関しては前記BIOS画面で出ていた通り、「PC本体がライセンスを格納している」状態の為、適切なOSバージョン(Home・Pro等)を選択してあげれば、そのまま「デジタル認証」という形でライセンスが通ります。キー入力画面はセットアップ画面で表示されますが、「キーを持っていません」を選択して続行してOK。メディア作成時のPCがPro版、インストールをしたいPCがHome版という環境の場合、メディア作成時にHome版のデータを入れておかないといけないので、その点はご注意を。
実際の設定に入る前に、各種ドライバのインストールや様々なアップデートを行う為、メーカー製PCに関しては各メーカーサイトからドライバのダウンロードや、それらを統括して行うユーティリティを先行してインストールしておきましょう。Lenovo系の場合は「Lenovo Vantage」というMicrosoftストアにあるアプリが該当します。
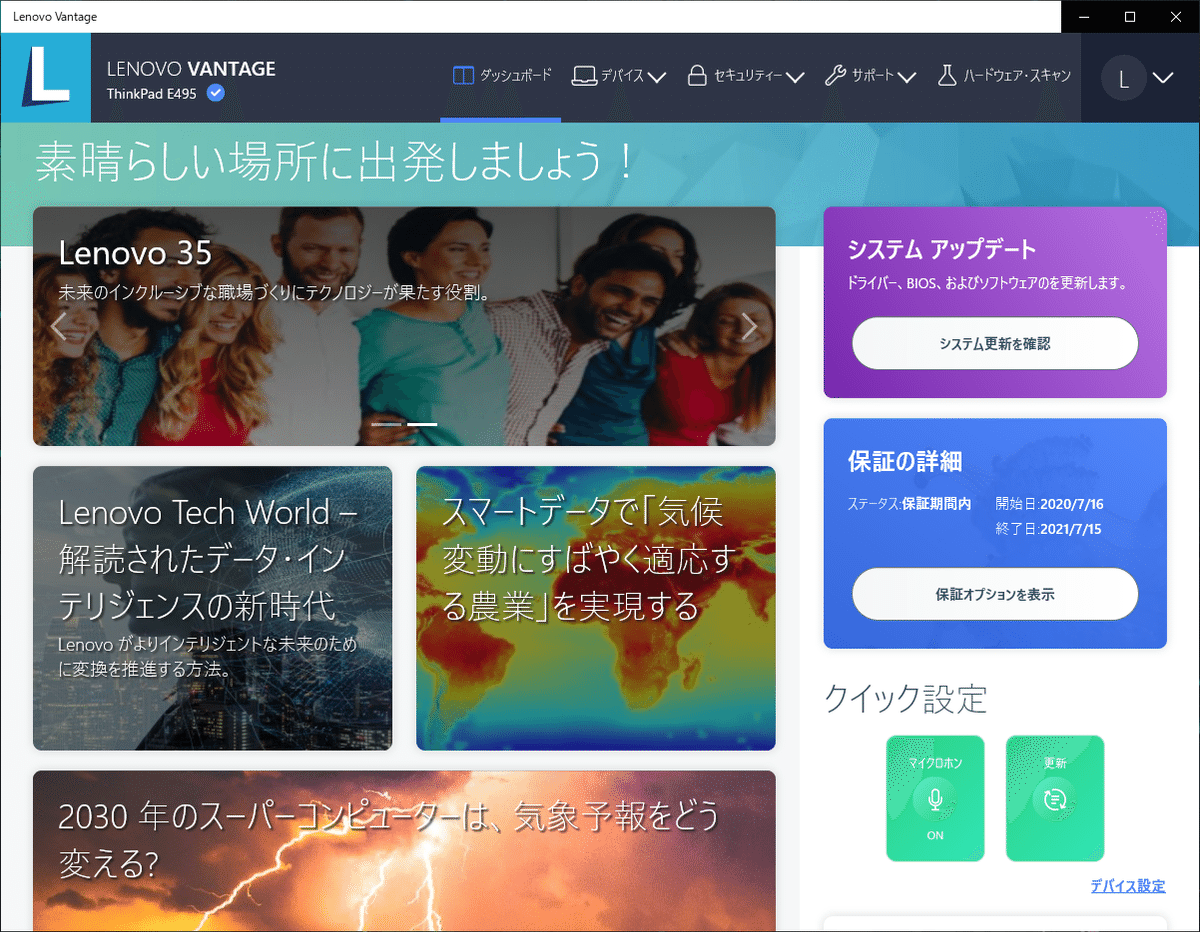
(Lenovo系PCで使用可能な統合ユーティリティ)
インターネット接続さえ可能であれば、基本的にMicrosoftストア、Lenovo Vantageともにアカウント登録等は必要ありません。この場合はWindows自体も「ローカルアカウント」で動作している状態かと思います。買い替え等で売りに出す時の最低限の設定などでは、この「ローカルアカウント」でインストール、設定を行っておけば、とりあえず動かす上で問題はなくなります。
こちらのアプリを含め、一通りのドライバやユーティリティのインストール、最低限の設定、Windowsアップデート等を完了させた後、詳細なパフォーマンス周りの設定に移ります。
Windows上からの設定:電源周り
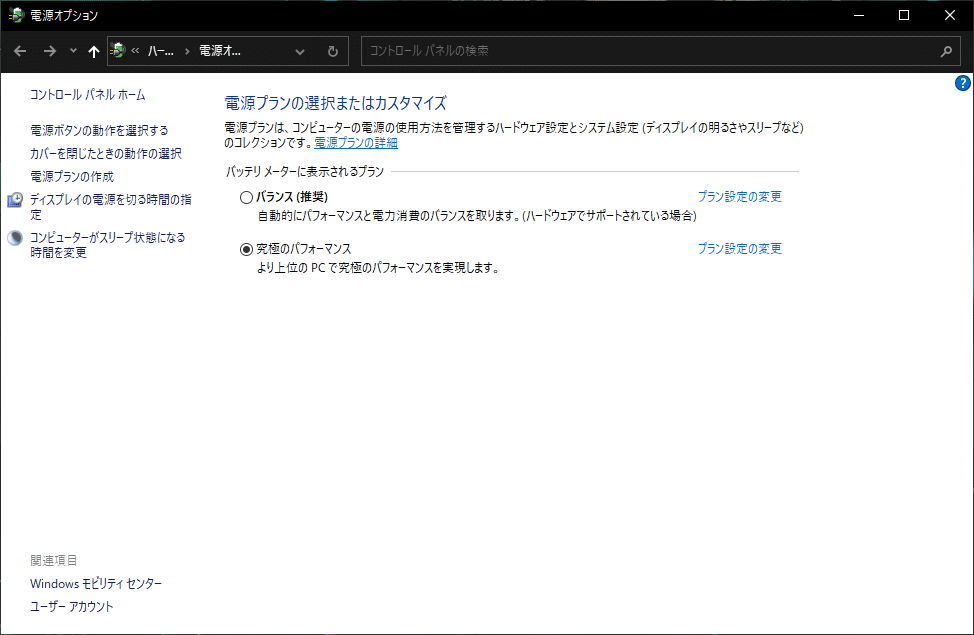
(中二病っぽいメニューが隠されている!的な)
今回の構成、特にCPUに関しては、デスクトップ向けRyZenと違い倍率ロックがかかっている状態の為、BIOSやWindows上ユーティリティを使用してもOCは行なえません。最近のCPUのお約束として、「冷却が間に合っている状態であれば自動でクロックを上げる」という機能自体は動作するので、それに適した設定を出してあげる事で、「常用」まではいかずともそれなりにクロックを引っ張り出す事は可能です。そんなわけで「電源関連」の設定から。
上図では「究極のパフォーマンス」とかいう、中二病こじらせちゃった人が名前つけたのかなと思うほかないメニューが出ていますが、こちらは標準状態では表示されていません。こちらもこちらでPCの構成次第とはなるのですが、「バランス」しか出ていない、「高パフォーマンス」という項目がある、逆に「バランス」が出ていない等、PCの構成によって表示項目が異なります。ただし、これらは基本的に「プリセット」の項目である為、画面左側「電源プランの作成」を選択する事で、自分自身で各種設定を行って、プリセットとして登録する事も可能ですので、そこはご心配なく。
さて、そんなわけで電源設定を行っていくのですが、まず根本的な考え方として、「パフォーマンスを上げれば消費電力も上がる」「バッテリ駆動時間を伸ばそうと省電力設定にすればパフォーマンスは落ちる」という、完全に相反する内容になる為、「どっちも!」とかいう欲張りな考えはとりあえずぶん投げましょう。ビジネス用途で文書関係のような軽い動作しかさせない代わりにバッテリ駆動での使用が多い、といった場合にはパフォーマンスを削ってもさほど問題は無いでしょうが、「全力でゲームとかしまくる! バッテリ駆動で!」とかいうのは「無理っす」としか言いようがありません。実際、私自身もバッテリは突然電源が途切れた(停電とかケーブル抜けたとか)時の無停電装置代わり、程度にしか考えていないので、バッテリ駆動状態でも原則的に全力運転の設定にしています。VJのような「停電でもしない限りはACアダプタ繋ぎっぱなし」という使用環境なので、誰かが足引っ掛けてケーブルが抜けた時の保険的な扱いです。むしろその状態でバッテリ駆動に落ちた時に「映像がガタつく」とか「いきなり画面が消える」事のほうが、VJとしては大事故なので、なおさらバッテリ駆動時間に期待はしていません。ただし、このPCを持ち歩いて、喫茶店で物書きとかする時にはやっぱりバッテリ駆動で多少時間が伸びて欲しいので、上記のパフォーマンスプリセットを2つ使って、当日、もしくは前日の使用前に切り替えた上で動作確認、問題なく設定が適用されている事を確認してから本番に移るようにしています。
2つのプランをご紹介すると大変な事になりそうなので、今回はパフォーマンス重視のプランをご紹介。とは言っても、まだ全然詰め切ってない設定である事を先にお伝えしておきます。
「究極のパフォーマンス」項目を追加、さらに各種基礎設定

(「コマンドプロンプト」を管理者権限で起動)
先程の「電源プランの作成」からでも良いのですが、標準状態では設定可能な項目がある程度限定されており、設定自体は楽にできるものの詳細な詰めの設定には向いていません。これに関する拡張方法についてはいくつか種類があるのですが、今回はとりあえずプリセットを増やす事から行っていきます。
2020/08/03時点、Windowsバージョン2004、OSビルド19041.388のWindows10 Home 64bit環境という前提の元、「コマンドプロンプト」を「管理者権限」で実行し、以下のコマンドを入力します。PCの構成や環境によって、「究極のパフォーマンス」が表示されない場合があるようなので、大抵の環境で表示される「高パフォーマンス」に関するコマンドも併記します。
「高パフォーマンス」追加コマンド:
powercfg -setactive 8c5e7fda-e8bf-4a96-9a85-a6e23a8c635c「究極のパフォーマンス」追加コマンド:
powercfg -duplicatescheme e9a42b02-d5df-448d-aa00-03f14749eb61今回はコマンドプロンプトで実行しましたが、新しいコマンドラインシステムとなる「Powershell」でも実行可能であるようなので、Windowsのバージョンアップ等で旧来のコマンドプロンプトが使用できない場合にはそちらも試してみてください。
上記コマンドを入力し、Enterキーを叩くと、環境によって何も表示されずコマンドが実行されるか、「追加されました」等のメッセージが表示される事もあります。この状態で「電源オプション」を開くと、入力したコマンドによってそれぞれの項目が追加されます。尚、前述の通り「究極のパフォーマンス」に関して、手元のE495では表示されましたが、基本的にデスクトップPC向けの設定項目である為、Windows側でバッテリ駆動の判定をしている場合には表示されないケースもあるようです。「高パフォーマンス」に関してはよほどでない限り表示されるようなので、環境や状態に応じて使い分けてください。
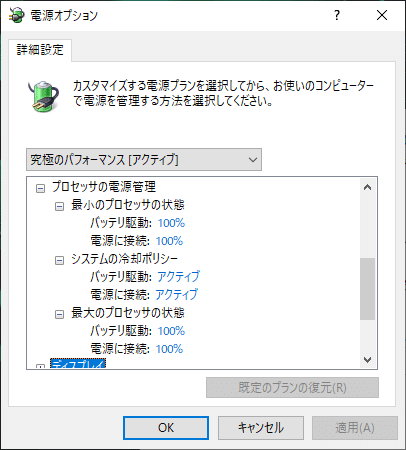
(「詳細設定」を開き、各種設定を適用していく)
ここからさらに設定を詰めていくことになりますが、前述の通り今回は極端な設定追加は行っていません。この「設定追加」の有無でビックリするほどPCの挙動が変わる事もあるので、その点はまた後日ご紹介できればという事で、今回は「究極のパフォーマンス」をベースに設定を変更した項目を紹介。
まずは上図に出ている「プロセッサの電源管理」項目。バッテリ駆動・電源に接続の2パターンありますが、原則として……も何も、問答無用で全部最大値に書き換えます。「プロセッサの状態」に関しては全て100%に、冷却ポリシーは「アクティブ」とし、バッテリ駆動時であってもファンを必要なだけ回しての冷却を優先する設定にします。ここで「パッシブ」とした場合、CPUの温度が一定以上に上がった場合にはそれ以上負荷をかけず、かつファンも騒音が派手に聞こえない程度にこぢんまりと回って温度が下がるのを待ちます。そんな悠長な動きをされたんじゃパフォーマンスも何もありゃしないので、「あっついならファン回せ! 音なんぞ気にせんわ!」状態の設定。ちなみに回る時は結構派手な音を立てて回るので、図書館のような静かな所で使う時には、やっぱり別のプリセットを用意してパフォーマンスよりも省電力動作を優先させたほうが良いかと思います。
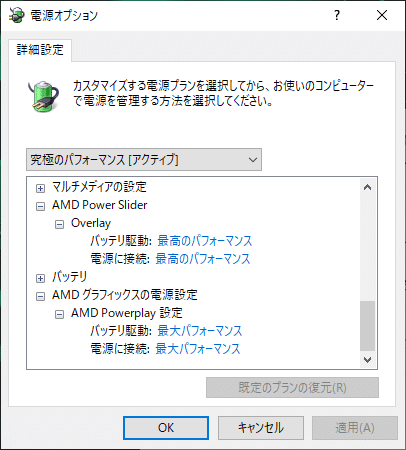
(さらに下へ進むと、AMD関連の設定項目が)
先程の画面からさらに下へスクロールすると、AMDのグラフィックス関連のメニューが表示されます。こちらもPC構成により若干の表示違いがある部分かとは思いますが、nVidia系のdGPUシステムでも同類の項目があれば確認をしてください。こちらも安直といえば安直ですが、片っ端から全部「最高のパフォーマンス」とか「最大パフォーマンス」とか、おまえ脳筋野郎かみたいな設定に変更します。
ひとまず現時点での電源設定はここまで。ここからさらに細かい範囲での調整も行っていくことになりますが、この辺の設定に関しては「最終的な確定できる設定が出せるまで半年はザラにかかる」と思っていただいてだいたい合ってます。設定して、高負荷をかけて動かして、安定性や発熱具合を見て、また設定をして……の繰り返しなのですが、最初のうちは瞬発的、或いは短時間のベンチマークレベルの時間でチェックが可能なものの、詳細を詰め始めると動作状況チェックだけで1時間も2時間も、場合によって実使用時間に近いレベル(VJのような現場系だと場合により6時間以上)で各種確認を行う事になります。ここらへんはじっくり詰めていくようにしましょう。すんごい地味なポイントですが、一番効果が出るポイントでもあります。
とりあえずこんだけ……って何、これでパフォーマンスでちゃうの?

(VJ向けソフトウェア「Resolume Arena」での動作テスト)
とりあえずやってもらう役割はいくつかあるとして、一番重要になるVJ環境での動作テスト。ソフトは以前より使用している「Resolume Arena」で、思いっきりザックリ言えば「複数の動画を半透明状態で重ねて同時再生させる」動きになります。その他、ソフトとしては一時期流行ったプロジェクションマッピングにも対応、その際には「1台~複数台のプロジェクタに対して、レイアウトを決めて映像を流す」という、どちらの場合にも並列的な負荷がかかるもの。一般的なメディアプレイヤーが(だいたいの場合)CPUで映像処理を行う事が多い中、こうしたVJソフトウェアに関してはGPUでの処理も行い、全体の負荷を分散させたり、エフェクト等の品質を向上させる為に、OpenGLに対応したものになっています。そんなわけで、上の画面ではWindowsタスクマネージャのGPU項目を表示させていますが、3D表現が無い(背景のResolumeで流しているのは全て「エンコード済みの動画データ」)にも関わらず、3D演算機能がかなりの割合で動いています。GPU使用率も68%と割と高め。同様にCPU使用率は50%前後とそこそこ双方で食っていますが、「双方で食っているからこそ」バランスが取れて、最終的な処理効率が向上しています。
これまでのThinkPadE560(Core i7 6500U+Radeon R7 M370)での映像設定としては以下の通り。
・出力解像度:1280*720px
・フレームレート:30fps上限設定(映像FXは除外)
・同時再生レイヤー数:3レイヤー+FXを基準に多少上下
使用する動画素材に関してもこれに合わせる形で、全て「720p」、いわゆる「HD画質」の解像度で30fpsにエンコード時点で揃え、かつResolume自身が持つ「最適化されたエンコード設定」を適用する為、同社製コンバートツールにてコンバートしたmovデータを原則的に使用しています。素材整理等が間に合わなかった際にMPEG4(H.264等)をそのまま使うこともありますが、最適化された動画データのほうが圧倒的に負荷を低減できる事や、実際の現場で映像を出した際の感触として、上記の設定で概ね問題がないと判断しての設定です。
で、これまでの環境では上記の設定条件で「安定して30fpsを出す」為に、それこそ半年以上の設定期間を要し、その状態であっても30fpsを切るような場面も少なくはありませんでした。細かい話はとりあえず置いておきますが、「30切ると映像系に目が慣れていない人でもだいたい分かる」と言っておくと、どんな感じかはおおよそ掴んで頂けるかなと。一般的なアニメ作品がおよそ30fps(29.97fps)である事が多いので、これを下回ると「コマ落ち」としてハッキリわかります。
さて、そんなわけでとりあえずこの設定をそのまま移行して、これまでの設定を行ったE495で走らせた所、アッサリと30fpsに張り付きました。瞬発的なfps低下(ドロップ)など、3時間回して1発あるかないかくらいのレベル。「冗談でしょ?」と本気で声に出たくらいにアッサリ。FXを当ててもスッキリ動きます。今までの苦労返して。
試しにと、解像度はそのままにfps上限を解放、上限無しに設定してみた所、55~60fpsでほぼ安定というとんでもない結果に。こちらは「通常のTVやPC用ディスプレイ、プロジェクタ等はそもそも60Hz(=60fps)が上限」という事で考えて頂くと、ようするに「これ以上出しても機材の関係上意味がない」という数値でした。
(※最近増えている「ゲーミングディスプレイ」においては、75~120Hz、製品により200Hzオーバーの製品も確かに存在しますが、現場設置のプロジェクタで60Hzを超える製品はそうそう出てきません)
(Hz=1秒間に画面を書き換える回数、なので、165Hz=165fpsの計算でだいたいOK)
今度は限界点のテストとして、fps上限解放の上で解像度をフルHD(1080p)、2K(1440p)、4K(2160p)の3パターンでテスト。手持ち素材でそんな高解像度なものをたくさん持っていたりしないので、フリー公開の素材を数点用意。テスト時点では全てMPEG4(H.264~265)のデータを使用し、またレイヤー数も倍増させた6レイヤーまで同時に流すようにした上で、さらにFXも適用。映像・画像の解像度は「倍数(2倍)」ではなく「累乗(2乗)」で増える為、2Kの時点で従来の720pの4倍、4Kに至っては8倍以上の負荷がかかる事になります(ざっくり計算なのでズレてたらゴメンナサイ)。この環境では流石に負荷が大きくなり、1080pで45fps付近、1440pで30~40fpsをフラフラ、2160pで20~30fps手前、といった感じ。同時再生レイヤーはこのテストの際には6レイヤーのフル稼働からスタートしましたが、レイヤー数を一段ずつ減少させても、大きな変動は見られませんでした。せいぜい各解像度でfpsが3~5程度上下したくらい。
何言ってんのかわからんねぇって方の為に死ぬほどざっくり書くと、「IMAXシアターレベルの高解像度4K映画を素材にVJするバカが世の中どれだけいるんだ」と言い切っちゃえるくらいには画質的にオーバースペックな環境でのテストです。強いて言うならば、フルHDクラスの1080p解像度は現実的なラインとして使用するVJも多い、もしくは増えているかとは思いますが、実際に200インチ(4.5m*2.5mくらい?)を超えるスクリーンでVJを行った際にも、720p時点で画質的な影響がほぼ見られないレベルだったので、むやみやたらに解像度をガンガン上げるよりは、720pなり1080pなりで解像度を抑えつつ、フレームレート(こっちは落ちるとお客さんにも一発でバレる)を安定させる事のほうが大事って事で、最終的に720p-30fpsの従来の設定でひとまず確定させました。ちなみに画質だフレームレートだに関してはツッコミ始めるとキリが無いのでやめときますが、目の慣れている(同業者だったり、映像演出をガンガンやってる人だったり)人から見ればわかるもんは一発でわかります。そこんところの妥協点を出すのも現場環境次第ではありますが、まぁそれなりの感じで。
このテスト中もCPU、GPU双方とも50~60%で推移し、かつ「フルで動かしている中での50~60%」という事で不安要素であった「電源不足」に陥ることもありませんでした。ACアダプタが弱ってきたり、逆にPC側の消費電力が大幅に上がった場合、電源を繋いでいるにも関わらずバッテリ消費が始まる、という事もあり(実際に経験アリ)、今回の付属アダプタである45Wでは不安だった所を、なんなら「普通にVJしながらバッテリも充電できてた」くらいには足りていたようです。
ゲーム用途の性能は? まさかVR動いちゃう?

(VR動作環境のテスト中)
ひとまずVJの環境としては、設定をさらに詰める事はしますが概ね問題が無いと判断、それではゲーム系の動作はどうか? という事でテストしたのが以下3点。
・VR動作の可否を測定する「SteamVR パフォーマンステスト」
・3Dゲーム系でおなじみのベンチマーク「3D Mark」
・実使用予定である「VRChat」
私が使用しているVR機器は「HTC Vive CV1(いわゆる「無印」)」で、現行世代となるOculus Rift SやValve Index等に比べて画面解像度が低い関係で、PC側に求められる負荷も比較的低い製品です。
とはいえ、立体的な映像を出す為に「右目用・左目用それぞれの映像を遅れなく同時に処理する」という時点で、一般的な3Dゲームの単純に倍、左右の遅れを無くす為にプラスアルファの負荷を要求してくる事もまた事実。そんなわけでSteamにて配布されているVR環境のテストツール「SteamVR パフォーマンステスト」を実行したのが以下。
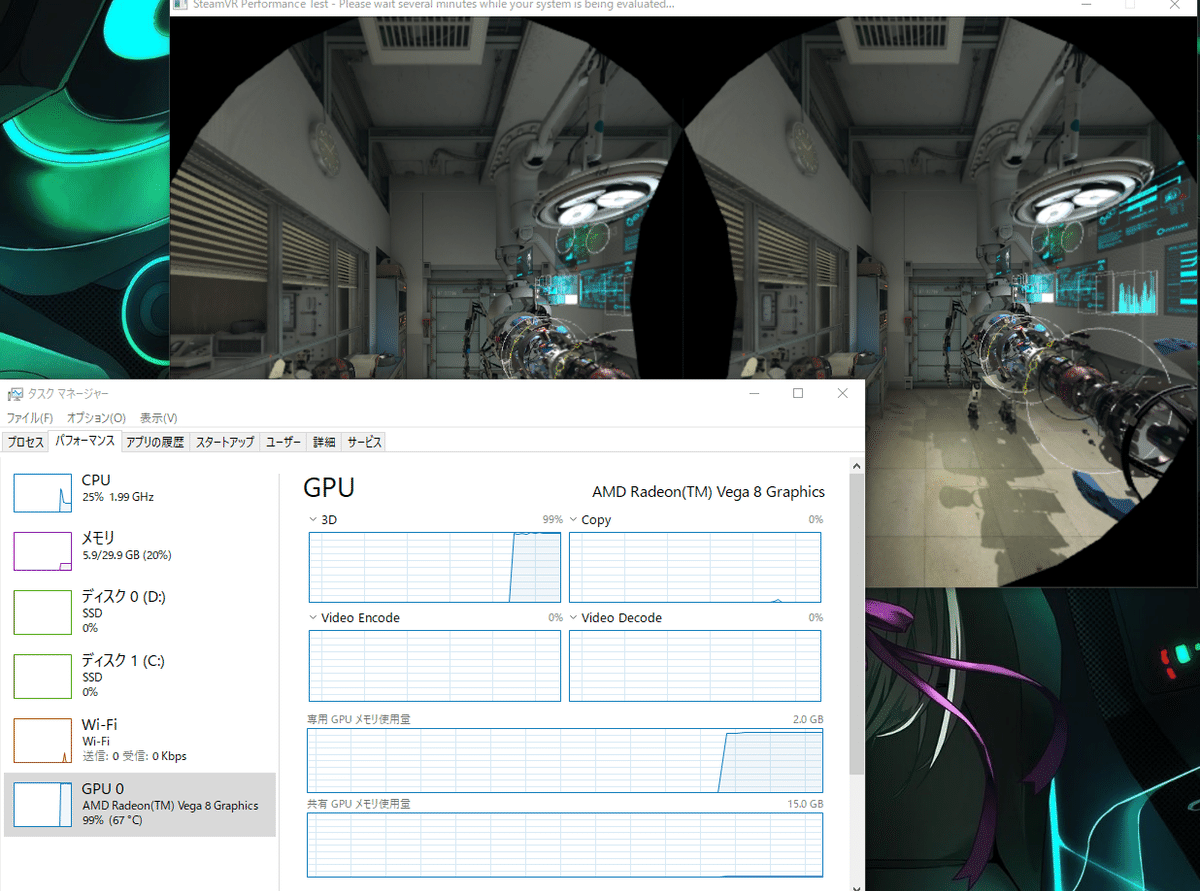
(GPU負荷がてっぺん状態。「GPU温度」もガンガン上昇)
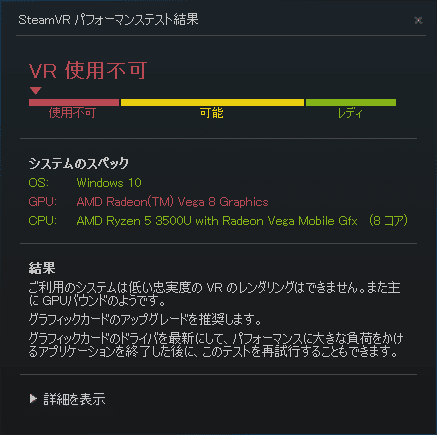
(だ め で し た)
結論から言うと「ダメでした」って無理に決まってんだろ! 4万そこそこのノートPC内蔵でVR動いちゃったら天変地異でも起きるわスットボケ! という事でまぁ案の定さっぱりダメ……なのですが、CPUに関しては問題なしという結果であったのが結構強烈でした。ついでに言うと、テスト中の画面を見る限りでは極端なコマ落ちは見られなかったので、結果が出るまでは「え、冗談でしょ? 動いちゃうの?」とか無駄な期待をしていました。
ちなみにオマケ情報として、「Intelがモバイル向けCore i7に何故かRadeonを載せた」という冗談みたいな「Kaby-Lake G」という製品があり、これを搭載したIntel製の小型PC(NUC)では、dGPU扱いながら今回の「VEGA8」の上位にあたる「VEGA M GL(CU数20)」が搭載されている関係で、VRが動いてしまうらしい、という情報もあります。
チラッと出た「CU」という文字ですが、「コンピューティング・ユニット」の略称で、iGPU系Vegaでは製品型番(RyZen3のVega3、同5のVega8、同7のVega10)それぞれの末尾がこのユニットの数を指しています。ちなみにデスクトップ向けグラフィックボードとなるRadeon RX VEGA64でも同様に、CUが64ユニット搭載されています。「比べる対象がそもそも論外」というのは言うまでもありません。
そんなわけでまずはVR動作はダメ。知ってた、超知ってた。という事で次行きます。
イジメと思われそうなデスクトップPC向けメニューでテスト:3DMark・TimeSpy
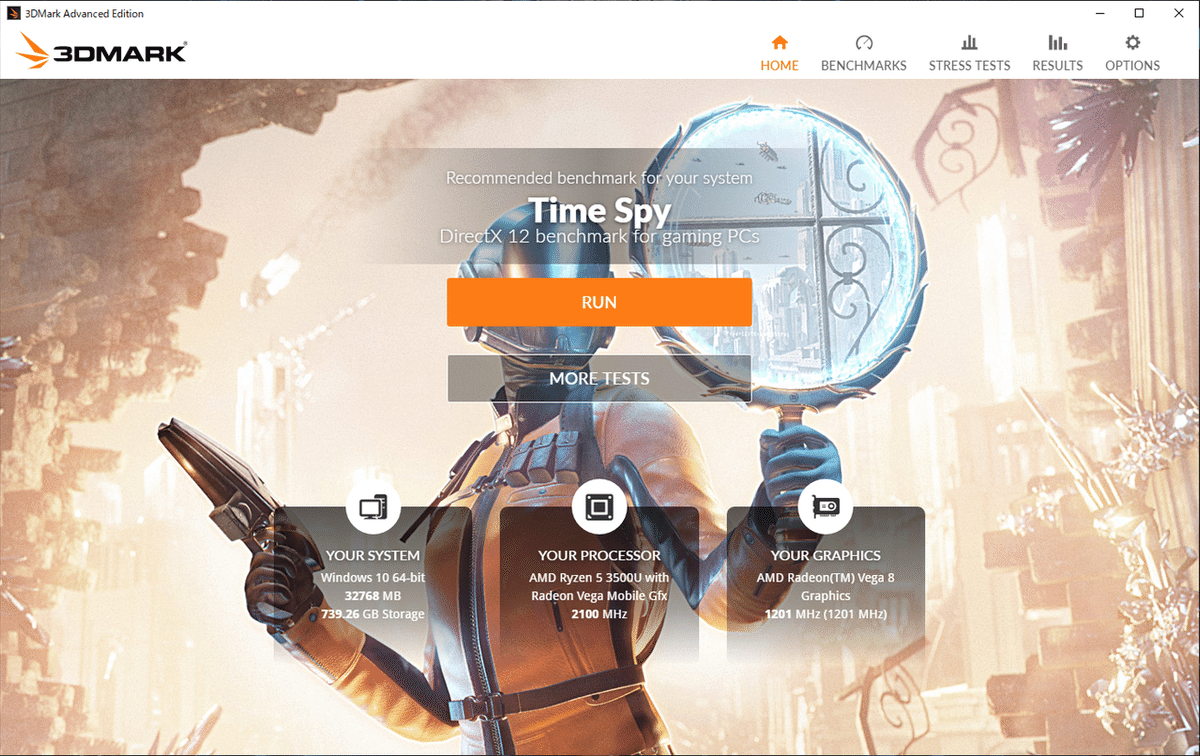
(いや、あの、これゲーミングデスクトップPC向けのメニューで……)
続いて3D処理性能のお約束、3DMarkでテスト。テストメニューは複数あり、「dGPUを搭載したノートPC向け」「iGPUタイプのノートPC向け」などもあるなかで、何故か「現行デスクトップPCのミドル~ハイエンド向け」メニューとなる「Time Spy」で実行。なんか恨みでもあるんでしょうか。お前だよ。

(あたりめーだ)
結果は総合スコアで736。ベンチマーク中の動きもコマ落ちだらけ、テスト内容によってはfpsが3を下回るくらいに落ち込みました。あたりめーだ。
ただ、ラストにあるCPU処理のテストでは、「ウソでしょ? これノート向けで、しかもミドルクラスのRyZen5よ?」と思うくらいには前半~中盤まで良好な描画を披露。CPUスコアも3000を超えてきました。そう、皆さん半分お忘れかと思いますが、今回のはRyZen5です。RyZen7じゃありません。
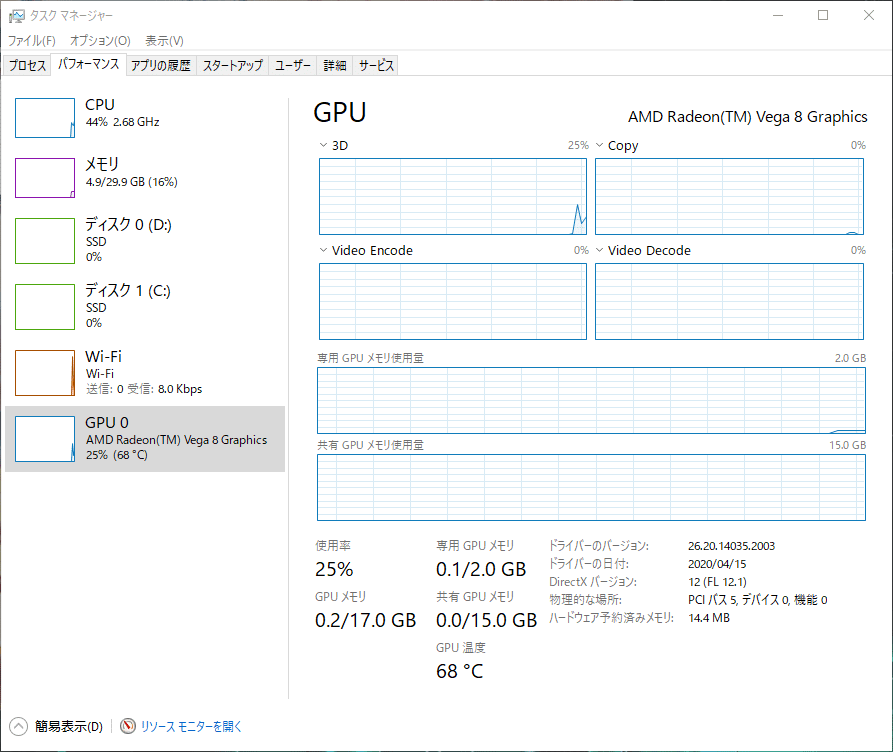
(テスト直後のタスクマネージャ。テスト中はGPU温度70℃オーバー)
流石に負荷がガンガンかかった為、GPUの温度は70℃を超えてきました。繰り返すようですが今回の構成はiGPU(内蔵グラフィックス)の為、GPUはCPUと同じ入れ物(パッケージ)に入っています。これが何を意味するかは次のテストでしっかり判明します。尚、AMD公式サイトでは各CPUやGPUに関する詳細な情報が掲載されているのですが、モバイル向けCPUに関しては「最大温度」という項目が追加表示されており、今回のRyZen5-3500Uでは「105℃」となっています。これはあくまでも「最大温度」で、当然ですがこれに到達する前の時点で発熱低減の為に処理能力を落とす(サーマルスロットリング)動きをする他、実際にこの最大温度に到達した場合には問答無用でシャットダウン処理が入るはずです。ノートPC向けとして実装が狭い部分になる事や、冷却具合がPC製品ごとに大きく変わる事から、基準として表記されているものと思います。
VRChatではGPU使用率100%に張り付き、CPUクロックが低下

(VRChatの「デスクトップモード」でクラブワールドへ移動)
さて、そんなわけでテストもとりあえず最後となりました、実際に使用する事になる「VRChat」でのテスト。デスクトップモードで起動、ウィンドウサイズを1280*720pxに設定し、アバター表示等の設定はとりあえずそのままで放り込んでみました。なお、この時使用していたクーラーパッドは小さめサイズのもので、現在は一回り大きくファンの数も多い(2本ファン→5本ファン)ものに変更して使用しています。
ワールド移動後、照明関係の処理なのか全力でGPUが動き、大きなコマ落ちや音の途切れ等は無いものの、「これでそのまま使う」というのはちょっと苦しい印象。そして一番大きな問題として、「GPUが爆熱の為にパッケージ温度が上がり、CPUのクロックが落ちる」というiGPU特有の現象でした。
先述の通り、iGPUは原則として一つのパッケージにCPUとGPUが共存しており、それぞれに別の温度センサこそついているものの、互いの発する熱が相手に与える影響も格段に大きくなります。仮にCPUが完全にアイドル状態、つまりなんの負荷がかかっていない状態であっても、GPUが全力で回って80℃を超えるような状態(実際に超えました)になると、パッケージとしての冷却がおいつかず、サーマルスロットリングが発生します。上の画像でCPUクロックが「1.91GHz」という、定格(2.1GHz)を下回った数値が出ているのがこの例で、GPU側でとんでもない熱量を出したが為にシステム全体としての冷却が間に合わず、CPUクロックを強制的に落として熱源を減らす動作をしています。ノートPC下に敷くクーラーパッドを変更し、ファンの数や位置を再確認した後は65℃前後、高くても70℃ちょいで収まるようになりましたが、ちょっと油断するとこのサーマルスロットリングが発生する(75℃付近以上で発生)為、冷却には一層の注意が必要になります。
本来であれば先述のVJテスト時のように、「CPUとGPUがそれぞれで負荷を受け持って分散できる」事が最も安定し、実際にVJプレイに関してはここまでシビアな数字になる事はないのですが、ゲームプレイでダイレクトに3D演算をするとなるとそうも行きません。元々がビジネス向けのPCである本製品にそれを求めるのがそもそもお門違いって話なのですが、ハードウェア編で紹介した「ボトムパネルの目隠しシールを剥がす」という事をしていなかったら、今頃CPUがこんがり焼けていたかもしれません。えぇ、その昔初自作時に焼き鳥つくりましたもの。
(※焼き鳥:当時「Thunderbird(サンダーバード)」というコードネームだったAMD Athlonがとてつもない爆熱だった為、冷却系統が弱いと自身の発熱でダメージを受ける(焼ける)事を面白おかしく言った日本ローカルなスラング。「焼き鳥」を作った側にしてみれば面白おかしいどころじゃありませんでした)
何故RyZen7にしなかったのか:冷却間に合わんもの
さて、ちょうど温度の話が出たので、そこに関連するネタをひとつ。「PCバカでAMDバカのお前が、なんで選択肢があるのに最上位のRyZen7にしなかったんだ」って話。これがほぼまるまるこの温度と冷却構造に理由があります。
今回のE495に関しては、Intel系(E490)とAMD系(E495)でシステムボードに違いはあれど、冷却面に関してはほぼ同じ構造をしていました。

(システムボード、CPU側。写真はE495)
ヒートパイプの形状等に若干の違いはあれど、CPUからヒートパイプを経由しての冷却はファン一発のみで、CPUグレードの違いでファンが増えるなどは無く、AMD系ではRyZen7/5/3全てで共通。当然ながらグレードが上がって、CPUやGPUのクロックが上がればその分だけ発熱も多くなるのですが、この構造では冷却能力にも限界があります。
その他、RyZen5とRyZen7の3000番台U型番で情報を収集した所、充分に冷却が行われている状態でも、さほど性能的に大きな開きが無い、というテスト結果が多く、そうなると「冷却がシビアになるRyZen7で若干のベースアップをする」くらいであれば、「相対的に冷却能力に余裕ができるRyZen5で相応のクロック動作を安定させる」ことのほうが最終的な性能、安定性に有利と判断して、今回はRyZen5にしました。注文時点でRyZen7と5での価格差は3000円だか5000円だかそんな程度だったので、基本的に後から交換できない部分と考えれば上位モデルを選んでも良い価格差だったのですが、「逆に上位モデルのほうが安定性をもたせるのに苦労しそう」という内容だった為に今回の内容で注文した次第。今回の検証でもうっすら感じてはいますが、冷却構造の主たる対象がRyZen5か、下手をすればRyZen3あたりと言われてもおかしくないレベルの為、この設計だとRyZen7では色々と面倒になるかもしれません。
アップグレード的なパーツが出るとはとても思えませんが、もしもファンやヒートパイプでより効率的に冷却ができるようなオプション、サードパーティ製品があれば、そちらを試してみるかもしれません。現状でも何らかの追加対策が行えないか、さらに検討する予定です。
とりあえず今回はこのへんで:他の構成パーツ設定は次回
という事で、今回一本で設定編全部まとめようと思ったら、この位置で既に1万8800文字というエラい事になっているので、一旦ここで区切りをつけます。
今回の記事ではBIOS確認~OS入れ直し~電源設定~グラフィックス系テスト、と紹介してきました。特にVJテストに関しては、単純にグラフィックス系やCPUだけでなく、ストレージやメモリ周りのチェックも入ってくる為、今回紹介した内容以外のテストも同時進行で行っていたので、次回はメモリ・ストレージ周りの紹介と、総括的な全体の状態をご紹介できればと考えています。
しっかしまぁ、本体4万ちょい、追加パーツ入れても全部で6万行くか行かないか、みたいなPCがここまで化けるとは、流石に想定以上でした。とかなんとかすごく締まりのない〆ですがひとまず。
次回予告的に「欲しいなーチラッ」的一覧。ほしいものリストに入ってるんで。入ってるんで!
