
使用PC紹介・その1:各種設定・ソフトウェアツール編(2020/06/22時点)
さて、前回ご紹介したメインPCこと「NAVI1950XXT」の続き。今回は各種設定やツールを使用したソフトウェア側の内容です。前回のハードウェア周りについてはこちらから。
とはいっても、こちらに関してはそんなに色々書くことがあるわけでも無く、割とアッサリした感じになると思います。というのも、そこまでガリゴリに弄ってる部分があるわけでも無く、いくつかのツールで複数箇所の統合管理が出来ているので、そんなにドギツい使い方はしていません。
CPU・M/B周りの統合管理:AI Suite3 (ASUS)

今回使用しているM/BがASUS製「ROG STRIX X399-E GAMING」という事もあって、主だった管理やチューニングは同社製「AI Suite3」で行っています。
そもそもCPUクロックや、温度変化に伴うファン回転数の上下を調整する必要がなければ、このツール自体も不要なものになるのですが、今回はCPUをOC状態で使用、かつファン回転数も調整を行っているので、結構な勢いで使い倒しています。現在使用しているCPU「RyZen ThreadRipper 1950X」については、ベースクロックが3.4GHz、ブーストクロックが4GHzというモデルなのですが、まずはCPUクロックを「全コア4.05GHz常用」という状態でオーバークロック設定。
この値については、AI Suite内の「Dual Intelligent Processors 5」が持っている自己診断機能「5-way Optimization」で検出された値で、あと0.05盛って4.1GHz駆動させたいと思うも、通常使用時には問題ないのですが、ベンチマーク含めた高負荷時に高確率で落ちるという状態だった為、最終的に2段階(25MHz単位)落として4050MHz(4.05GHz)での常用としています。

(「AI Suite3」から入ることが出来る「TPU」メニュー)
とはいえ、こちらはあくまでもWindows上のソフトウェアユーティリティという事で、クロック周りの設定更新がBIOS(UEFI)に反映されないケースが結構ありました。ユーティリティ上でクロックを4050MHzに、BIOS上で4100MHzに設定した場合、最終的にBIOS上での設定値が優先され、どうもこのユーティリティからBIOS設定値の変更まではかかっていない様子。一時期、メモリクロックと同時にBIOSからCPUクロックを4100MHz(倍率41.00)に設定していたのですが、それがそのまま活きていたようなので、BIOS側で倍率を下げ、4050MHz(倍率40.50)で再設定を行いました。
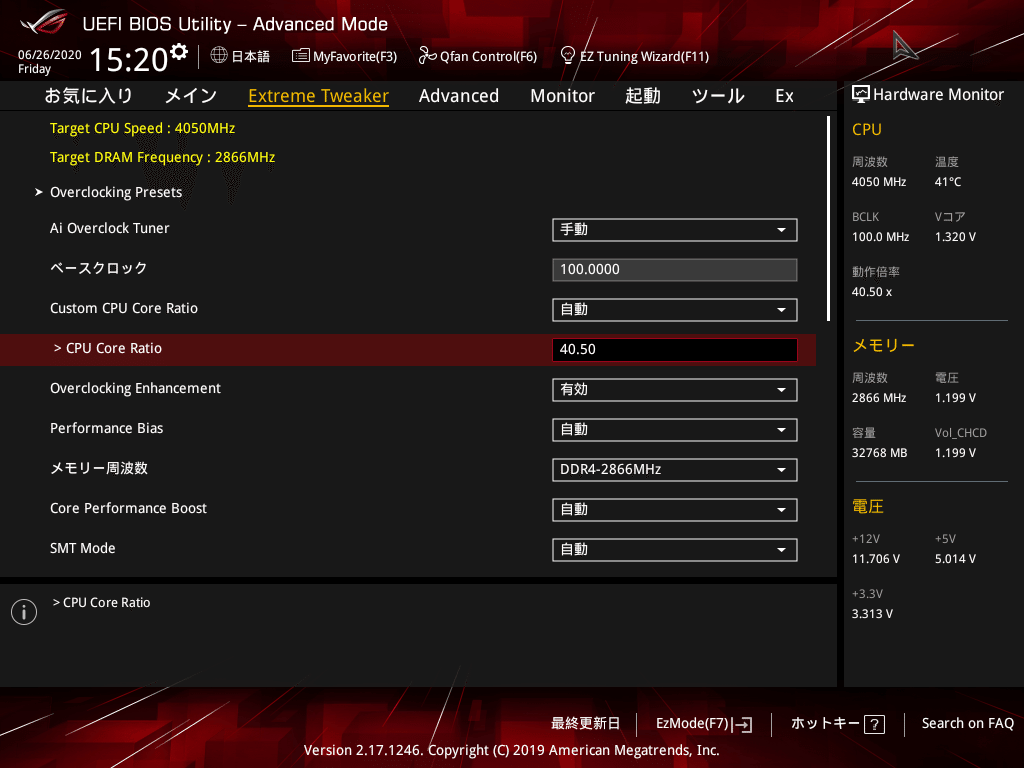
(Windows起動前に入るBIOS画面。マウス操作も可能なUEFI仕様)
こちらで「ベースクロック」はそのままに、「CPU Core Ratio(動作倍率)」を40.50に指定、同様に「メモリー周波数」も表示される選択肢から「DDR4-2866MHz」を手打ちで指定する事で、PC起動時から正しく指定した数値で動作するようになります。
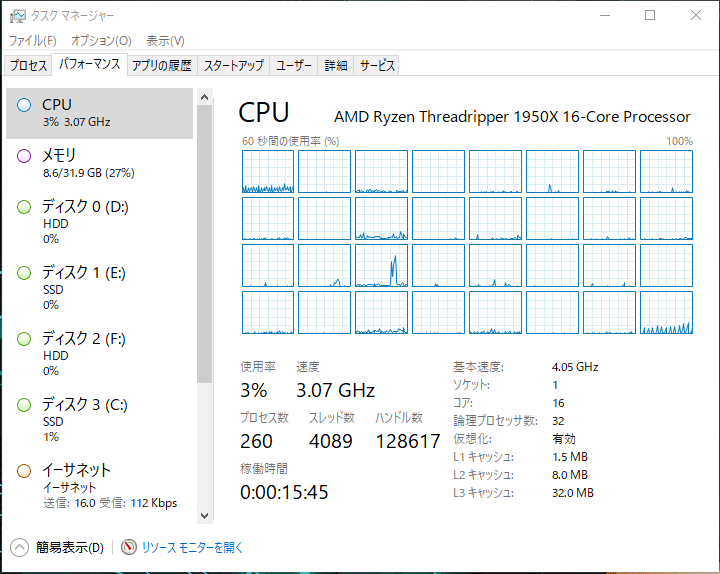
(Windows上の「タスクマネージャー」表示。基本速度が4.05GHzに)
尚、特にこれといった省電力設定はしていないのですが、画面の通り、低負荷時にはCPUクロックも自動的に下がっています。モニタリングツールとして、AI Suiteの他にNZXT製「CAM」も使用していますが、AI Suiteではクロック上下が見られるものが、CAM側は4045~4050MHzで揺れているものの、ほぼ設定上限クロックでの表記。本来「CAM」に関しては同社製のファンコントローラや水冷キット等のモニタリングに使用するもので、単体での使用は簡易的な部分に留まっているのですが、クロック変動を「どこから」読み出しているかが現状で不明瞭。負荷値に関しても「100%を振り切って101%を超える値が出る」事がある等、見た目にはシンプルでわかりやすいながら、ちょっと信頼性に欠けるツールである印象です。

(NZXT CAM画面。現状同社製デバイスを使用していない為、左メニューはほぼ使用不可。ダウンロードはこちらから)
本来であればこうしたNZXT製デバイスを組み込んで統括管理が出来れば、より確実な数値が見られるのかもしれませんが、これらハードウェアが基本的に「NZXT製品向けの接続規格」として作られている為、使うとなると「ファンから何から全部NZXT勢揃い」にしなくてはならないのがネガティブ。この辺はNZXTに限らず、ThermaltakeやCorsairなども同じような形で、「内部USB2.0ピンヘッダ経由で中継デバイスを経由して、専用規格の端子でファンやLED等を接続する」という方式が多く、汎用性に欠ける点がある為、現状では使用していません。Corsair製に関しては「コントロールボックスまでがUSB接続、ファンは汎用4pinでLEDが専用端子」といった感じで、ファンコントロールだけ見れば多少マシですが、結局Corsair製で全部揃えないとフルに使い切れない状態。いわゆる「魅せる系PC」であれば、使用ブランド統一での管理や「魅せ方」があるのでしょうが、どうしてもコスト高になってしまうので、「スペックに影響しない部分でのコストを可能な限り避ける」という意味でこれらの製品は使用していません。
ちなみに以前、Thermaltake製のコントローラ経由ファンを使用していた事がありますが、当時の「LED発光パターン」の選択肢はそれほど多いわけでも無く、ファンコントロールに関してもM/B経由のPWMファンとほとんど変わらないレベルだった為、全て汎用4pinPWMに置き換えました。同じARGBファンでも、かたや一本1000円くらい、かたや一本2000円オーバー。流石にこれくらいのコスト差が出ると考えものです。
よいこのCPUこうざ:すれっどりっぱーへん
さて、話がそれてしまったのでさらに話をそらしますが、CPUクロックに関しては基本的にCAMはアテにせず、タスクマネージャかAI Suiteの値を見ています。負荷率・使用率に関してはとりあえずCAMでチェック、詳細チェックが必要な場合はタスクマネージャや、AMDが純正として出しているツール「AMD Ryzen Master」等で確認するようにしています。
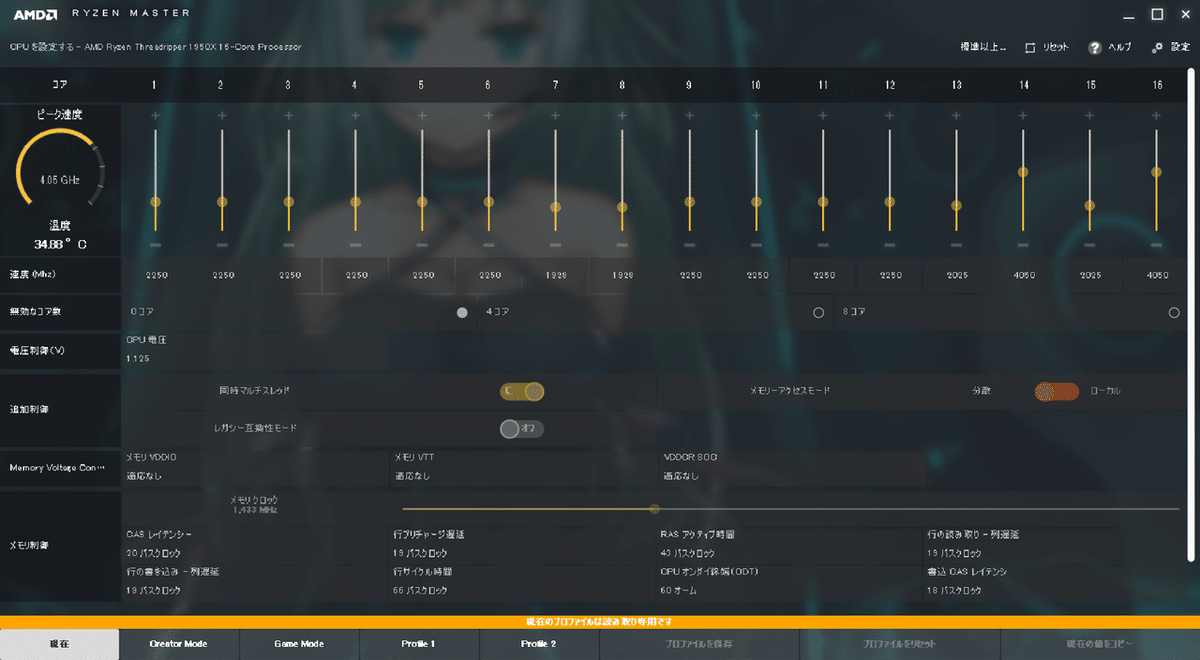
(コア単位のクロックが確認可能なAMD純正ツール。ダウンロードはこちら)
Ryzen Masterに関しては、特にThreadRipper使用ユーザに関しては必携ツールで、「コア数・スレッド数が多すぎてパフォーマンスが落ちる」ようなソフトウェア使用の際に強制的にコア数を制限する、メモリアクセスの調整を行える等、メイニーコア、かつメモリチャネルが多数あるTR系のバランス調整を行う時には必ず使用するものになります。第2世代TRの2990WXのような、「(コアの存在する)ダイ数に対してI/Oの本数が足りていない」設計の場合、メモリコントロールはかなり有用なようです。
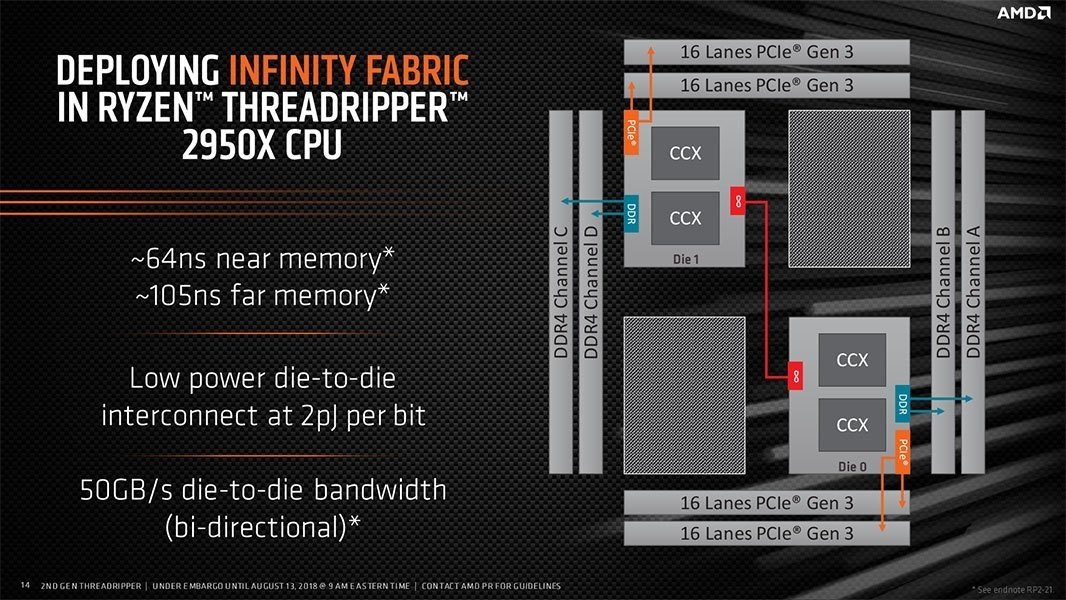
(TR2950X(16C/32T)の接続図。左上、右下が稼働しているダイ、それぞれから直接メモリチャネルとPCIeへアクセス可能)
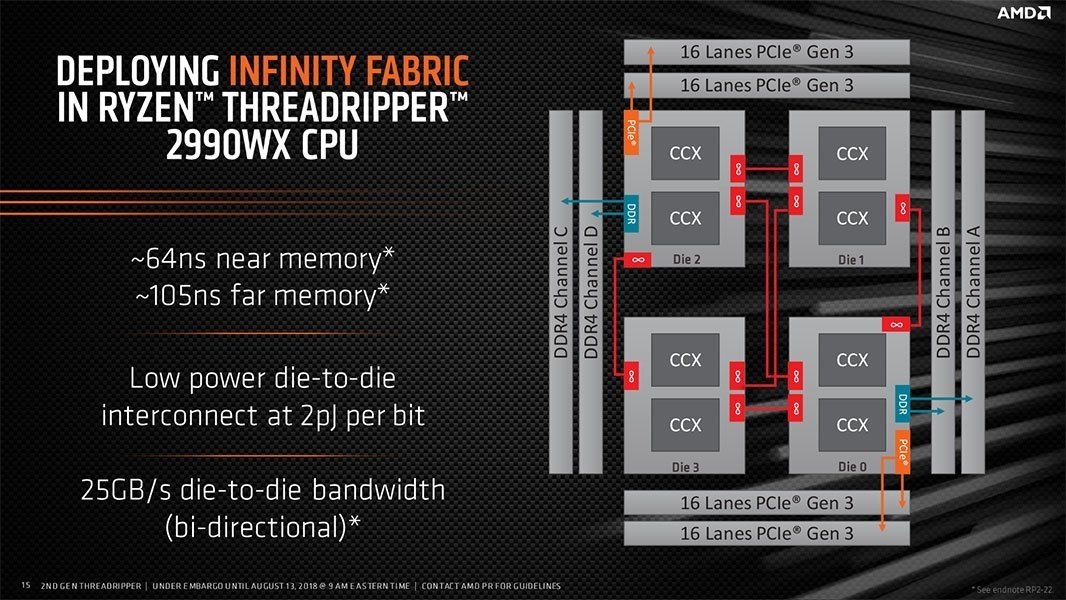
(2990WX(32C/64T)の接続図。4つ稼働しているダイのうち、メモリやPCIeへ直結しているのは2つのみ。残り2つは別ダイを経由する為、レイテンシが発生する)
ここいら辺から「よいこのPCこうざシリーズ」復活させます。むかーしのblog記事でやってて結構楽しかったんですよコレ。さて、ThreadRipperシリーズはメモリチャネル数を4本(クアッド)に限定する事で、各バリエーションや対応M/Bでの互換性を担保しているような設計になっており、上記2990WXのような「ダイが4つあるにも関わらず、I/Oアクセス(メモリやPCIe等)は2つのみ」というちょっとした無駄のある設計になっています。また、このTR系と類似した基礎設計を持つサーバ向けCPU「EPYC」では、全てのダイからI/Oアクセスが可能になっており、メモリチャネル数も「オクタチャネル(8チャネル)」対応となっている事から、多少なりの製品差別化という意味合いもあったのでしょう。ちなみに第1世代のTRに関してはいずれの製品も2950Xのような「2ダイ設計」となっており、それ故に第1世代TRでは1950Xの「16コア/32スレッド」が最大値となっています。第2世代TRのフラッグシップとなる2990WX(32C/64T)に関しては、外部接続を持つダイを「I/Oダイ」、直接接続を持たないダイを「コンピュートダイ」と呼び分け、各ダイ間は「InfinityFabric」と呼ばれる経路で通信を行っていますが、どれだけInfinityFabricが高速でも、直接メモリアクセス出来るI/Oダイとのレイテンシは発生してしまい、結果としてコア数が少なくなる「2950X(16C/32T)」が、各種ベンチマークで2990WXを上回る事となりました。この時点ではAMD側としては「WX型番(2990WX/2970WX)はクリエイター向け、X型番(2950X/2920X)はゲーミング向け」としていたようですが、実際にその通りの棲み分け・使い分けが必要な製品となっていました。
そして、チップセットも新たに刷新した第3世代TRでは、同じく第3世代のAM4向けRyZenでも採用された「チップレット設計」を採用、これまでのTRシリーズから大きく設計が変わりました。
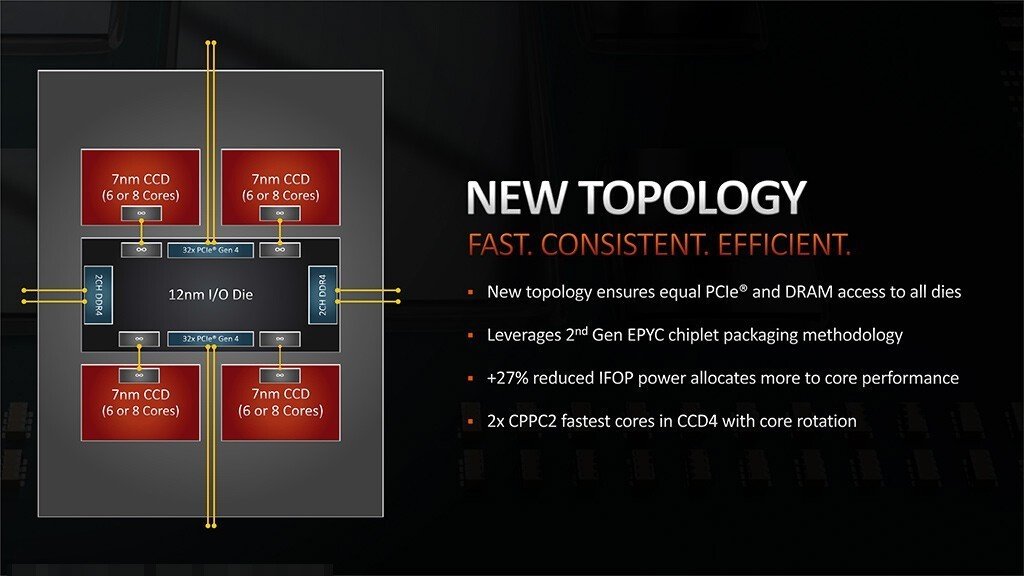
(第3世代TRの内部設計。7nmと12nmの2種類のダイで役割分担)
第3世代TR(AM4型RyZenも)からは7nm設計の「コンピュートダイ」と、12nm設計の「I/Oダイ」を分割して一つのパッケージに搭載。元々一部のコンピュートダイに兼任させていたI/O周りを一箇所に集めることで、コンピュートダイでの負荷低減の他にも、各ダイから等距離でI/Oアクセスが出来るようになり、少なくとも32コアまでの「ダイ4つ載っけたシリーズ」ではI/Oレイテンシは大幅に改善されたようです。メモリチャネルはあくまでもクアッドチャネルのままながら、どのダイ、あるいはコアからでも同じ距離を経由してメモリへアクセスするので、第2世代の時のような「ダイごとにアクセス速度がズレる」という事は、理論上はなくなりました。で、この第3世代TRに「64コア/128スレッド」などという「気は確かか!」と言わざるをえないラインナップを出してきたあたりは、流石AMDは加減を知らないと言わざるをえない感じ。
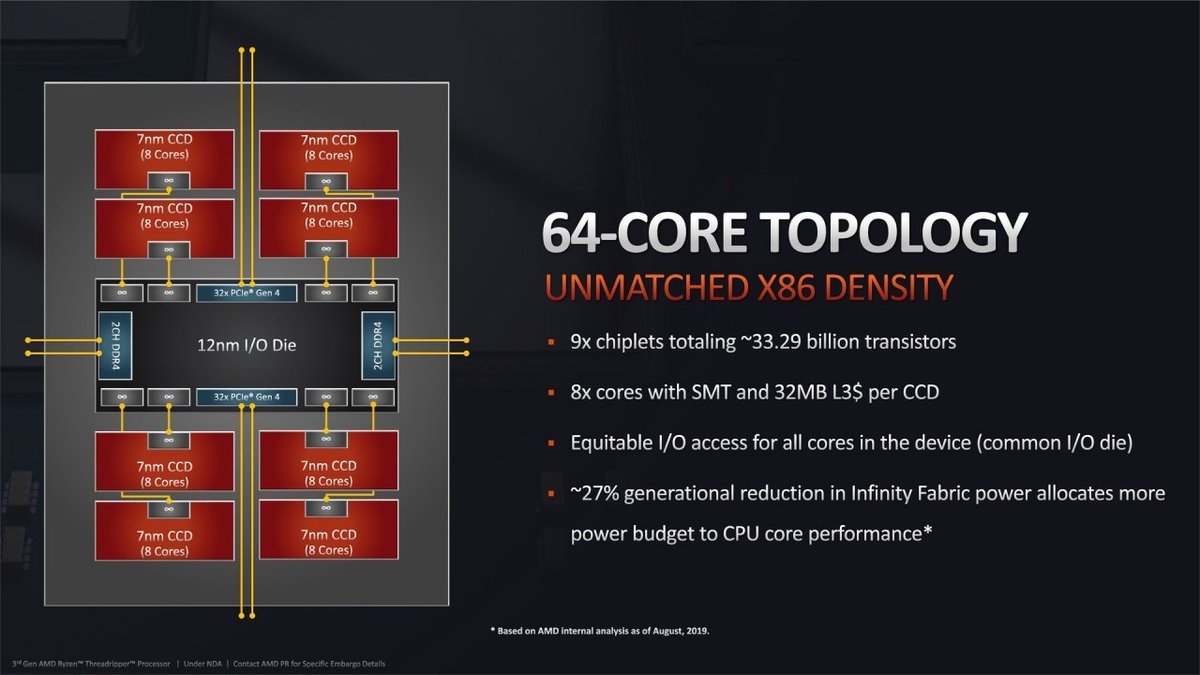
(まさかの8ダイ構成。経路自体は全ダイがI/Oダイに入るも、物理的な距離は発生)
この第3世代TRの発表・発売と前後して、従来のAM4向けRyZenでも上位型番となる「RyZen9」が追加、16C/32Tの製品が出ている事はハードウェア編でお伝えした通りですが、その関係もあって、AMDとしては「ThreadRipperは全部基本的にクリエイター向け」という位置づけに変更したらしく、「WX」型番が消えて「X型番」のみとなりました。X型番になったからゲームにも強くなったよ! という事かと思いきや、そういうわけでもないようで。
ちなみにこのAMDの判断は非常に妥当な判断だと私は考えており、コア数だけでも64コア、スレッド数128本なんていう膨大な領域を、効率よく使いこなすようなソフトウェアなんざ、設計するだけで頭痛で失神するレベルです。そもそも32コアですら使い切る事が難しく、ようやく16コアが最適化のターゲットに入ったかな、というあたりが現在の「一般向けPC市場」で、第1世代当時の時点で「16コア/32スレッド!」なんてものを使う人は「逸般人」と呼ばれても怒っちゃダメです。まぁ要するにそういう「とんでもねぇCPU」を毎年のようにポンポン出し始めたのが昨今のAMDで、Intelの中の人も実際の所「マジで勘弁してくれよ」と思ってるだろうと思います。PCIeのVer.4対応のタイミングとかも。
よいこじゃない子はここまで飛ばしてOK、ファンコントロール周りもAI Suiteで

(AI Suite3内「Fan Xpert4」画面)
はい、頭痛がしそうな話が続いたので、ファンを調整して頭も冷やしましょう。という事でファンコントロールに関しても、ASUSのM/Bユーティリティから行っています。私は出来るだけ精度の高いコントロールをしたかったので、ラジエター含めたケース装着の120mmファン(全9発)は全て4pinPWM仕様のものを使っており、かなり細かい精度で回転数等の決め打ちが可能です。
ラジエターファンに揃える形で、CoolerMaster製ファンを全部で6本。ラジエター付属ファンは単色RGB切替(12V4ピンLED)ですが、増設した3本はARGB仕様(5V3ピン)でふわふわ色を変えられます。
ケース前方縦列の排気には、ケースと同時購入でお安くなったLianLi製の120mmを3本。こちらもARGB仕様でふわふわ色を変えられます。尚、アルミフレームは見た目はカッコ良いのですが、フレームサイズが若干大きいため、このファンはCoolerMaster製360mmラジエターへの装着は不可能でした。
CPUのOC時に行った自己診断の際、各ファンの「最大回転数」と「最小回転数」が検出されます。診断中に全てのファンが全力運転するので、指を引っ掛けたりしないようにご注意。あと音にビックリしてモノ壊さないように。
ここで主に重要となってくるのは「最小回転数」の側で、前述したPWMの他、通常の2ピンや3ピンの回転数固定型(DC駆動)ファンでも、M/B側から送る電圧を調整して回転数を可変調整する事が出来ます。この時、一定の電圧を下回るとファン回転を維持させる、もしくは「止まっているファンを回す」のに必要な電圧を下回り、ファンストップ状態となります。この「駆動に必要な電圧」が、大抵の場合メーカーごと、もしくは同一メーカーでも製品ごとに違っていたりするので、ファンストップのタイミングにズレが出る事があります。実際に私の環境でも、LianLiのファン3本とCoolerMasterの6本でズレが出ており、仕様上はともかくLianLiファンのほうが早めに止まります。CoolerMaster製は6本全て同時に停止・回転開始するよう揃っており、品質的なバランスはよろしいようです。
前述の自己診断でファンの回転数(10%刻みで0~100%まで)を出した後、それぞれのファンポートごとに「温度と回転数の調整」がグラフ形式で行えます。低負荷・低発熱時にはファン回転数を落として静音化しつつ、負荷がかかって温度が上昇した際には回転数を上げる、といった具合。CPUに関してはそのままCPU温度をデータ元としているのですが、ケースファンに関しては複数の箇所を選択した上で、最も温度の高い部分に併せて回転数を制御できます。
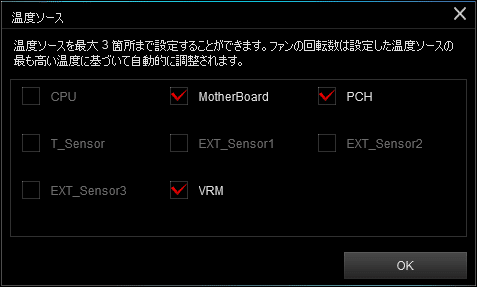
(「温度ソース」として、増設センサを含む複数から選択可能。「PCH」はチップセット)
2箇所に3発ずつ搭載しているファンに関しては、サイドの排気ファンで「M/B・チップセット・VRM」の3つを、ボトムの吸気ファンで「M/B・チップセット」の2つを温度ソースとして、それぞれ別のグラフ形状で設定しています。CPUに関しては水冷キットのポンプを常時フル稼働させつつ、ラジエター側のファン回転数で冷却具合を調整。
元々は全てのファンに対して、おおよそ40℃を起点に回転数を高めに設定していたのですが、これがどうにも温度が下がらず、アイドル時点でもCPU温度が40℃を超えたままの状態でした。ファンの音もそれなりに聞こえる状態で、どうにも冷却の効率がよろしくないのかなと思い、あえてファン回転数の起点を50℃に移動、それ以下では30%程度(回転数1000rpmを切る程度)以下に再設定した所、ファン回転数が明確に落ちているにも関わらず、温度センサの値が5℃近く下がった状態になりました。CPUもアイドルであれば35℃付近で落ち着き、ファンノイズも割と静かな感じに。ガンガン回して「冷えた→熱持った→冷えた」を繰り返していたものが、「常時ゆるーく回して、ぼちぼちの温度を維持」という形になったのですが、結果的に冷却効率は良くなり、静音性はもちろん、安定性も向上したように思います。このあたりは使用パーツや環境に大きく左右される部分かと思うので、ファンノイズが気になる方は少し時間をかけて設定を詰めてあげると幸せになれるかもしれません。
グラフィックボードは色々いじくり回した挙げ句、定格動作に

グラフィックボード(VGA)には前回の記事の通り、Radeon RX 5700XTのリファレンスを使用しており、ASRockパッケージ品ではあるものの、ベンダーツールは基本的に使用出来ません。
ベンダーオリジナルモデルであれば、各ベンダーのWebサイトなどで公開されているユーティリティで、OC動作や静音化などを行うことが割と簡単になっていますが、そのあたりの大まかなコントロールはAMD純正のドライバ兼ユーティリティとなる「Radeon Software Adrenalin」でも行えるようになりました。現行版は2020Editionとなっており、このエディションになってからもかなり細かい頻度で更新が行われています。本ユーティリティの「パフォーマンス」欄内「チューニング」タブで、事実上も何もまんまオーバークロック設定が可能な他、各種温度・GPUやVRAMのクロック・電圧・ファンスピードに至るまで、「いじってください」と言わんばかりに好き放題いじる事ができます。ただし、当然ではありますが各種設定変更は保証対象外ですので、「AMD純正ドライバでいじれるじゃん!」とならないようにご注意を。
で、リファレンスとはいえクーラーが結構しっかりしている5700XT、どの程度までクロック伸ばせるのかなと思って、各ベンダーのOCモデルの値を参考にしながら色々といじくってみました。リファレンスとしてはベースクロックが1605MHz、ブーストクロックが1905MHz、「ゲームクロック」とされる値が1755MHz(いずれもGPU)となっており、消費電力は225Wとなっています。一方、空冷のベンダーモデルとしては一番ぶっ飛んだ数字を出していると思われるASRock Radeon RX 5700XT Taichiでは、それぞれ「デフォルト」としてベースクロック1810MHz、ブーストクロック2025MHz、ゲームクロック1935MHzとなっています。
冷却面でトリプルファンを採用、電源周りも強化されており、補助電源もリファレンスの8+6ピンではなく8+8ピンとなっている事から、電圧をガシガシかけられる設計である事には間違いないのですが、なんとなく行けそうな数字じゃなかろうか? とか思い立っちゃったが吉日生活、この子をサンプルとして、全体的なクロックを上げる為に電源周りも併せていじくってみました。結果として、ベースクロック1800MHz付近、ブーストクロック2100MHz付近までは回ったものの、電源周りの関係か、映像が乱れたりクラッシュしたりする現象が頻発。そして何より「たぶんリファレンスでクロック盛るなら徹底的に電圧かけないと体感出来ない」という微妙な体感の変化に留まった為、結局定格に戻しました。ちなみに標準で用意されている「GPUのオーバークロック」というワンクリックOCでは、2114MHzがターゲットクロックになります。おそらくブースト値かとは思いますが、簡単に設定は出来るものの、安定するとは言い難い状態でした。また、VEGA時代にも話題になった「GPU電圧を低下させると、パフォーマンスがそんなに変わらないけど電力消費がガクッと落ちて低発熱!」みたいなものが、RX5000番台では顕著になったようで、純正ユーティリティにも「GPUの電圧低下」というメニューが用意されています。こちらも一応試してはみたのですが、通常のゲーム等はともかく、動画エンコード支援等でスパイク(突発負荷)が発生した際に挙動が不安定になった為、やっぱり結局定格に戻しました。
で、「OCメニューあるのに定格で使ってて悔しくなーい? ねぇねぇ?」的なアレですが、ぶっちゃけ5万弱(購入当時)でリファレンス買ってクロック盛り盛りするくらいなら、プラス1万出して初っ端からOCかかってるベンダーボード買ったほうが4096倍マシです。水冷化するにしても、そもそも補助電源のソケットが8+6ピンしか用意されていないので、電圧をかけようにも限度ってもんがあります(※PCIe x16スロットの供給電力が75W、6ピン補助電源が75W、8ピン補助電源が150W。足し算的に8+6ピンボードの最大消費可能電力は75+75+150=300W、8+8ピンボードでは75+150+150=375W。ちょっとしたCPU一個分違います)。
その点に加え、そもそものGPU自体の適応範囲もあるので、リファレンスでガンガン盛っても、むしろ安定稼働させるほうが大変になる、という面もあります。特にVGAに投げるような作業(GPGPU)だと、動画エンコードだったり、一眼レフカメラで撮影したRAW画像の処理だったりと、OpenGL系の内容が多いかとは思いますが、VEGA64(こちらもリファレンス)と使用感を比べた限り、ゲーム用途では確実にスペックアップがわかるものの、GPGPUに関しては今ひとつ、といった印象でした。この辺はハードウェア編でも書いたのですが、RX5000番台に載っている「Navi系」のGPUと、一つ前に出ていながら今尚「Radeon VII」でトップに君臨している「Vega系」での違いなのだろうと思うのですが、元々5700XTが発表された際に「WQHD解像度でのゲームプレイを快適に」が売り文句だったNavi系は、どちらかというとGPGPU的な動作が苦手なんだろうなと判断しています。一方のVega系は、Navi系に先んじてRadeon VIIで7nmプロセスに移行しており、その関係からVRAMも16GBと、先代のVEGA64から倍増。こちらもゲームスペックはかなりのものだそうですが、「クリエイター向け」と言われることもあるくらいにはGPGPUとしての使用方法にも向いた設計のようです。ここ最近はAMDもnVidiaも、ついでに言えばCPU面でのAMDもIntelも、使用目的に合わせたアーキテクチャや製品ラインの分岐を行っており、一時期ならば「最強パーツ詰め合わせPCなら何やらせても最強!」だったものが、若干ながら路線が変わっているように思います。ただまぁ、nVidiaは2080Ti入れときゃとりあえず最強! みたいな現状なので、おそらく3000番台あたりからそのあたりの差別化が明示的になってくるのではないか、と踏んでいます。
Polaris・Vegaで使えた、Naviで消えた機能(Fluid Motion)
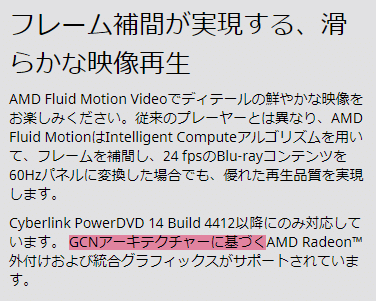
GPUのステップが従来の「GCNアーキテクチャ」から「RDNAアーキテクチャ」に変更となった第一弾になる、「Navi系」のGPUですが、前述した「ゲーム向け」「クリエイター向け」といった棲み分けの点が影響しているのか、従来のGCN系(Polaris・Vega系)で使用出来た機能がオミット(削除)されている部分があります。実際のところは他の箇所もあるらしいのですが、一番ユーザ向けに影響が大きかったのが、上の画像に掲載した「Fluid Motion Video」の機能。
こちらはとてもザックリ言ってしまうと、「動画フレームレートが30fpsやそれ以下等のデータに対し、再生時にGPU処理を行って60fps相当に引き上げる」というもので、単純に倍のフレーム数となる30→60fpsを例に挙げると、「30fpsで再生した際のコマとコマの間を、前後のコマを比較した上で『繋ぎ』となる中間のコマを生成し、60fpsと同じなめらかな動きを実現する」というもので、特にアニメ作品やちょっと前の映画作品などではかなり強烈な効果を発揮していました。ゲームやYoutubeの60fps動画を視聴する際は、ほとんどの場合で60fps以上(Youtube側では明示的に60fps)で再生されるのでこの機能は不要なのですが、アニメ作品や映画作品などでは「24fps」や「29.97fps」等の低フレームレートが使われており、こうした作品での当該機能の効果は非常に大きいものでした。過去、実際にPolaris系の「Radeon RX 580」を使用していた際に確認してみましたが、「割とゆっくりめにクルマが右から左に走っていく(エヴァンゲリヲン新劇場版:序の最初のシーン)」などのシーンでは特にわかりやすく、「こりゃすげぇ」と開いた口が塞がらない状態だった事があります。
で、このFluid Motionについて、最新世代となるRDNAアーキテクチャのNavi系では機能が削除されており、ドライバ・ユーティリティからも設定項目が消えています。このあたりに関しては、Vega系のAPU(GPU内蔵CPU)であるRyZenのG型番でも何故か同様のようで、通常使用状態では表示が消えているとの事。ただし、古いバージョンのドライバでは表示が出ていたり、表示が消えていても再生ツール側で有効化する事で使用可能になったようです。
というわけで、「それならNavi系でもツール側で強引に活かせば動くんじゃなかろうか?」と思って試してみましたが、結果から言うとダメでした。一般的にFluid Motionを使用する際に使われる「Bluesky Frame Rate Converter」と「MPC-BE」の組み合わせでテストした所、「Fluid Motion Video を有効にする」という項目こそあるものの、適用した状態では動画再生自体が行えない状態。「全く再生されない」「音だけ流れる」「フレームが止まったまま(一応表示はされるものの)音だけ流れていく」といった複数の結果が出ており、いずれにせよデコード周りが適切に動作していない様子。
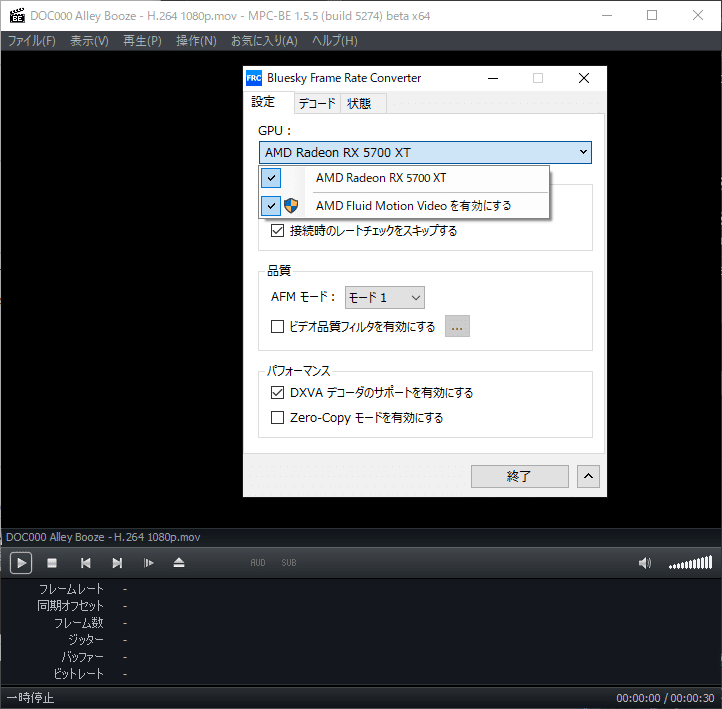
(ふたつのツールを組み合わせて使用するFluid Motion。チェックオンは出来るものの、実際には動作せず)

(Radeon Software設定画面。本来は「カスタム」項目内にFluid Motionのオンオフスイッチが表示されていた)
現状、どうにもnVidia陣営にかなわない状況の続くRadeonで、「これがあるがゆえにRadeonを選択する」というユーザが少なからずいた事や、Fluid Motionの動作専用のコア(GeForceRTX系のテンサーコアやRTコア等)が載っていたわけではなく、単純にGPU処理として行っていた事を踏まえると、「ドライバ側からキャップをつけて使用不可にしている」と考えるのが自然なのですが、仮にその程度の使用制限だとすると、何故もってわざわざ使えなくしたのかはちょっと不思議な所です。前述の通り、現状のRadeonのフラッグシップとなる「Radeon VII」ではVega系となっており、そのVIIではFluid Motionが使用可能である事を踏まえ、かつAMDが「RDNAアーキテクチャ系、或いはNavi系はゲームプレイ向け」としている事から、ゲームプレイと関係の無い機能を(ソフトかハードかはともかく)オミットして明確な差別化を図ったのかもしれません。この辺はちょっと残念です。
とりあえずゲームはわかりやすい性能指標
はい、なんかまた「よいこのGPUこうざ」みたいになりましたが、ツールやソフト側から弄った限りでは、「リファレンスの時点で出せるスペックはかなりのレベルで出し切っている」というのが、今回のRadeonに関する感想です。実際にWQHDのディスプレイ(60Hzですが)を使用してゲームプレイをしていますが、「割と最近のそこそこグラフィック綺麗な」ゲームの部類であろうエースコンバット7では、「録画や配信をしながらゲームプレイをしてもほぼ60fpsを下回らない」という状況。当然ながら各種グラフィックス品質は最高画質に振っており、描画スケールを上げると流石にキツい、といった感じでした。ちなみにいずれの場合も、VGAファンは全力で回って、背面からとんでもない熱風が吹き荒れます。
内部的なfpsを計測した所、重たい所でも70fpsオーバー、軽いシーンに至っては160fpsを超えていたようです。ただ、使っているディスプレイが60Hzなので、60fpsを超えていればどんだけ数字が出ていても全く変わらない、という事で設定からfps上限を75に落としてプレイしています。ちなみに、出撃前のハンガー(格納庫)からプレイスタートへ遷移する「戦闘機を前から横、後ろとカメラを移動するように映していく」場面では、たまに55fpsあたりまで落ちることがありました。ハンガーの描画や、見えてくる野外の光の表現などで多少重くなるのかな、といった印象。
その他いくつかのゲームタイトルを試してみたところでは、「それなりに前に出たゲーム」となる「WRC7」は余裕バリバリでプレイ可能、一方で「結構新しく出たゲーム」であった、同じくクルマゲーの「DiRT Rally 2.0」ではちょっと限界が見えるかな、といった感じでした。
この2つに関しては、クルマゲーらしくトリプルディスプレイ(3画面)対応となっており、何故かわからないけどWQHDのディスプレイを横3枚並べて普段使いしていたこともあって、ものは試しにと3画面も試してみました。このへんは割と順当な負荷上昇といった感じですが、それでもWRC7は録画しながらでも問題なし、DiRT Rallyは流石にキツい感じで、WQHDの3画面となると、Radeon RX 5700XTのスイートスポットから外れちゃうんだろうなという実感がありました。
CPUにお仕事を投げられる時は圧倒的、調子に乗るとメモリさんが音を上げる
さて、一方で当初より書いてある「ワークステーション的使用法」についてですが、処理をCPUに投げることが出来る作業では圧倒的です。動画編集の「エンコード前」時点、或いは「リアルタイムエンコードをしながら」の編集作業だったり、ちょっとした切り貼りやエフェクト当てだったり、場合によって動画編集と別のソフトウェアで静止画や音声の作業を行うような完全マルチタスクだったりと、このあたりの作業ではCPUコアとスレッド数が物量で殴りかかってきます。動画編集なんて、WQHD解像度の60フレーム的なものなら割とサクサク。4Kも行けない事はないかな? といった感じなのですが、ここで悲鳴を上げるのがメモリ。あまりに楽勝で編集できるのでドカドカ複数のデータを放り込んで作業をしてると、32GBあるメモリを食いつぶします。「なんか動きが安定しないなぁ」と思ってタスクマネージャ開いたら、メモリ欄が空の彼方を飛行しているグラフ表示になって、「あぁ、やっぱり8スロット使い切らないとダメですね」という無理やり理由をつけた物欲の原因にもなっています。
ここも結局バランス的な問題なのですが、マルチコア・マルチタスクがきちんと最適化されている環境での作業を行うと、CPUやその周りの処理能力は充分に発揮できて、非常に作業効率がよくなります。ただ、「どれか一つだけ持ち上げ、もしくはケチる」という状況だと、他の部分が悲鳴を上げて、結果的に作業効率が落ちるという事態に陥ります。仕事の関係で、結構な量の動画データを同時編集したりする事があるのですが、この環境で効率を出そうとしたら、「最低でもメモリはあと4本足して64GB構成、可能なら16GB*8の128GB構成」は欲しくなります。前述したメモリクロックが低めのもの(2666や2866等)であれば割とお値段も下がってきているのと、「そもそも複数スロット使用時、かつ大容量モジュール使用時はCPU側でのメモリ既定クロックが低い」ということもあり、無理に3600のようなハイクロックを狙わずとも、大人しく容量重視で入れちゃっても良いところではあります。
光るメモリが欲しい? 何言っちゃってんの? いや、せっかくなら光るの欲しいですよね。光ったら性能上がるの? バカなのしぬの? 別にいいや、光らなくても。酸っぱいなんとやら理論。
多少「古い」世代の構成でも、設定次第で良くも悪くも化ける
さてそんなわけで、いい加減オチをつけておかないとまとまりが無くなりそうなので無理やりオチに持っていきますが、PC系の相談なんかを受けるとよく聞くのが、「もう結構前に買ったPCだから全然ダメで」みたいな感じ。「何、それ言わないと次のマスに進めない的ゲームなの?」くらいには聞きまくるのですが、「多少古かろうが、設定をしっかり決めて出してあげればパフォーマンスは出せる」というのが私の回答です。だいたいが、そういう相談をしてくる方に限って3世代くらい前のCore i7とか、VGAもGeForceでいう970とか980とか、下手したら1070とか載っけてたりして、「その構成で何を求めてるの?」と逆に聞き返したくなるくらい。
ドライバは最新の入れてるか、Windowsアップデートはキチンと適用しているか、無闇やたらにソフトウェアを同時起動とかしてないか、ゲームならゲームの設定は適正か、そのくらいは最低でも確認すべき項目で、そこからさらに踏み込んだのが今回紹介したような「CPUやメモリのOC」だったり「VGAの最適化」だったりするわけです。ここ何年か前くらいのPCなら、いっくらでも伸びしろがあります。デスクトップはもちろんですが、ノートPCでも同じく設定次第で良くも悪くも化けます。「ノートPCって弄りようが無いから買い替え前提でしょ?」みたいな謎の自信を持った相談を受けることも割とありますが、弄りようが無いんじゃなくて、弄れる所を確認しようとしてないだけ。お金が余っててホイホイ買い換えられるくらい裕福な方なら適当に良さげなPCをとっとと買えば良いんですが、こういう相談をしてくる方の場合はほとんどの場合「予算がー」を連呼するのを3ヶ月くらい続けてたりします。3ヶ月も何もしねぇんじゃなくて、ちったぁ調べ物でもしたらどうなのよっていう話で。
かなり口酸っぱくなるくらいに「8割がた設定のやり直しで解決しますから、そーいうスペック不足感は」と言い続けてはやn年なのですが、これは雑誌とかWebサイトにそう書いてあったから言ってるんじゃなくて、実体験です。伊達にPC歴25年突破したワケじゃないんです。「カネが無いなら時間と脚と頭を使え」をかなりの割合でゴリ押ししてきましたが、今回のThreadRipperを例外としても、大抵の環境でそれぞれに合致した設定を出してあげれば、「あと1年はとりあえず持たせられるかな」くらいの環境は出せます。もちろん、よっぽどローエンドなパーツ群だったり、Core iシリーズの初期あたりだったり、そういう「流石にダメかも」な環境はありますが、そこそこ重たい作業になるVJに使っているノートPCなんて、Core i7とはいえ6000番台の2コアモノです。このノートPCに関しては割と冗談抜きに設定出しだけで半年以上かけてますが、ガチッと設定が決まれば、必要な性能は引き出せるモンです。同時にその性能を「安定して」出すことも決して難しい話ではないのです。
この手のお説教はなんか別の記事かなんかでした記憶があるのでこのへんにしますが、今回の記事で、「実際の所、言うほど設定いじらなくてもイケる時はイケちゃうよね」というのを理解して頂いたり、逆に各ツール類が「実はいじろうと思えばかなり色々いじれる」という度量の広さを持っている事を知って頂ければ、設定編の記事としては成功なんだろうなぁと思います。
とりあえずアレだ! 金属のドライバー持たなくて良いから、Webサイトから最新のソフトウェアドライバーを落としてこい! 話はそれからだ! ……「ようするにカネかける前に設定いじれ」を揶揄する時に使うオヤジギャクです。ライセンスフリーなので皆様ご自由にお使い下さい。
ハードウェア編はこちら。
