
〈Blender〉モデリング初心者が女の子を作って動かすまでの備忘録 #13 【服と装飾品追加】
今回はちょっと作業の流れから脱線して、服の再調整と装飾品のモデリングを行っていきます。
全身絵の作成
流石に服が雑すぎるとここにきて感じたので作り直すことにしました。
とりあえずラフ絵を描きます。

服デザインって本当に難しいですね。近々勉強したい…。
これを基に不足している箇所を修正・作成していきます。
上着の襟の作成
上着のインパクトが弱すぎたので、大きめの襟を追加することにしました。
上着メッシュから襟になる部分を選択し、複製>別オブジェクトに分離し、ナイフツールで余分な面をカットします。

この方法では三角面ができてしまうので、気になる方はマージ等を活用してください。
背中も同様に行います。
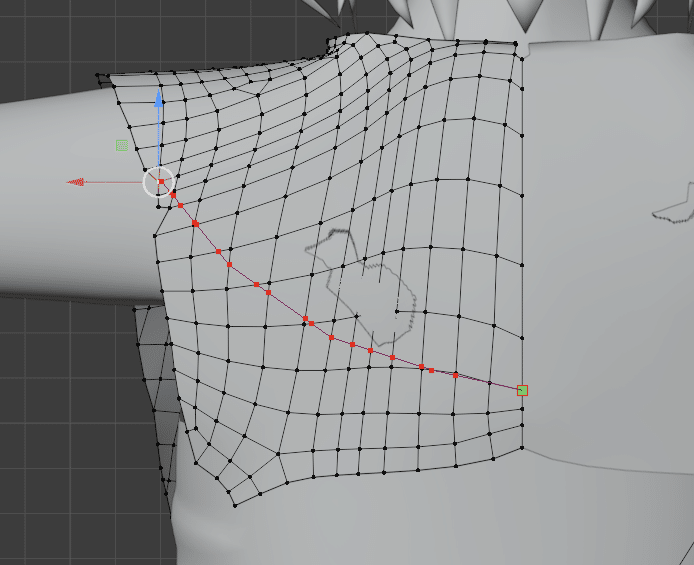
形を調整し、やや厚みを付けたら完成。
襟と上着はとりあえず別オブジェクトにしておきたかったので、なるべく空間を縮めておきます。

完成。

シワの作成について
服と言えばシワが必須です。ノーマルマップを使用するなど色々ありますが、今回はスカルプトのClothブラシを活用して作っていきます。(2.83から実装)
まずはClothブラシを試用してみます。
円柱(周囲24頂点)を作成>押し出して、縦もループカットで分割します。作成した円柱はスムーズシェードにしておきます。
スカルプトモードに移動し、Clothブラシを選択します。

今回はこの円柱に服のようなシワを与えます。
ブラシ設定を画像のようにします。
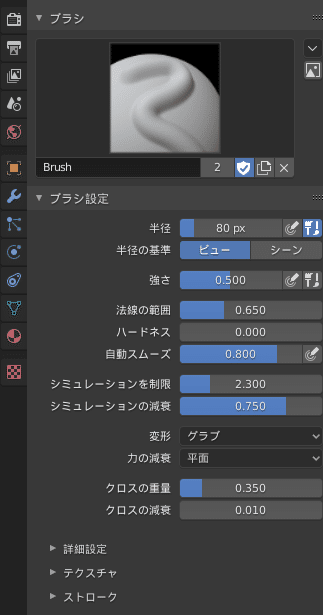
追記:対称タブの「X軸対称」はOFFにします。
この状態で円柱にブラシをかけると…
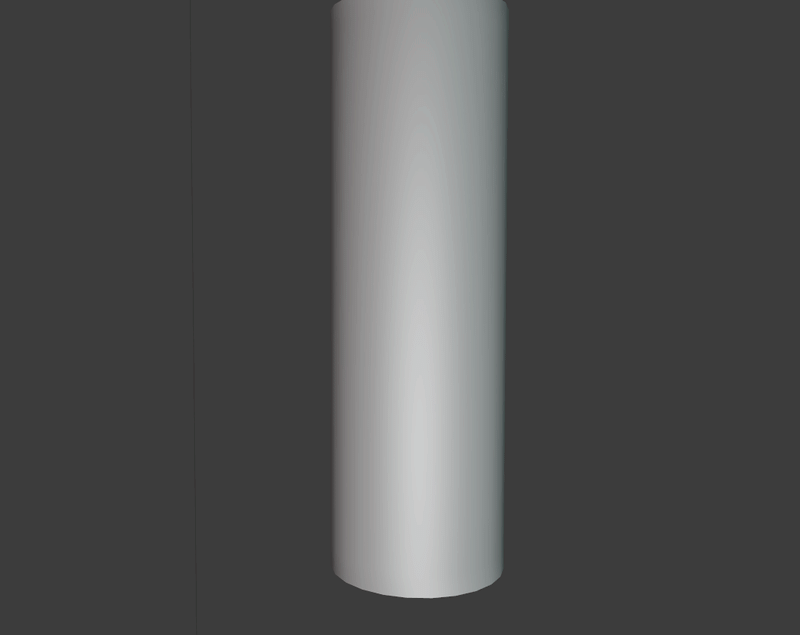
このように簡単にシワ寄せを行ってくれます。
この時、一番外側の円が円柱の上下からはみ出していると、口元が歪んでしまうので注意。
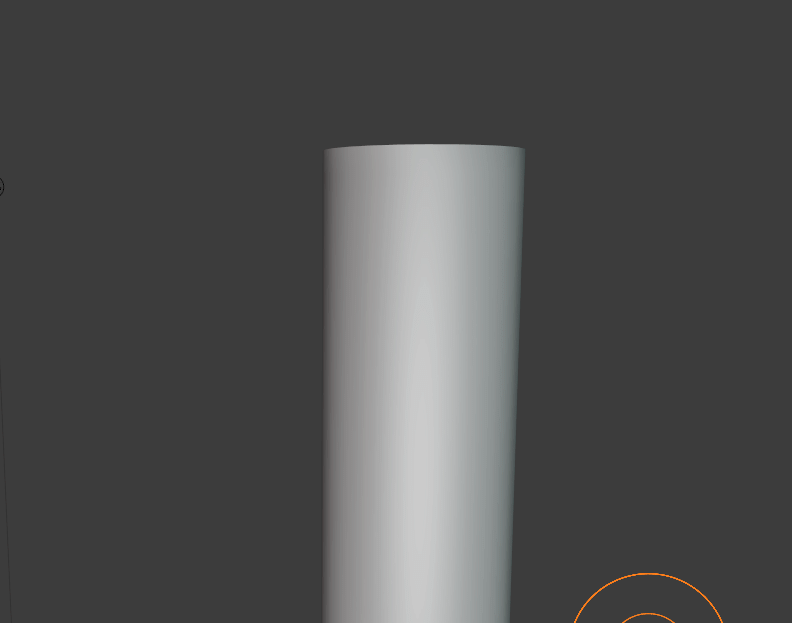
このようにかなりのローポリ状態であっても破綻がなく、ノーマルマップも必要ないシワができてしまいます。神。
このしわブラシは「変形」のモードを変更することで様々なシワを表現することができるので、これで服全体を乱していきます。
袖の作成
先ほどの円柱をそのまま流用し、腕が見えないようClothブラシを適用させました。
設定値は先ほどのブラシ解説の値を流用し、サイズだけ小さくして使いました。

後は手首の部分を手動で押し出して完成です。
左側用に複製をして配置したら袖の完成。

上着オブジェクトと縫合してもいいかなと思ったのですが、とりあえず別オブジェクトのままにしておきます。

上着のシワ作成
上着にも少しだけシワを入れたいと思います。


Clothの値はこのあたり。
シミュレーションを制限の値を下げて外円を服から出さないようシワを入れることがコツです。
ズボンのシワ作成
ジーンズのシワは意外と単調なので、Clothブラシは使わず手動で。
ループカットでシワを起こしたい周辺の辺を増やし、シワにしたい部分の辺を選択>収縮・膨張ツールで凹凸を付けました。(画像の青ペン)

後はUV塗りで影を作ります。

チョーカーの作成
首にチョーカーを作ります。
首周りの面を複製し、S+N+Zで平行スケールが効くようになったら、ややカーブを描くように調整。

あとは収縮・膨張ツールやポスタリゼーション編集でめり込みを調整して完成。
靴の作成
靴はこちらの記事を参考に作成させていただきます。
まずサイドから見た靴のイラストを描きます。
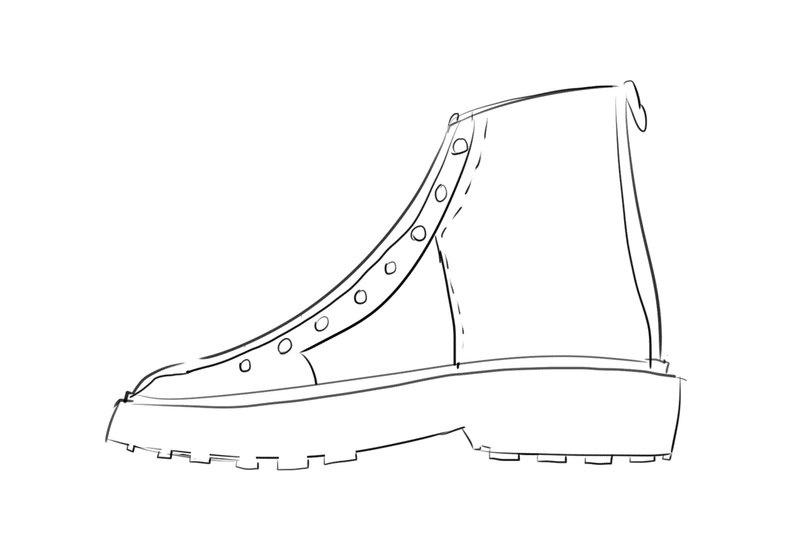
下絵に合わせてパーツごとにモデリングしていきます。
全てをひと繋がりにすると大変そうだったので、パーツごとにばららな状態です。
靴ひもの穴はテクスチャで描き込むので今回は開けません。

ベジェで靴ひもを作成していきます。

靴ひもの蝶々結びを作ります。
こちらの記事を基に作成しました。
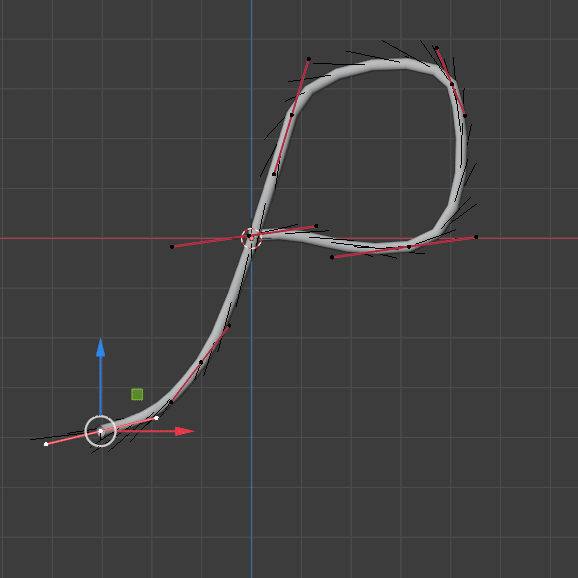
ベジェで結びの片方を作って…

全てのベジェを選択し>V>自動
でベジェの角度を維持したままベジェ位置を調整することができるので、真ん中で束ねられているような見た目にします。
位置を調整して完成です。

UV展開も行います。今回は基本単色なのでそこまでこだわらずシームを入れました。
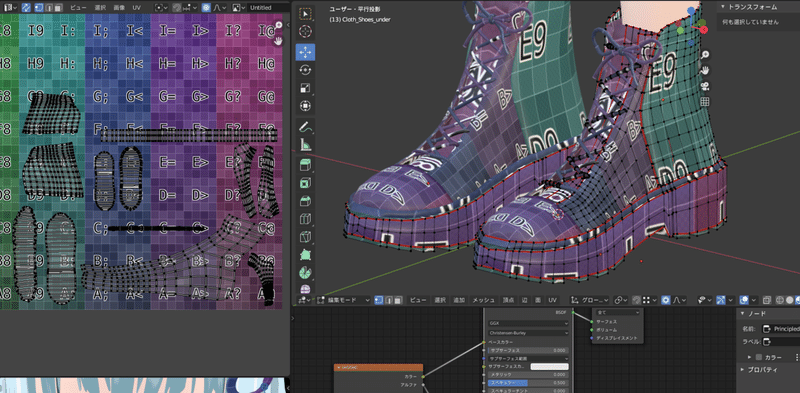
髪飾りの作成
まずはクロスヘアピンを作ります。

平面を伸ばして基を作ります。

トップビューにしてビューから投影を行いUV展開します。
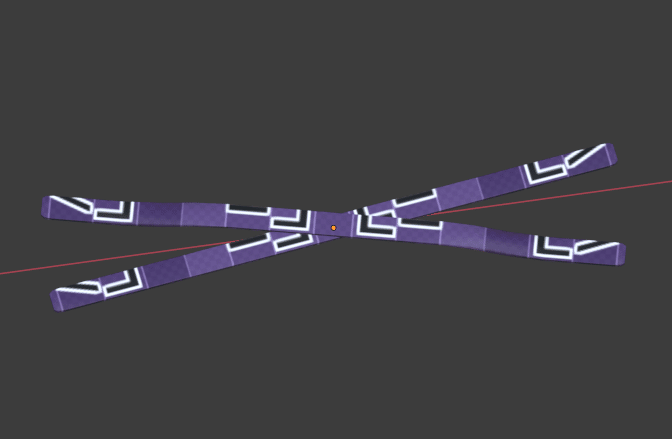
複製し2つを交差させて完成。
次は丸いヘアピンを作ります。円の片側を伸ばします。

押し出して表面のエッジにベベルをかけます。

UV展開をして終了。TexToolsのRectifyを適用してUV配置はまっすぐにしました。
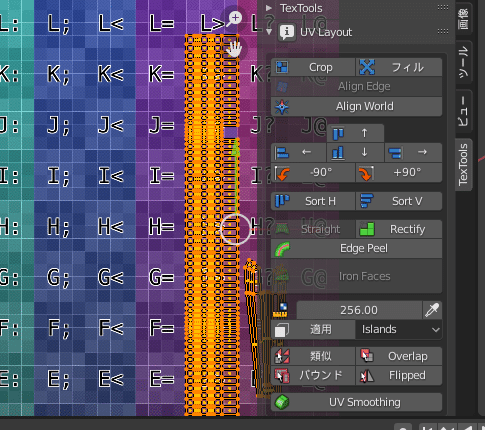
以上で装飾品の追加モデリングは終了です。
次回からテクスチャペイントに入るのですが、UVエディタの配置に重なりがないかをマテリアル毎にチェックしていきます。
例えばこれはClothマテリアルのUVエディタ。

重なりがないですね。
これが確認出来たら次に行きましょう!
この記事が気に入ったらサポートをしてみませんか?
