
【パワーポイント】画像の背景色を綺麗に削除する方法
今回はパワーポイントで画像の背景色を削除したい時の対処に方について書いていきたいと思います。
パワーポイントを使うシーンとしては資料作成やプレゼン作成、またインフォグラフィックの作成などに用いられることが多いかと思いますが、中でも写真を使うことがよくあると思います。
その際に写真をダウンロードサイトなどから利用する際に「この画像を使いたいんだけど、背景色が邪魔だな..」と、つい手が止まってしまうことがあると思います。
そういった時はパワーポイントの背景色を削除する機能を使うことで、画像の背景色などを削除することができます。
パワーポイントで背景を削除する方法は主に2通りあります。
1.「背景の削除」を使う。

例えば、こういった画像があったとして、画像中のデザインが気に入ったとしても、背景色の緑が邪魔になったりすることがあると思います。
その際は、「背景の削除」を活用します。
画像をダブルクリックすると、画面左上に背景の削除が出てくると思います。

そちらをクリックすると背景を削除する範囲を選べるようになるので、表示されている四角い枠を調整します。
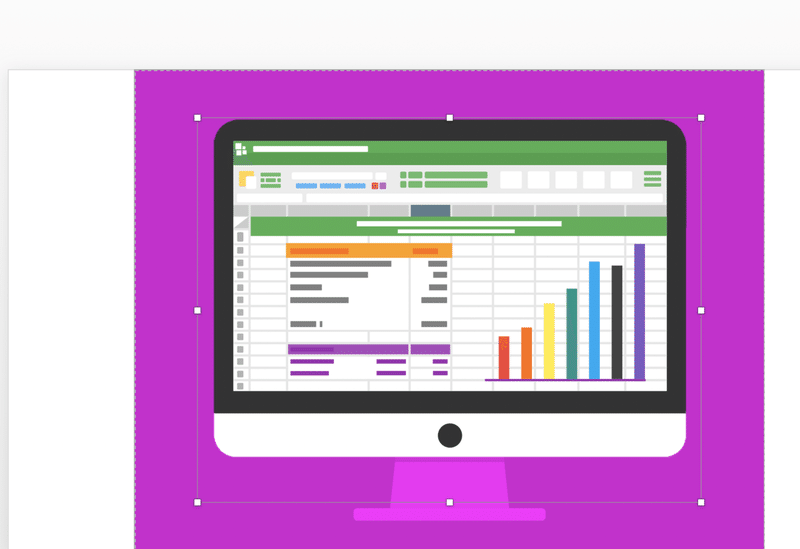
↓
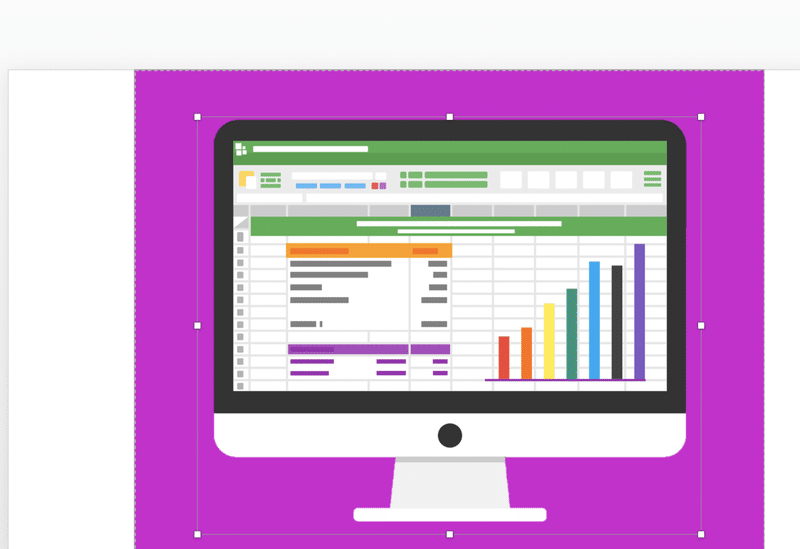
すると綺麗に緑の背景が消えると思います。
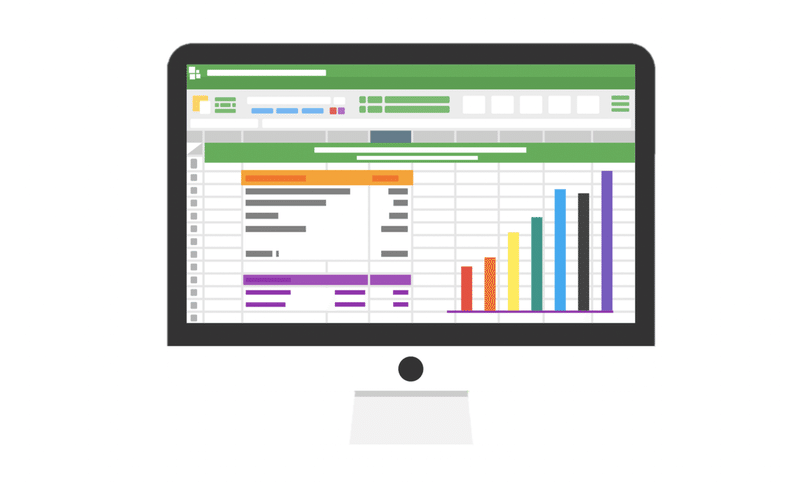
これが背景色を消す一つの方法ですね。もう一つの方法についても紹介していきたいと思います。
「透明色を指定」を活用する。
次に便利なのが「透明色の指定」機能です。機能の名前からわかる通り、任意の色を指定して、その色を画像から削除するという機能です。
僕はシンプルな画像の場合は、先ほど紹介した機能よりもこちらの「透明色を指定」機能をよく利用します。
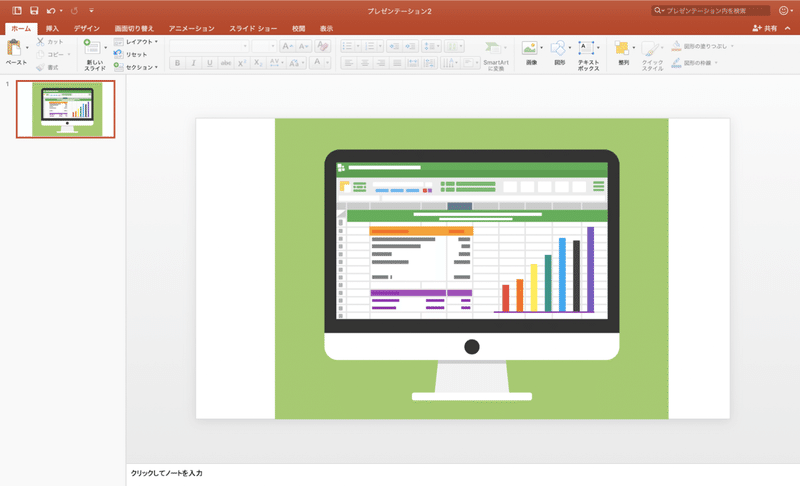
先ほどのように、画像をダブルクリックすると、画面左上に「色」というものが表示されるので、そちらをクリックすると、いろんな色に変えられる画面が出てくると思いますが、その下に「透明色を指定」という欄があるかと思います。
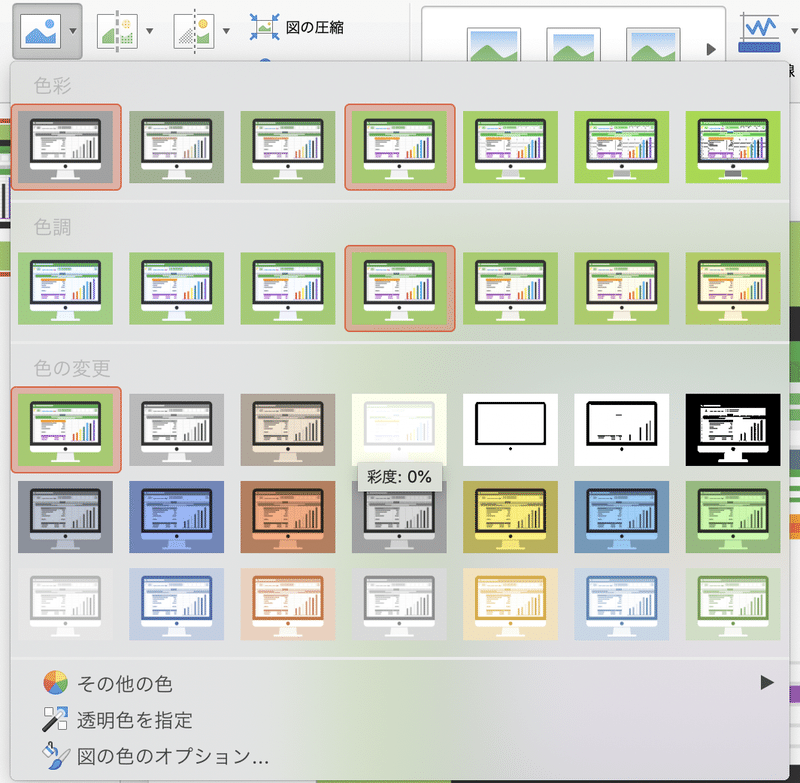
そちらをクリックします。

すると綺麗に背景色が削除できました。
シンプルな画像であれば、どちらを使っていただいても同じ結果になるかと思います。
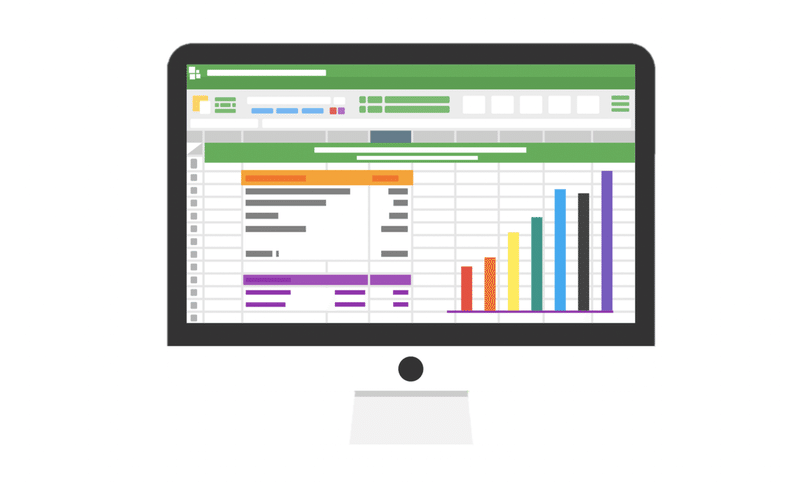
「透明色を指定」機能では、単色のイラストに対しては効果を発揮します。一方で、画像のイラストのカラーが豊富であったり、構造が複雑になるとこの機能がうまく使えなかったり、また先ほど紹介した「背景を削除」機能もうまくいかないことがあります。
以下のような、人物の写真もそうですね。

「背景を削除」機能で試してみましょう。やっぱりうまくいかないかな、、、と思ったんですが、意外とうまくいきました。
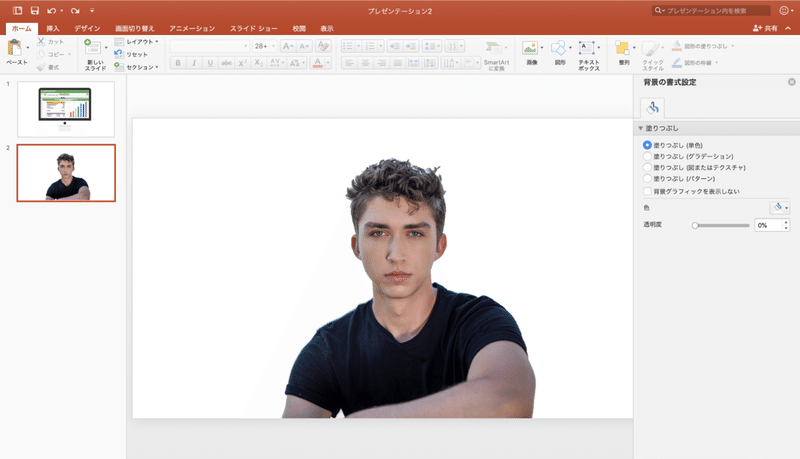
ただ背景の色を変えてみると、やはり少し残っていますね...。
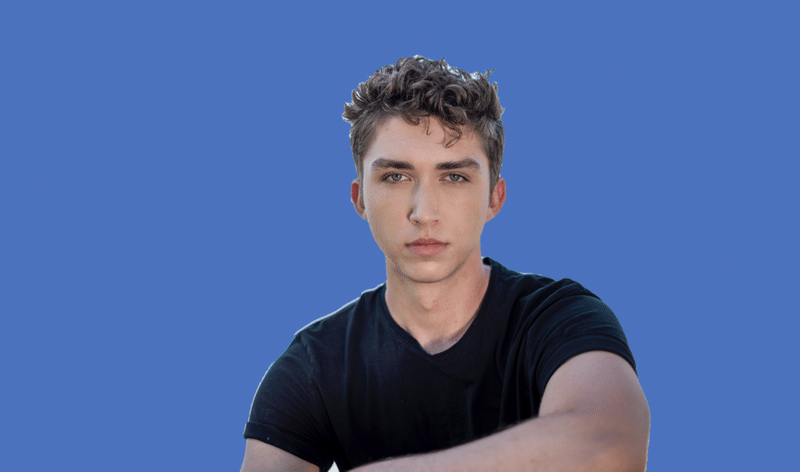
無料オンラインサービスremove.bgでカバーする。
先述したように、パワーポイントも完璧ではありません。正直なところ、パワーポイントの機能にも限界があるので、そういった時には、無料のオンラインサービスをあわせて利用することをおすすめします!
今回は、remove.bgというサービスを利用します。
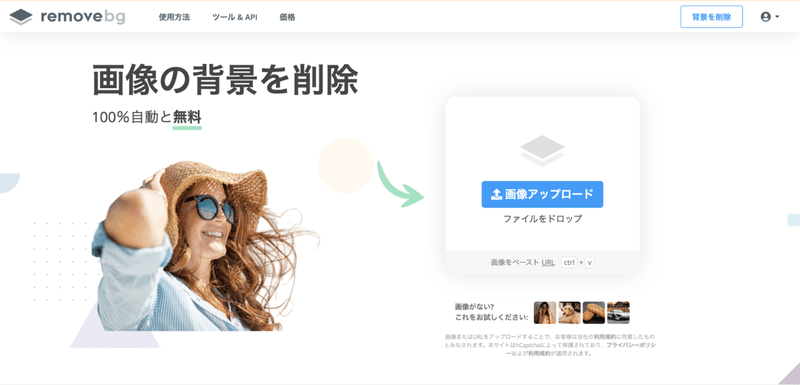
使い方は簡単。任意の画像をアップロードorドラッグ&ドロップするだけで、簡単に背景の色を削除することができます。
ただ、有料版と無料版があり、無料版でダウンロードできる画像の大きさが少し小さめというのはネックですが、そこまで大きな画像が必要でない場合は便利なサービスになると思います。
さて実際に使って比較してみましょう。
パワーポイントで背景を削除した場合:
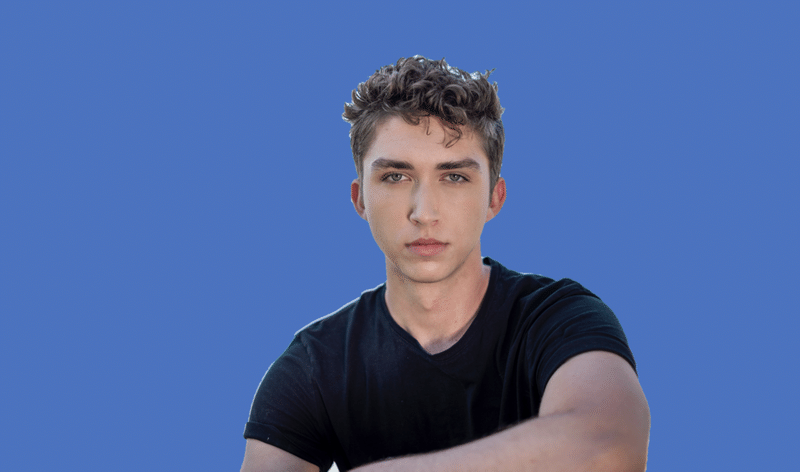
remove.bgで削除した場合:
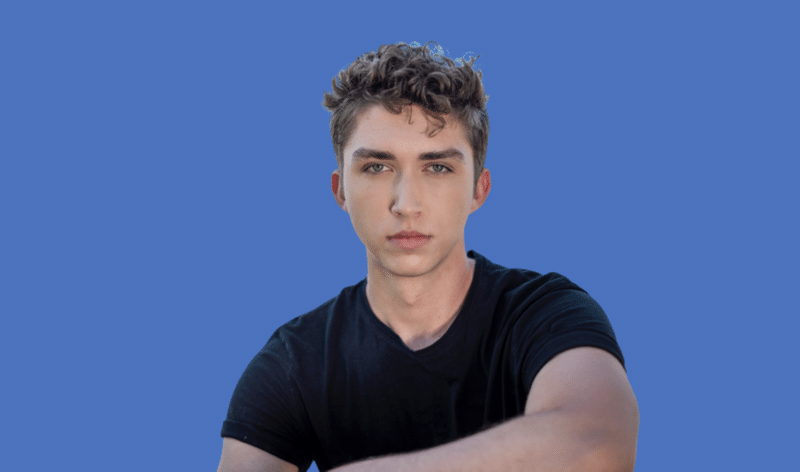
綺麗に削除できていますね。
特に人の輪郭の部分では、パワーポイントは少し残ってしまいますが、remove.gbでは綺麗に削除できています。
どうしてもパワーポイントでは対応しきれない時におすすめです。
背景削除はグラフィック作成において、必須のスキル
グラフィック作成にしろ、資料作成にしろ、パワーポイントなどで何か制作する時には、画像の背景を削除する動作は結構発生します。
そして、多くの会社の研修でも、パワーポイントの使い方をそこまで丁寧に教えてくれないと思うので、背景の削除の仕方を知らない方も多いかと思います。
こうした細かい機能を覚えておくことで、業務を効率化し、また高い質のアウトプットができると思うので、ぜひ困った時は参考にしてみてください。
今後も「細かい機能だけどめっちゃ役に立つ」話などをしていければと思います。
この記事が気に入ったらサポートをしてみませんか?
