
01. クラスルームでスプレッドシートとスクリプトを使う準備をする
クラスルームをスプレッドシートとスクリプトを使って操作する準備をします。
まず、操作用のスプレッドシートと、スクリプトを書く場所を用意します。基礎編では、スクリプト用のファイルが独立して存在するスタンドアローンスクリプトを使用しました。マイドライブにプロジェクトのファイルができていたかと思います。
この応用編では、スプレッドシートと一体のものとして使っていきますので、スプレッドシートに含む形のコンテナバインドスクリプトを作成します。
スプレッドシートとスクリプトの準備
1.Google Driveにアクセスします。「ドライブを開く」ボタンをクリックします。
https://www.google.com/intl/ja_jp/drive/
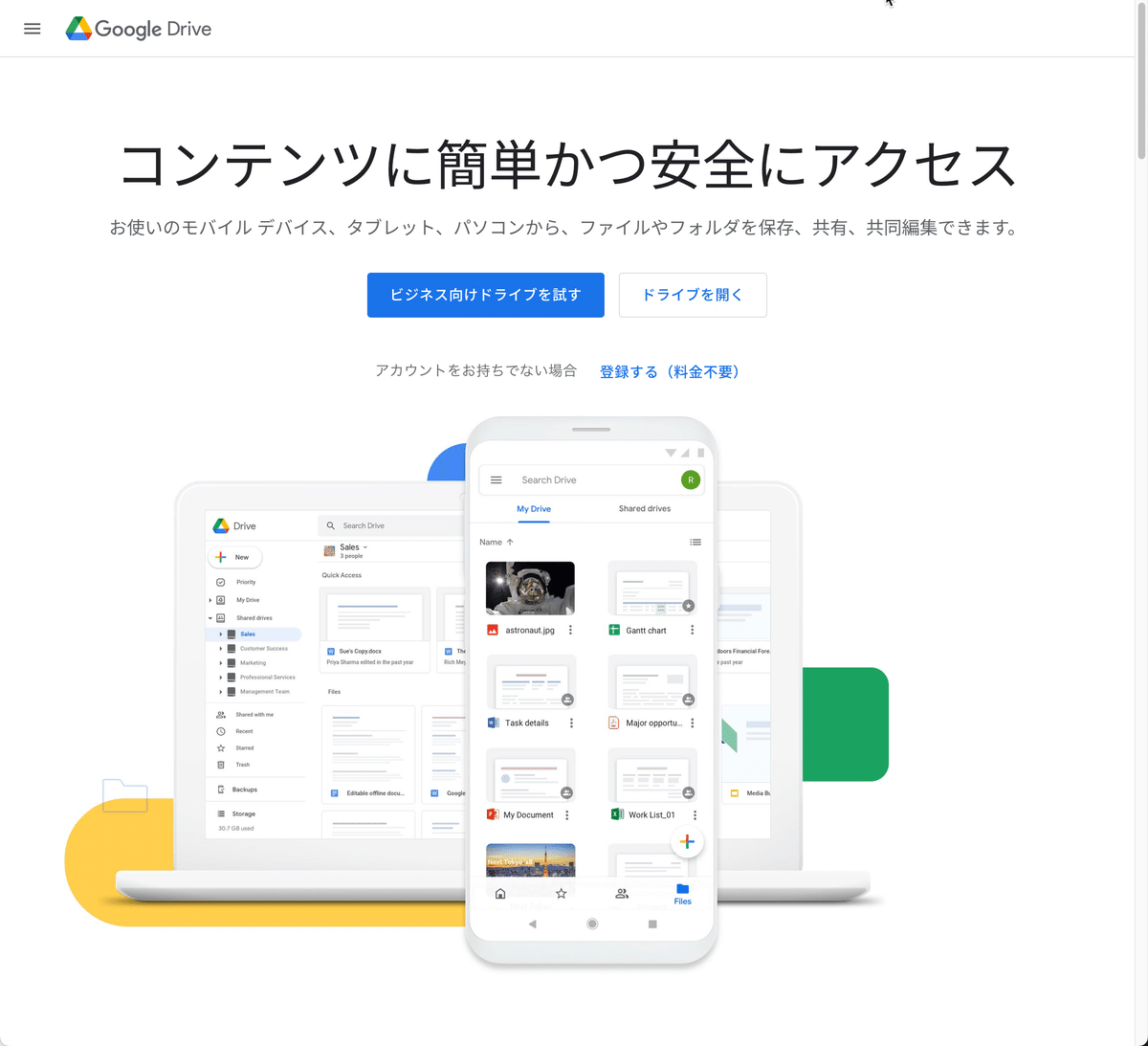
2.Googleアカウントにログインします。メールアドレスとパスワードを入力します。
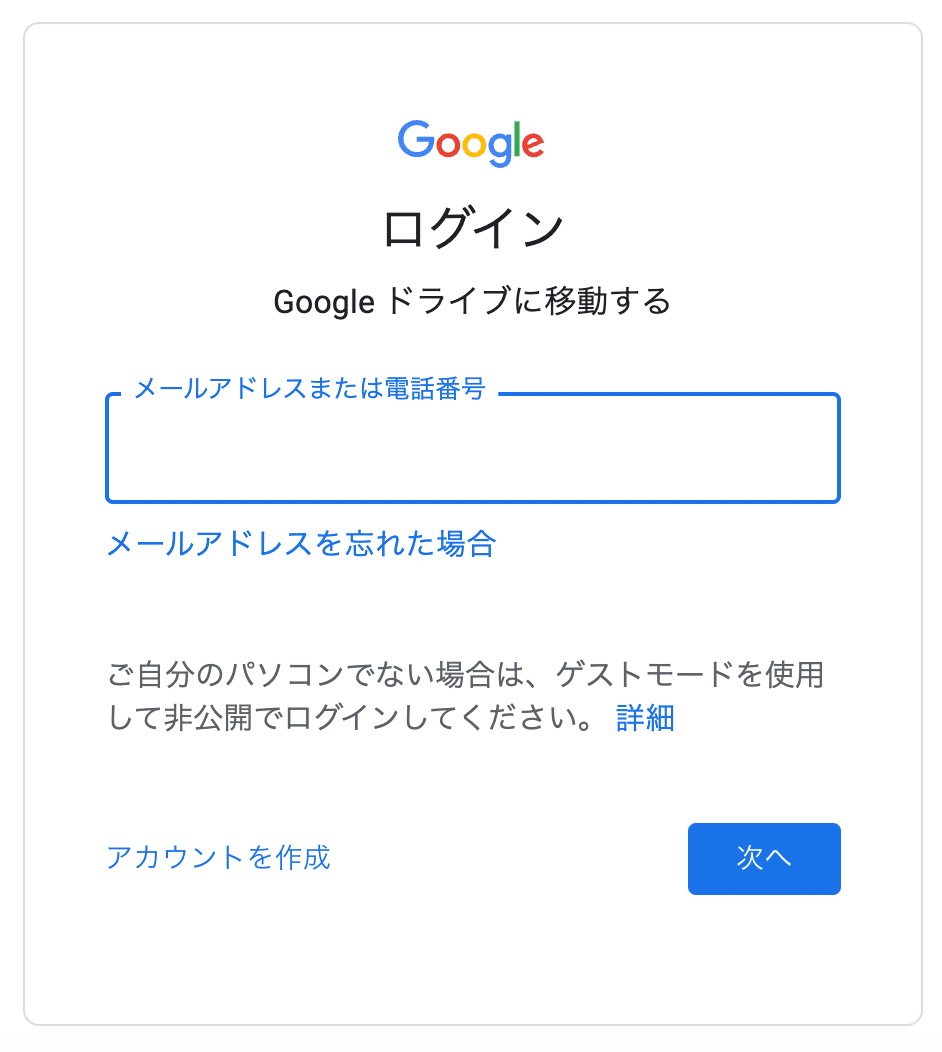
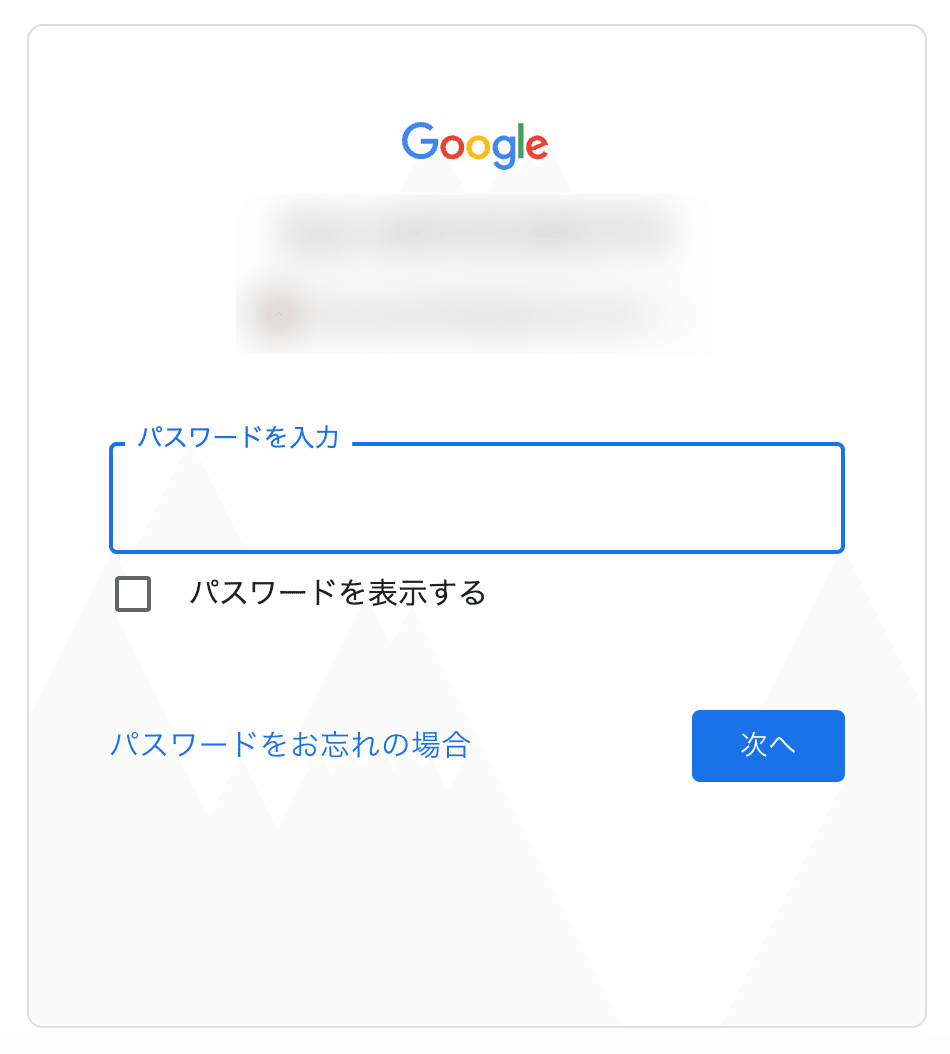
3.マイドライブが開きました。

4.左上の「新規」ボタンをクリックします。

5.メニューが開きますので「Googleスプレッドシート」-「空白のスプレッドシート」をクリックして開きます。
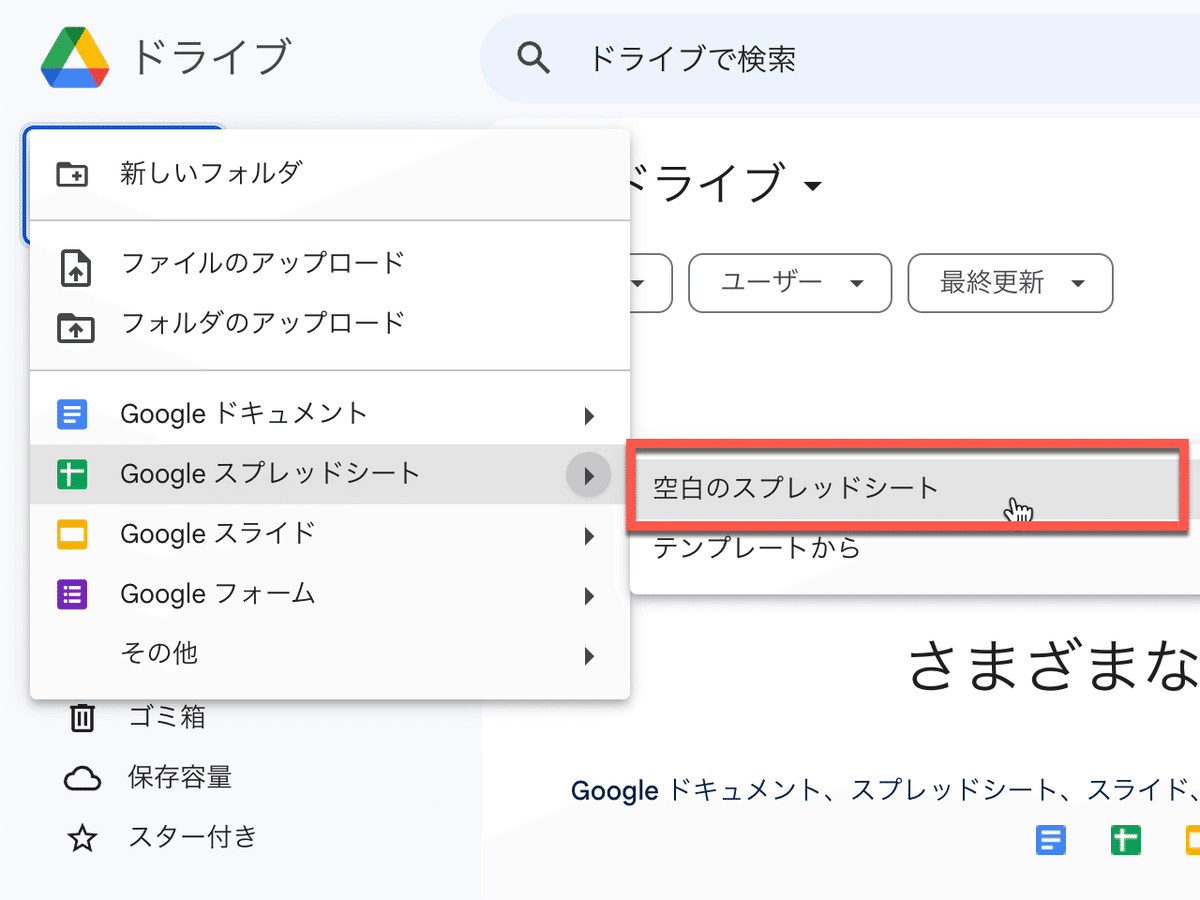
6.スプレッドシートが開きます。まず名前を変更しましよう。「無題のスプレッドシート」をクリックすると編集できます。

7.ファイル名を「クラスルーム」に変更しました。任意の名前で構いません。

8.「拡張機能」から「Apps Script」を選んでクリックします。
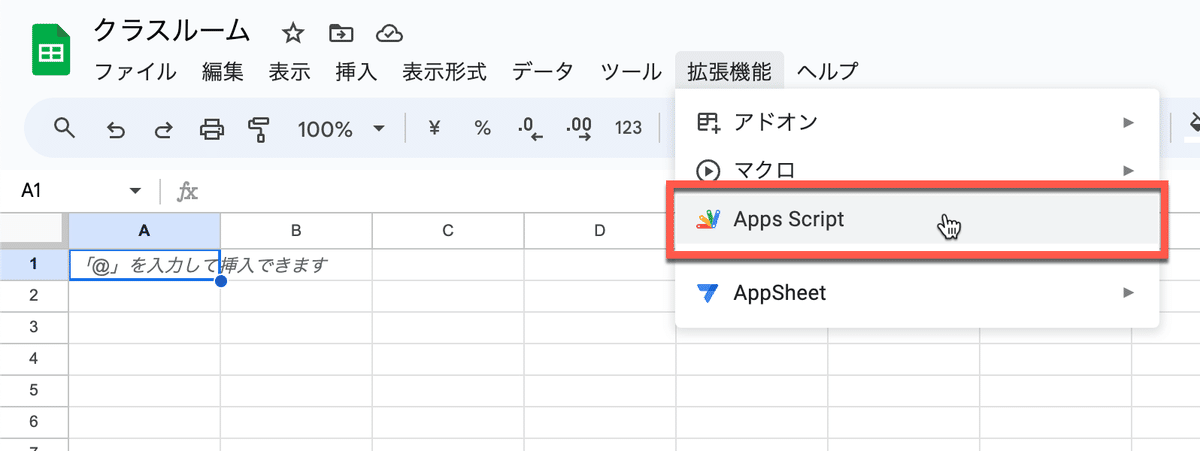
9.プロジェクトの名前を変更します。「無題のプロジェクト」をクリックすると編集できます。
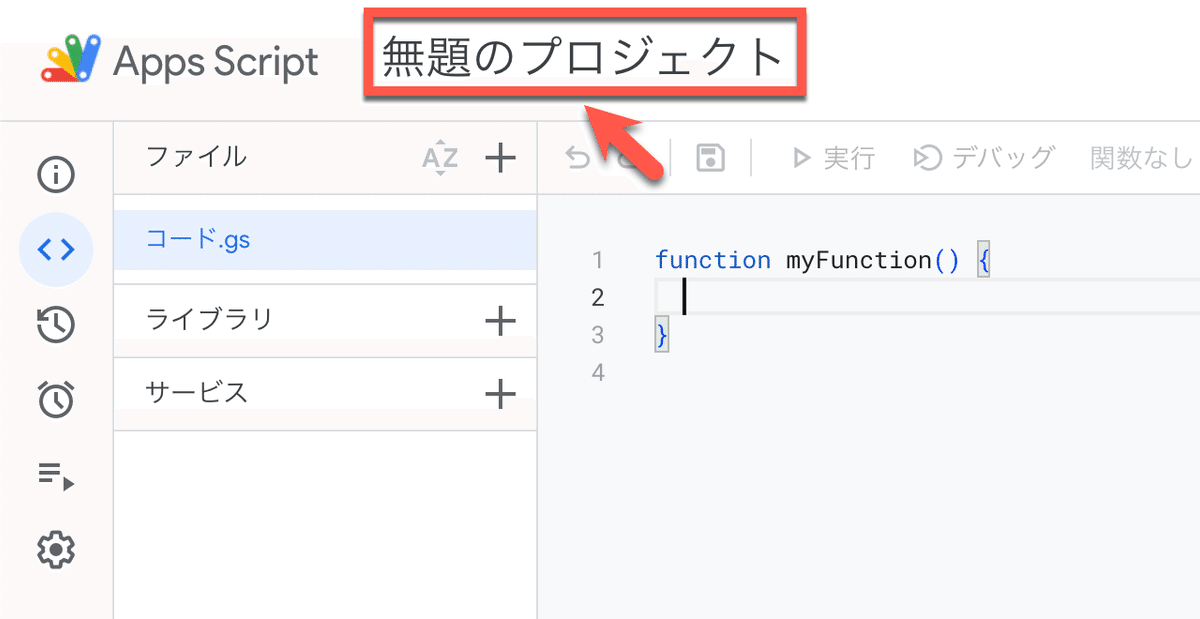
10.「プロジェクトの名前を変更」のウィンドウが出ます。ここでは「クラスルーム」としました。
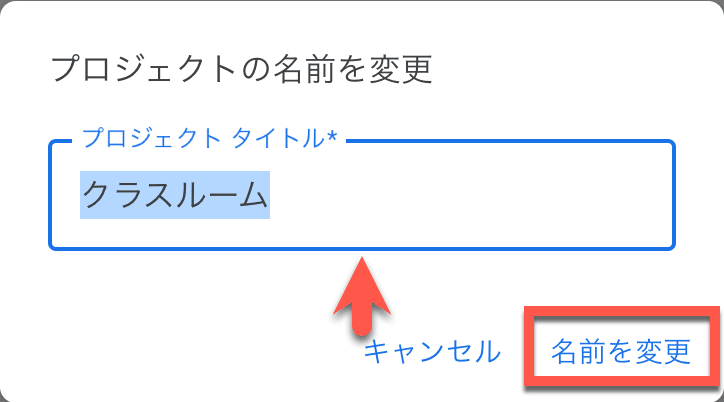
11.名前を変更しました。名前は任意で構いませんが、クラスルームの課題にプロジェクトの名前が表示されますので、差し支えのないものにしましょう。
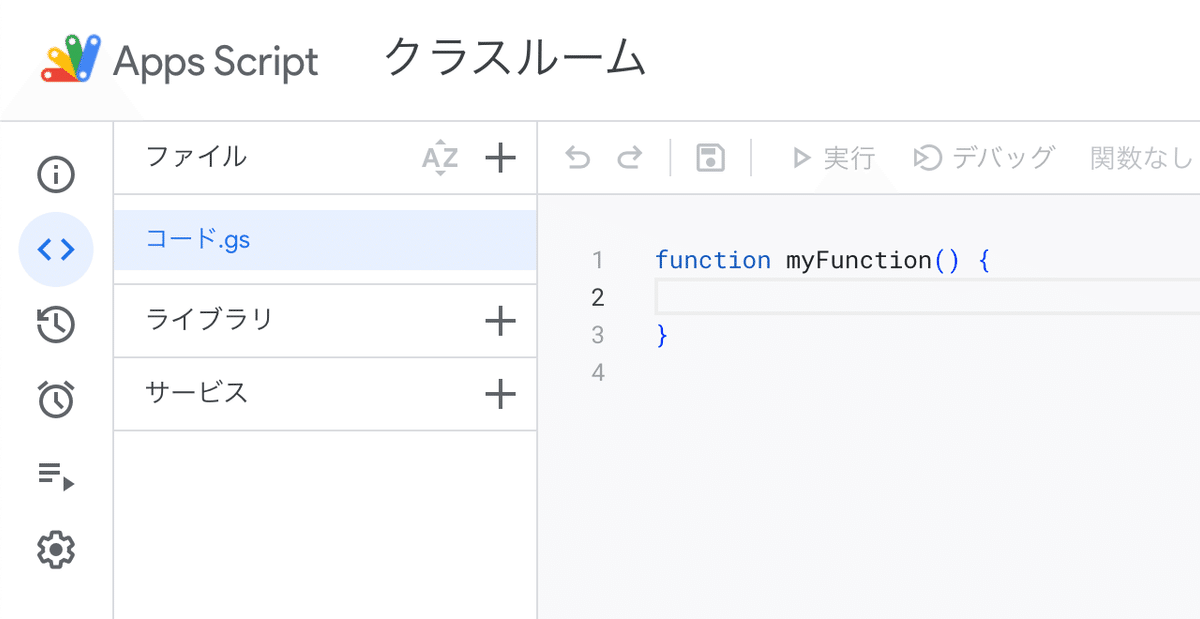
9.Classroomを操作するためのサービスを追加します。左側のメニューから「サービス」をクリックします。「サービスを追加」画面で「Google Classroom API 」をクリックして「追加」します。

12.「Classroom」のサービズが追加されました。

以上で準備が終了しました。ここにスクリプトを追加していきます。
動画にまとめましたので確認しながら進めてください。
解説動画
次回は、「スプレッドシートとスクリプトで複数のクラスルームを作成する」としてお届けします。
ここから先は

Googleクラスルームをプログラミングしよう
クラスルームをスプレッドシートとGoogle Apps Scriptを使って、プログラミングを楽しみながら準備する技をまとめました。コピペ…
この記事が気に入ったらサポートをしてみませんか?
